
[ad_1]
Google Chrome is just not solely the world’s hottest browser, it’s also probably the most highly effective. With every new model comes quite a lot of new options which can be simple to overlook. We’ve put collectively 12 sensible tricks to make it sooner and higher.
Pause the websites
Having many tabs open can decelerate your pc and cut back battery life. Therefore, you may “pause” tabs that you simply’re not taking a look at.
HOW? Press the three dots within the high proper nook, choose Settings > Performance and change on or off the Memory saving mode. You go to Always maintain these web sites lively to pick websites that ought to by no means be paused. You can do that by clicking on Add to and typing the net tackle.
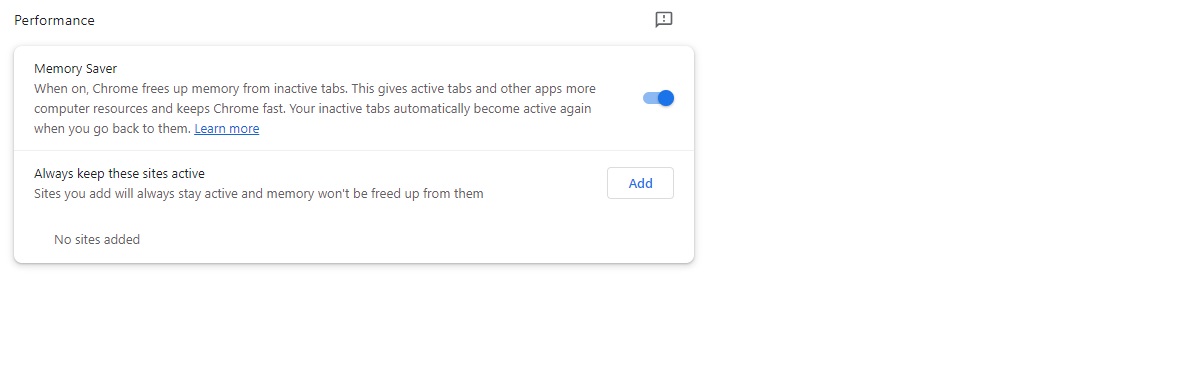
Foundry
Save the battery
To save your battery, you should use Chrome’s energy saving mode, which limits background actions, visible results and extra.
HOW? Tap the three dots within the high proper, choose Settings > Performance and switch the function on or off with the slider on the high. You can even select to activate it solely when the pc is unplugged or when the battery will get low.
Switch off background apps
Some Chrome providers could at all times be lively, even when you could have turned off the browser.
HOW? Tap the three dots within the high proper nook, choose Settings > System and allow/disable Keep working background apps when Google Chrome quits. In this window, the superior consumer can even make varied system settings.
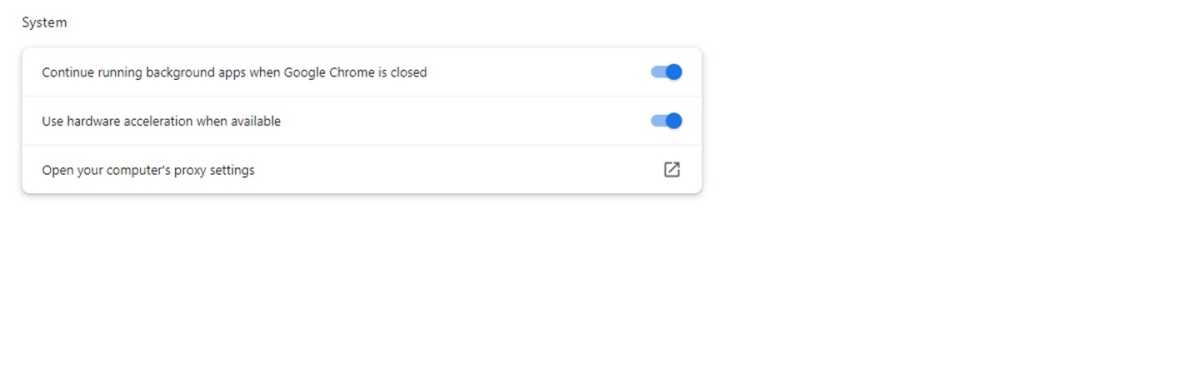
Foundry
Save your downloads
If you could have bother discovering the information you save in Chrome, you may change the default settings.
HOW? Click on the three dots within the high proper nook and select Settings > Downloads. Under Location choose the default folder for information you could have downloaded (e.g Downloads or your pc’s desktop). You can determine whether or not they need to at all times be there or whether or not you like to Ask the place to save lots of the information earlier than downloading. You can even change on/off Show downloads when they’re performed.
View historical past
If you need to discover a webpage you’ve visited earlier than, you should use Chrome’s historical past. If you’re logged in to a number of browsers, the historical past can be displayed from different gadgets.
HOW? Go to the three dots within the high proper nook and choose History and you will notice the final visited websites. You can even click on on History (once more) to see an in depth listing — and you may change between Chrome historical past and Tabs from different gadgets. To delete a web page, faucet the three dots on the precise, and choose Delete historical past. If you may’t discover it, use the search bar on the high.
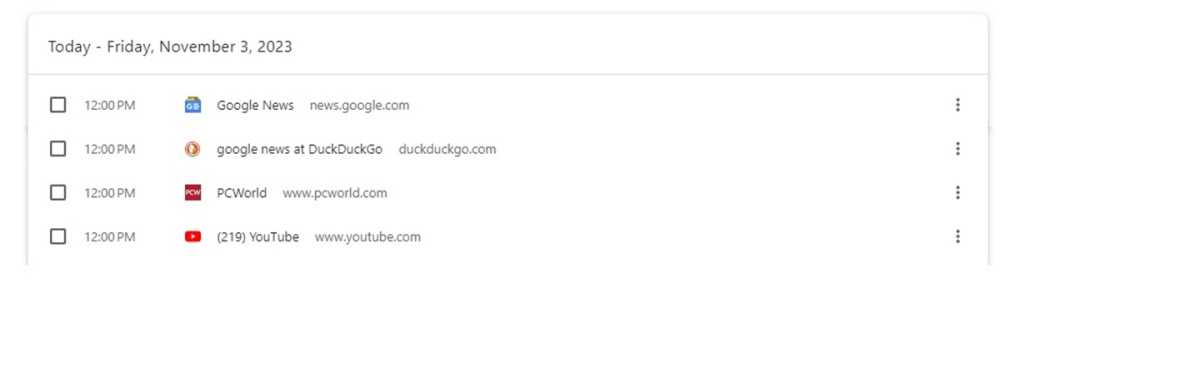
Foundry
Reset settings
If you need, you may reset all settings to their default state.
HOW? Press the three dots on the high proper and choose Settings > Reset the settings. Then press Reset settings to default settings.
Update Chrome
To get all the brand new options, Chrome should be up to date. The replace occurs mechanically, however may also be began manually.
HOW? Press the three dots within the high proper nook and choose Settings > About Chrome to see which model you’re working and to begin an replace.
14 fast shortcuts
A wise option to grow to be extra environment friendly in an software is to skip the mouse clicks and use keyboard shortcuts as an alternative. Here are 14 keyboard shortcuts in Google Chrome that you simply don’t need to miss out on
- Ctrl+T — Open a brand new tab
- Ctrl+N — Open a brand new window
- Ctrl+Shift+N — Open an incognito window to browse (extra) anonymously
- Ctrl+W — Close an open tab
- Ctrl+Shift+T — Open the final closed tab or window
- Ctrl+Shift+A — Search by all open tabs
- Ctrl+Page Up — Jump as much as the left within the tab listing
- Ctrl+Page Down — Move as much as the left within the tab listing
- F5. refresh web page — Use Shift+F5 for a extra fundamental refresh
- Alt+D (or F6) — Jump to the tackle bar and choose all of the textual content within the tackle bar – so you may enter a brand new net tackle
- Ctrl+Okay — Search on Google by turning the tackle bar right into a search field
- Ctrl+plus/minus (+/-) — Zoom the web page by making it larger or smaller
- Ctrl+0 — Allow the web page to return to 100 per cent, the unique measurement
- Ctrl+D — Bookmark the web page fast method
Footnote: In our examples we’re utilizing the newest Windows model of Google Chrome (116). If you could have another model, it might look completely different. If you employ Microsoft Edge or another browser, likelihood is that the identical features are additionally accessible right here, however with a barely completely different look.
This article was translated from Swedish to English and initially appeared on pcforalla.se.
[adinserter block=”4″]
[ad_2]
Source link