
[ad_1]
The finest Windows 11 ideas are those you use—to make you extra environment friendly, to make you extra productive, and to customise your PC to the way you need.
But to combine a tip, you must strive it out. So that’s what we’d such as you to do: Give every of the following pointers a fast whirl, see in the event that they be just right for you, and in the event that they do, nice! We need to take what helps us and use it that will help you.
The checklist under consists of each ideas for older options in addition to ideas for brand spanking new ones. Either method, take pleasure in!
Optimize your startup apps
Everyone hits the health club to start out off the yr. So why not use the time to trim a few of the vacation bloat out of your PC? There are probably dozens of apps that may quietly load throughout your PC’s startup, slowing the time throughout which your PC boots and gobbling up reminiscence for when it’s accomplished.
Take a have a look at your startup apps contained in the Windows 11 Settings menu (Settings > Apps> Startup) and start thinking about flipping off apps that you just received’t instantly want, particularly these which are marked “high impact.” All it will do is pressure you to load them if you need to use them, which truthfully isn’t so unhealthy. Just don’t flip off a background antivirus course of or something related to Windows (Edge is okay). If you’ve gotten any utilities related together with your PC maker (Dell, HP, and so forth.) it is likely to be good to depart these alone.
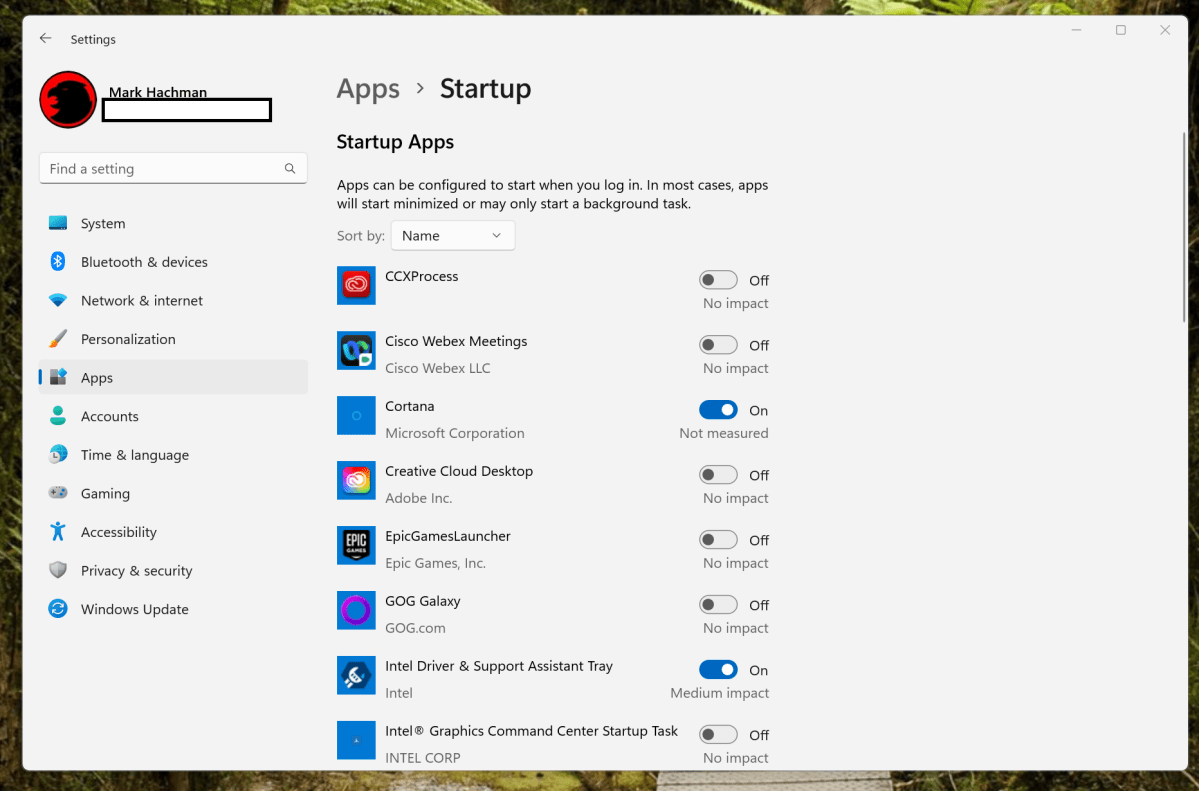
Mark Hachman / IDG
Set up your PC for a number of shows
Hopefully you use more than one display together with your desktop and/or laptop computer, and you’ll buy great monitors on sale right now. They’re vastly productive, and in the event you’re frightened about desk area, go vertical instead.
With Windows 11, you’ll need to do two issues: “Arrange” your shows inside Windows, and ensure you have your “primary” show picked out.
At Settings>System>Display you’ll be able to organize your screens in order that your cursor naturally and seamlessly strikes from one show to the opposite. Drag the shows subsequent to at least one one other nevertheless you’d like: in the event you use one show to the correct of one other, organize them aspect by aspect in Windows to be able to mouse from one to the opposite. Also select which show must be the first show — this would be the show the place you’ll be able to click on on the quantity icon and Notifications.
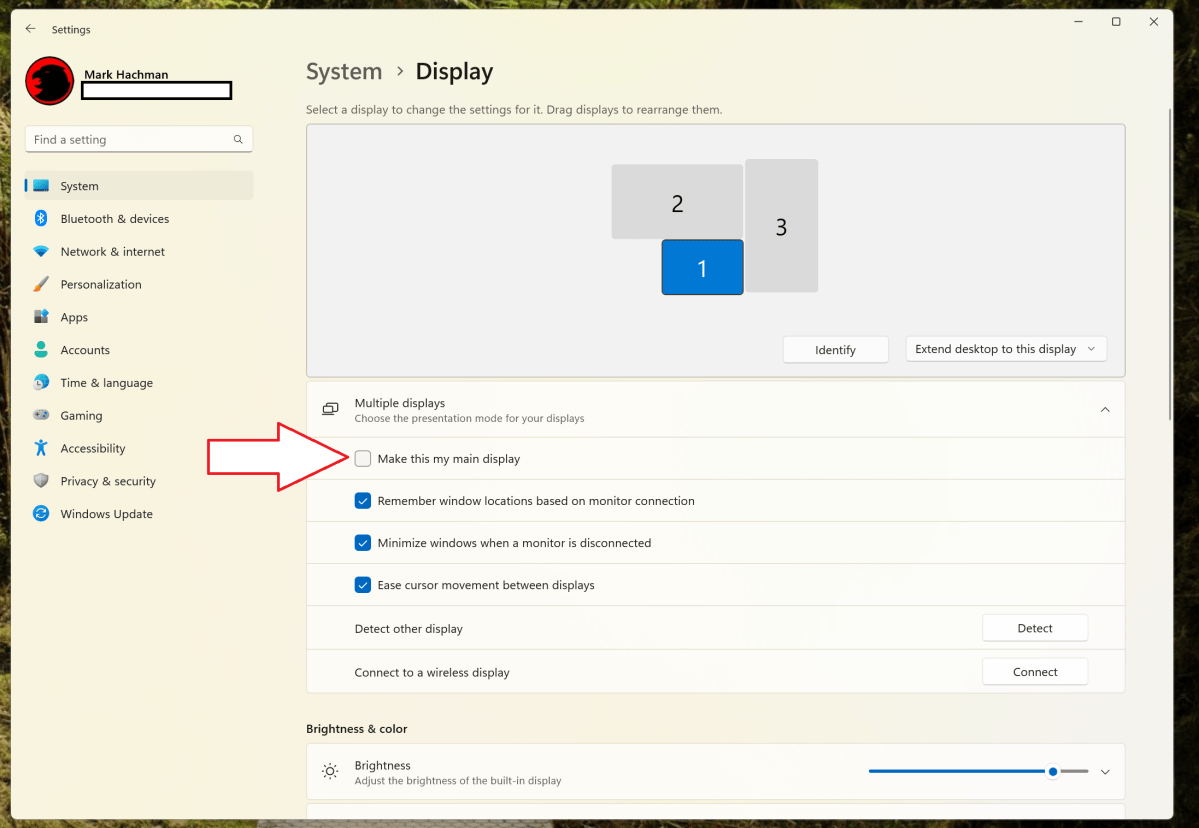
Mark Hachman / IDG
If you’ve gotten a laptop computer, be certain that the choice to protect the show format is checked (“Remember window locations based on monitor connection”), particularly in the event you own a Thunderbolt dock. That method all the pieces will stay organized the identical in the event you undock your laptop computer or not.
Understand the way to alter the dimensions of textual content and icons
We’re all getting older — and even when your imaginative and prescient is great, we’re all nonetheless squinting at screens greater than we should always. In Settings>System>Display, you’ll be able to alter the Scale of every show. Making the worth bigger will enhance the dimensions of each ingredient inside Windows: icons, textual content, window sizes, and so forth. But Settings>Accessibility>Text measurement will merely scale the textual content measurement up and down — what you’re studying proper now.
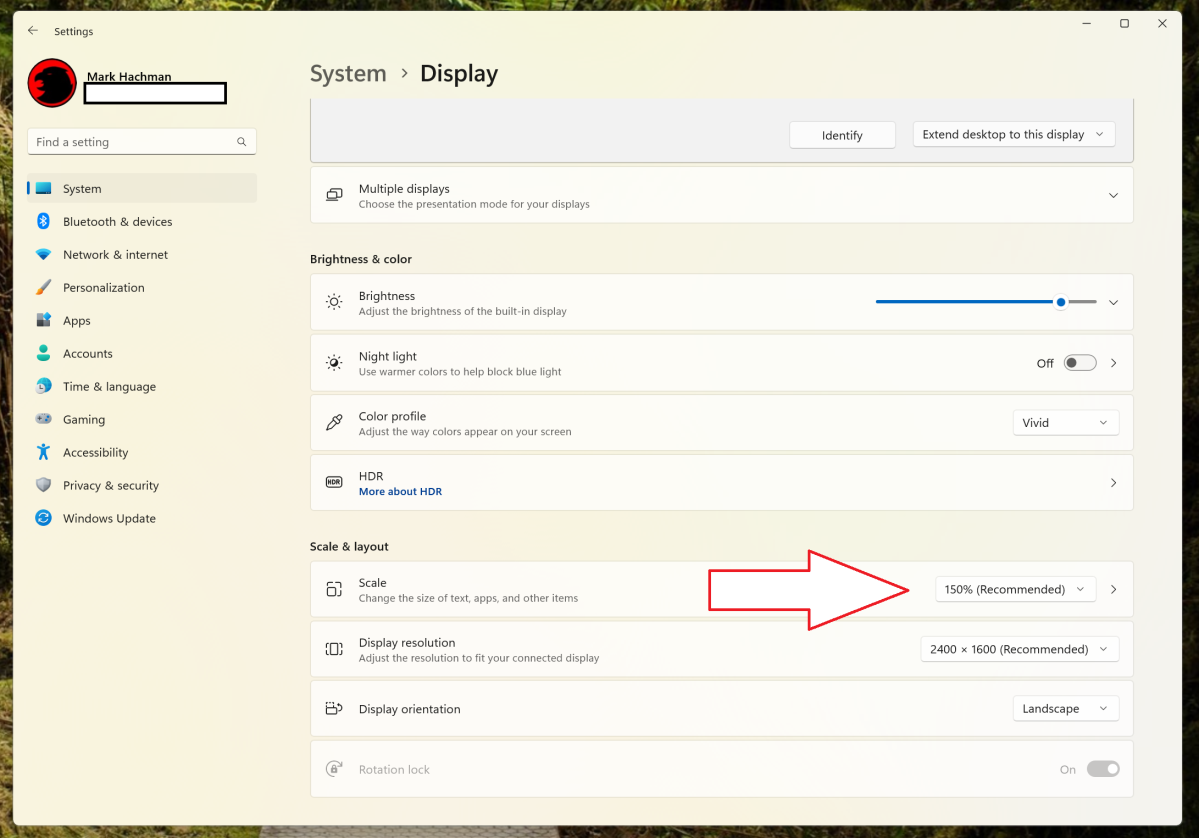
Mark Hachman / IDG
Why select one over the opposite? Because it’s possible you’ll instinctively know which icon corresponds to which, regardless of in the event you put on glasses or not. But adjusting the textual content measurement might let you keep away from paying for bifocals whereas nonetheless utilizing Windows successfully.
Get the Windows 11 Taskbar the way in which you need it
Windows 11’s taskbar nonetheless stinks — although the superb $4.99 Start11 utility fixes things by permitting you to widen and transfer it. But in the event you don’t need to pay, ensure you’re getting essentially the most out of Windows 11 itself. In Settings>Personalization>Taskbar you’ll be able to make sure the taskbar is proven on your whole shows (or hidden), together with badges to point obtainable mail.
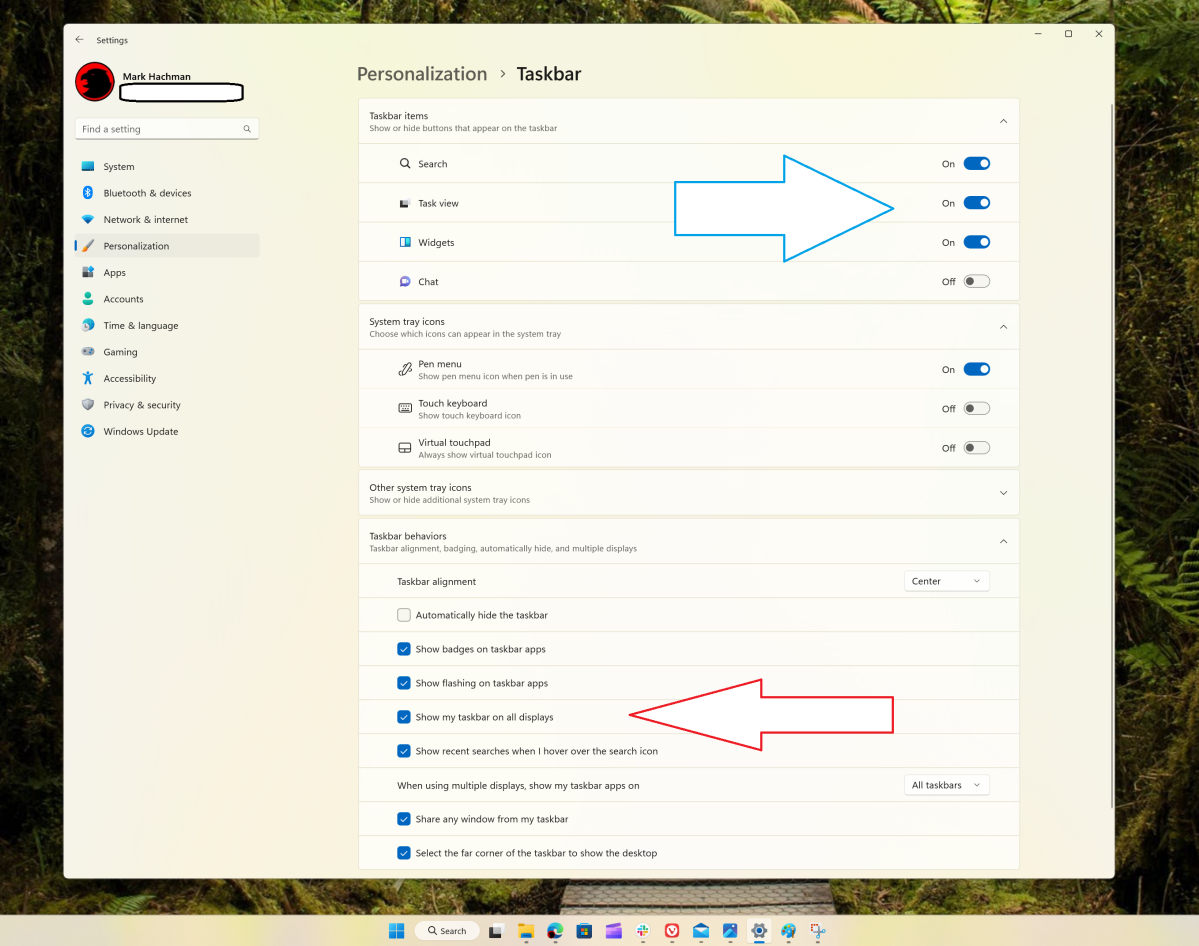
Mark Hachman / IDG
You may select to cover varied Taskbar icons, too by toggling off apps you’ll by no means use. (Bye, Chat.)
Honestly, one of the best ways to make use of your Start menu is to not use it; simply press the Windows key and kind the title of the app (Win then “word” to open Microsoft Word, for instance). It’s merely sooner than pawing in your mouse and clicking via varied submenus to seek out what you need.
If you need a fair sooner methodology, merely kind Win plus the variety of the icon on the taskbar to launch that program—so opening the primary taskbar program can be Win + 1, the second can be Win + 2, and so forth. Beware, although, as Microsoft seems to have switched up the way it counts the icons. On my PC, the “first” icon is File Explorer, not the Start, Search or digital desktops icon to its left.
How we use the Start menu isn’t essentially the way you’ll use the Start menu. The Start menu isn’t that nice for looking for apps, nevertheless it’s surprisingly good for choosing up the place you left off on a particular doc.
To configure the Start menu the way in which you need, go to Settings>Personalization>Start. Choose the format you like: “more pins” exhibits extra apps, whereas “more recommendations” exhibits more moderen paperwork. If you’d like to show off current paperwork, toggle them off in “Show recently opened items in Start…” under. (Microsoft does an terrible job naming these.) You’ll see your modifications mirrored within the Start format the following time you open it.
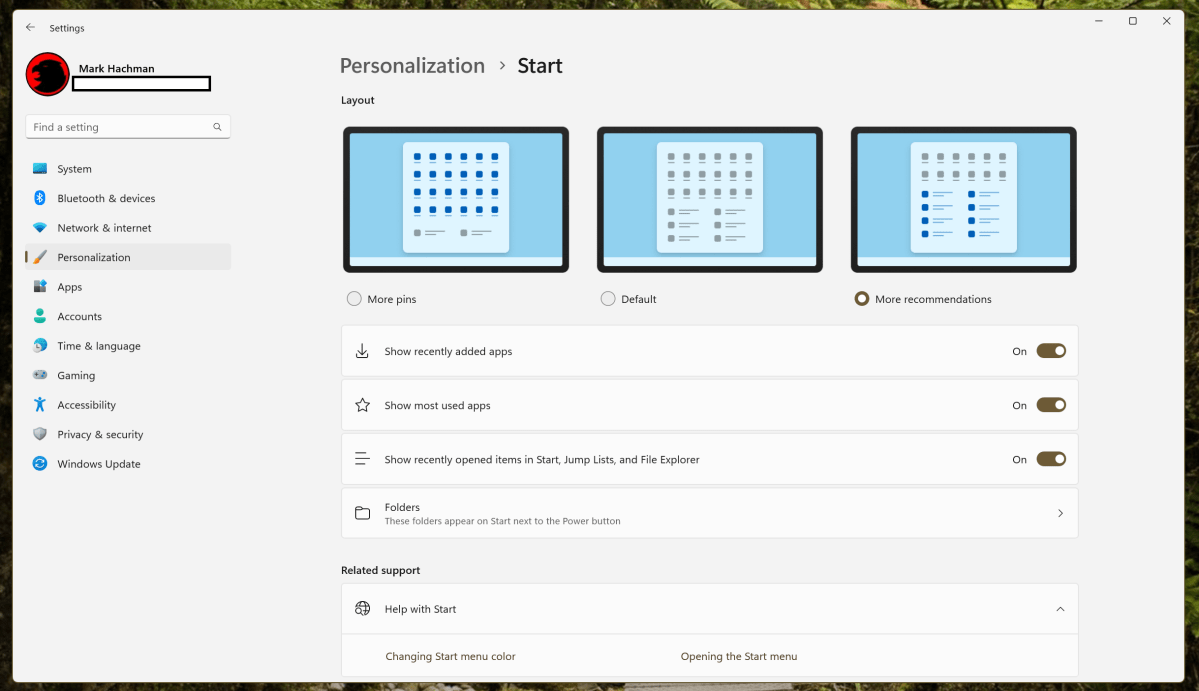
Mark Hachman / IDG
There’s extra that you are able to do right here, reminiscent of including to the icons which are displayed subsequent to the ability button (Personalization > Start > Folders) however they’re not as environment friendly as utilizing File Explorer.
File Explorer’s new tabs are one of the best ways to repeat information
It’s no enjoyable to make use of a single File Explorer window to spotlight a file, minimize or copy it, then navigate via a complete file tree of drives, information and folders to seek out the goal location. If you’ve put in the Windows 11 2022 Update adopted by its supplementary October Update, File Explorer is now new and improved with a browser-like tab possibility. Just open the File Explorer window, click on the “+” button to open one other tab, after which switch information backwards and forwards at your leisure.
Use File Explorer’s preview pane
Sometimes file names aren’t actually sufficient to seek out the file that you just’re on the lookout for. For that, there are two options: File Explorer’s built-in search is one. The different is the preview pane, which “opens” the file so that you can view. This works for textual content information, photos, PDFs — a stunning variety of file varieties, truly. Just make certain the Preview pane is enabled (Click on View on the high, then Show, after which Preview pane) and ensure that the pane is giant sufficient to comfortably view the doc in query.
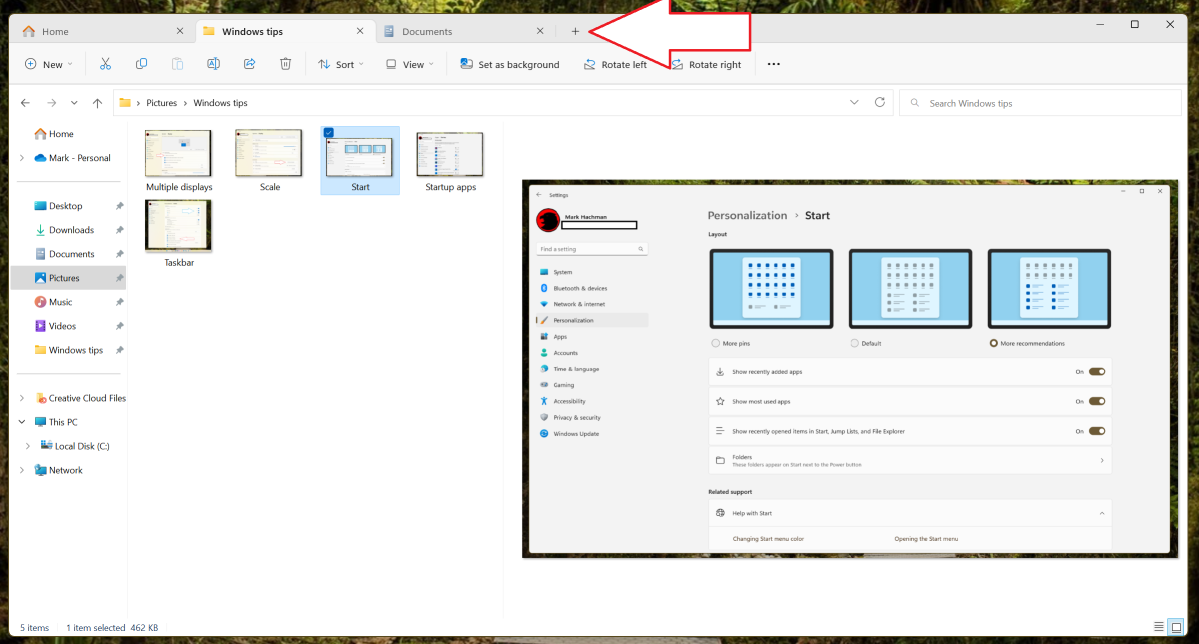
Mark Hachman / IDG
Turn on Game Mode
Windows 11 Game Mode prevents Windows from updating whilst you’re enjoying a sport and shuts off background processes to offer your PC all of the horsepower it could possibly muster. Seems apparent, proper? Go to the Settings>Gaming>Game Mode to flip it on. It will set off if you’re enjoying a sport, however received’t in any other case. Note that it might trigger YouTube movies enjoying in a browser on a second monitor to stutter a bit, nevertheless.
Carve out area for you with Do Not Disturb
Windows’ Focus Mode turns off notifications and may schedule a playlist of Spotify songs that will help you burn via a activity with out exterior distractions. But you probably have a number of screens open to view e-mail, and if an app icon posts a taskbar badge to warn you…do you really want notifications? In Settings>System>Notifications you’ll be able to merely flip “Do not Disturb” on, which permits notifications to build up within the Notifications portion of the Action Center, however you received’t truly be bothered by them.
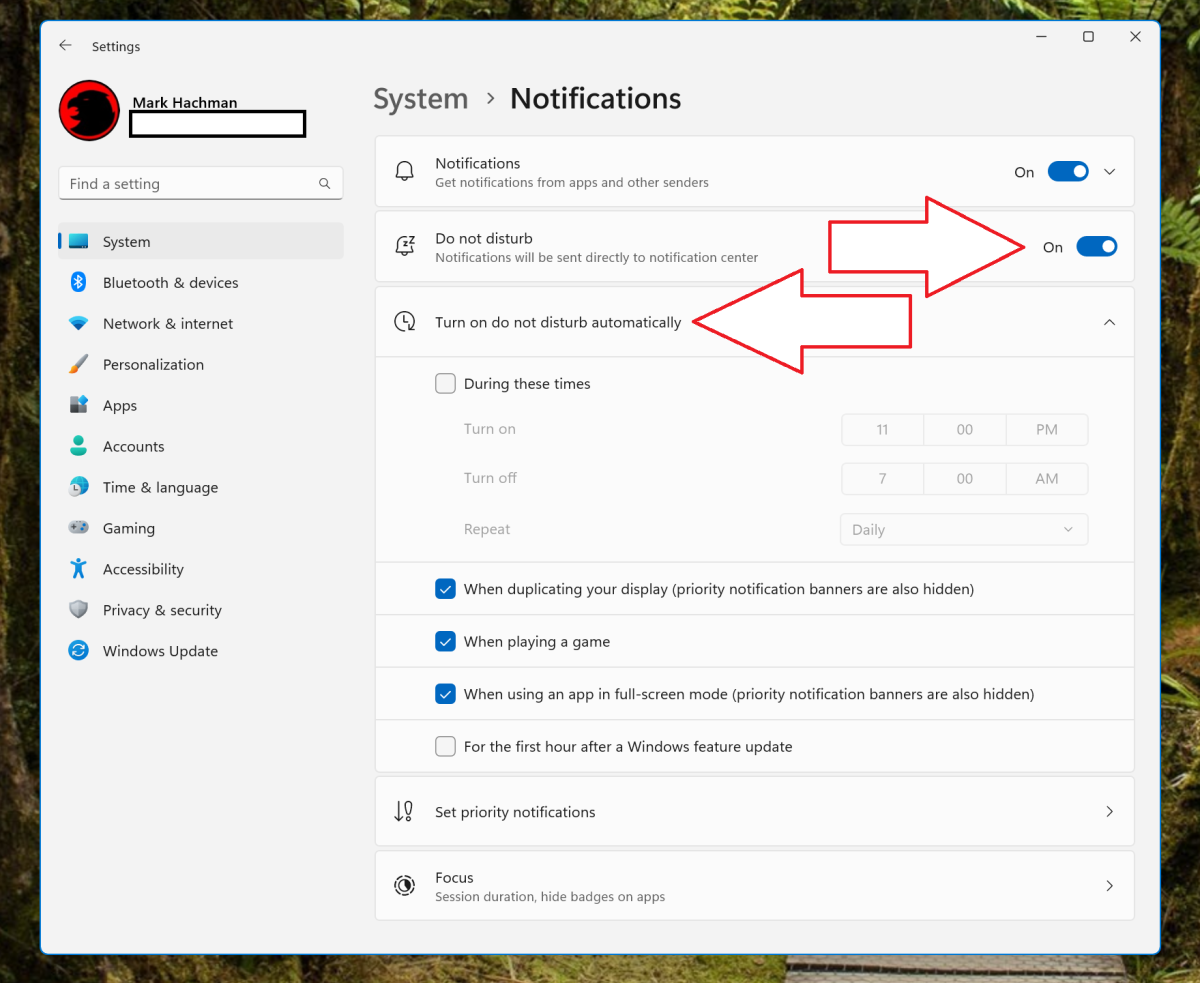
Mark Hachman / IDG
You may schedule notifications to be turned off at sure hours with the associated management to “Turn on do not disturb automatically”. Your private time must be your personal…particularly after hours throughout a trip.
Want much more? My colleague Michael Crider lists his favorite “hidden” tips for Windows 11. We’ll have much more Windows ideas sooner or later!
[adinserter block=”4″]
[ad_2]
Source link