
[ad_1]
For the last word instance of a easy software with hidden depths, look to the desktop internet browser.
You needn’t be a tech whiz to know the fundamentals of the best way to go to an internet site or search the online. Even the notion of opening, closing, and rearranging browser tabs is fairly simple. But behind these fundamentals are all types of highly effective options that make internet searching extra environment friendly.
Below are 10 important browser tips that everybody must know. Note that the majority of those options work in any internet browser, whether or not it’s Chrome, Firefox, Safari, or Chromium-based browsers (resembling Edge, Brave, Opera, and Vivaldi):
Learn some shortcuts
While most internet browsers supply dozens of keyboard shortcuts, chances are high you’re not going to recollect all of them. Here are a handful of probably the most useful ones, properly price committing to reminiscence straight away:
- Ctr + T: New tab
- Ctrl + W: Close the present or chosen tab
- Ctrl + L: Highlight the deal with bar
- Ctrl + Shift + B: Show or conceal bookmarks
- Ctrl + F: Find textual content in web page
Manipulate a number of tabs
In all browsers besides Safari, choose particular person tabs by holding Ctrl, or maintain Shift to pick a complete vary. After deciding on a bunch of tabs, you may re-arrange them, drag them out right into a separate browser window, or—for max satisfaction—press Ctrl + W to shut them abruptly.
Save tabs for later
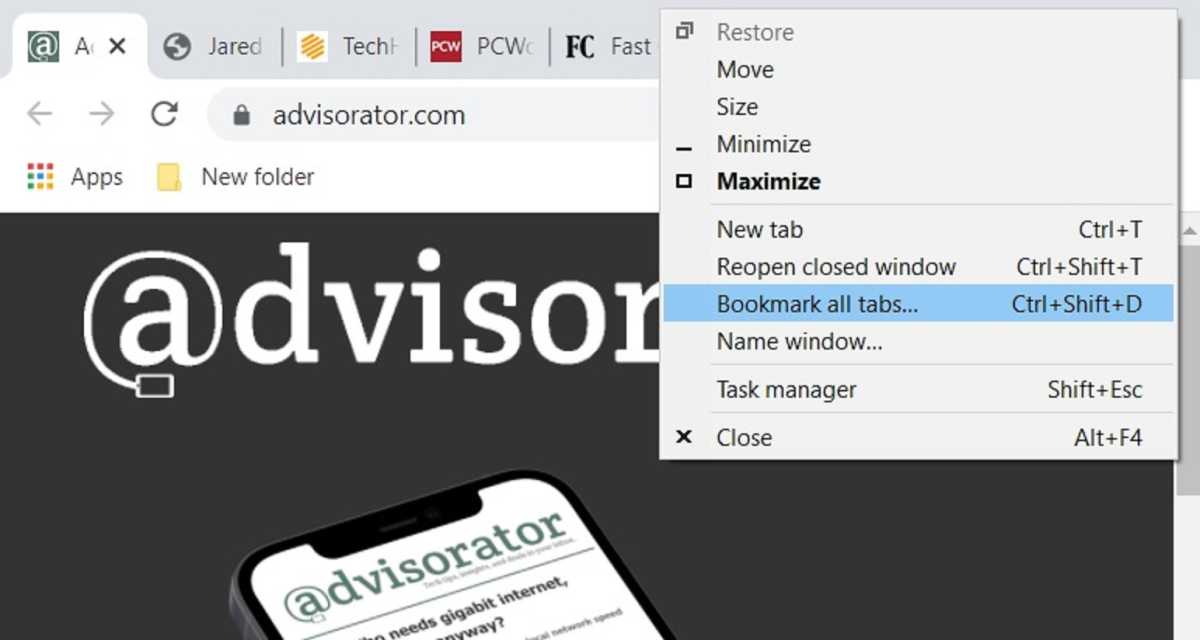
Jared Newman / Foundry
No must get anxious about closing your browser and shedding all of your tabs. Just right-click the realm subsequent to your tabs in Chrome—or right-click the tabs themselves in Firefox and Microsoft Edge—then choose Bookmark all tabs. This will create a brand new folder with all of your open tabs in it. (In Safari for MacOS, you’ll discover a comparable choice below Bookmarks > Add Bookmarks for These Tabs.)
I counsel saving the folder to your bookmarks bar for simple entry. Then, you may right-click the folder for an choice to open all of them on the identical time.
Turn websites into apps
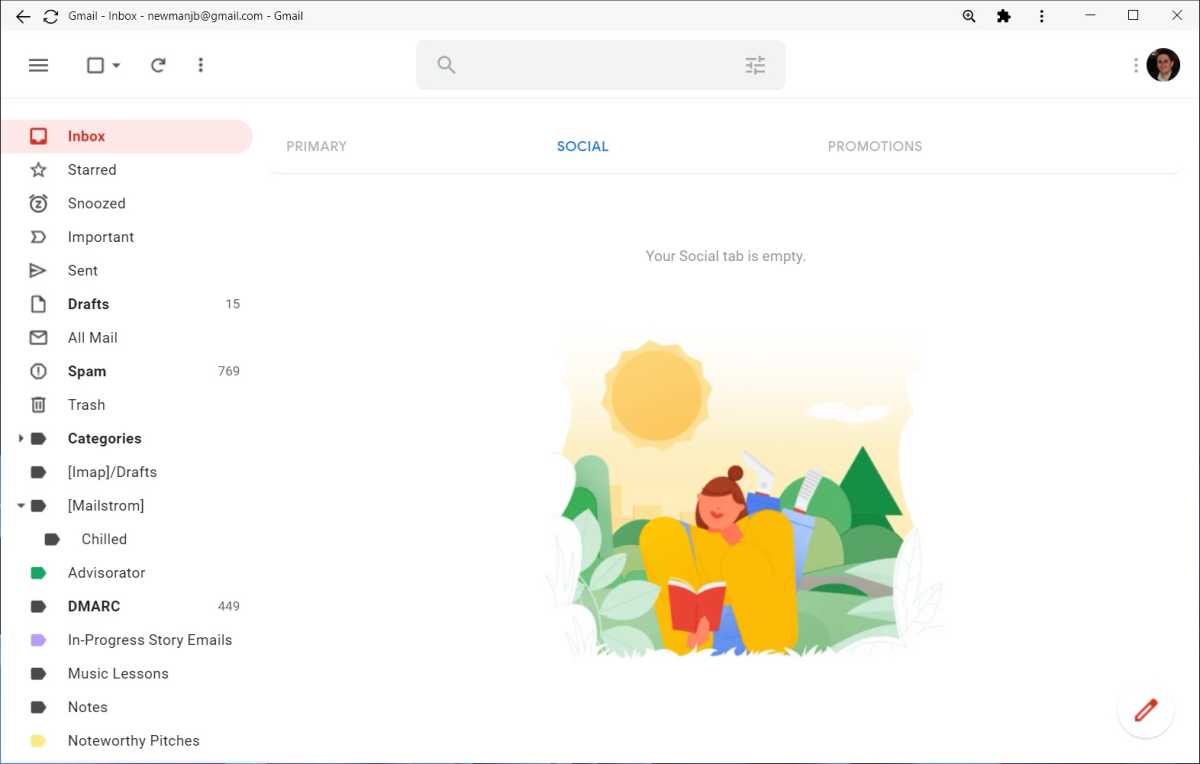
Jared Newman / Foundry
Turning web sites into standalone desktop apps could be a big effectivity booster, particularly for app-like web sites resembling Gmail, Google Keep, Notion, and Raindrop. Instead of getting all the same old internet browser muddle, you may launch these websites in free-standing home windows that present nothing however the precise internet content material. You also can add them to your desktop, Start Menu, or taskbar for simple entry, and shortly change between them with the Alt + Tab menu in Windows.
Here’s the best way to create a desktop app out of any web site:
- In Chrome: In the vertical “…” menu, click on More Tools > Create Shortcut, then be sure Open as window is checked.
- In Microsoft Edge: In the “…” menu, click on Apps > Install this website as an app.
- In Vivaldi: Right click on any tab, choose Create Shortcut, then test Open as Window.
Share tabs with a QR code
Want a quick option to ship an internet site to your telephone? Click the Share icon within the Chrome deal with bar (or click on the deal with itself in Edge or Vivaldi), then click on the icon that appears like a set of 4 squares. With your telephone digicam, level on the QR code, then faucet the hyperlink that pops up. (For different browsers, see the “Bookmarklets” part beneath.)
While there are different tab-sharing strategies to contemplate, such because the Send Tab feature in Chrome, I at all times come again to QR codes due to how intentional and reliable they’re.
Change up your new tab web page
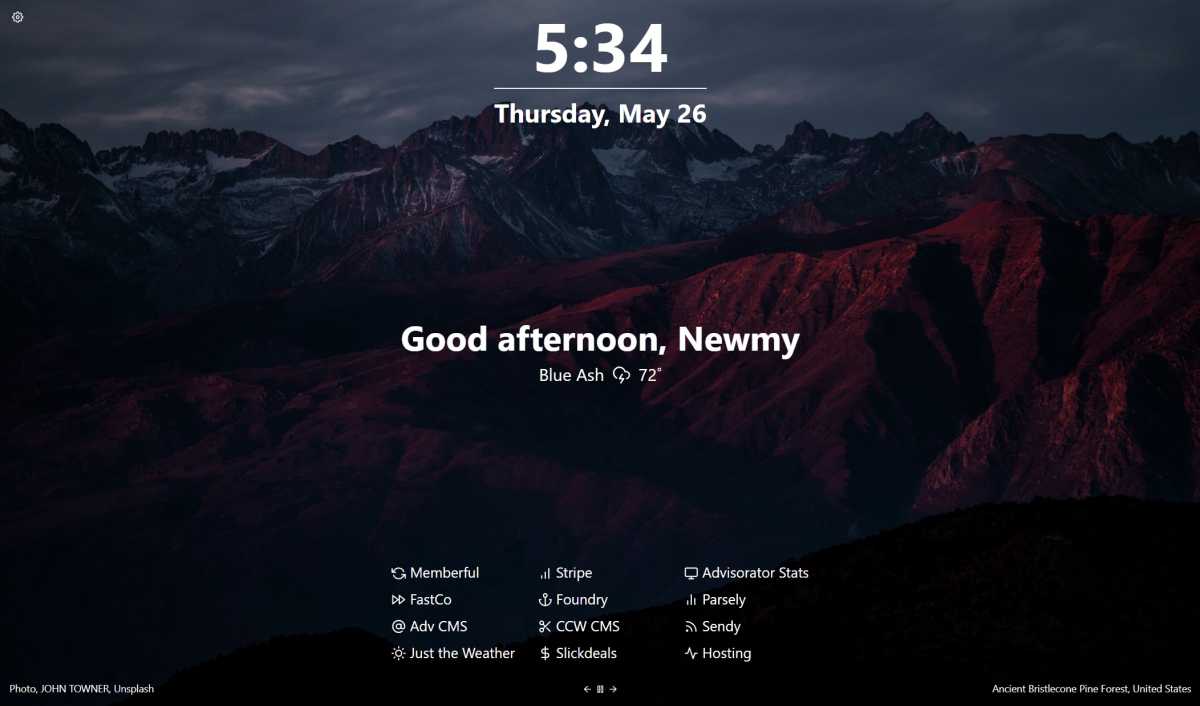
Jared Newman / Foundry
Most internet browsers’ new tab pages are both dreadfully boring (see: Google Chrome) or stuffed with undesirable muddle (see: Microsoft Edge). To shake issues up, strive putting in an alternate new tab extension as a substitute.
Check out our new tab page article for some recommendations, or simply head straight the set up pages for Tabliss, Yet Another Speed Dial, Humble New Tab Page, or New Tab Override.
Harness incognito mode
The non-public modes constructed into most internet browsers aren’t merely for unmentionable actions. They’re additionally a fast option to browse in a logged-out state. This has all types of harmless (or semi-innocent) makes use of, resembling viewing non-personalized outcomes on web sites, bypassing the occasional paywall, checking a second on-line account with out logging out in your essential window, and looking Google with out tying the outcomes to your profile.
Use picture-in-picture
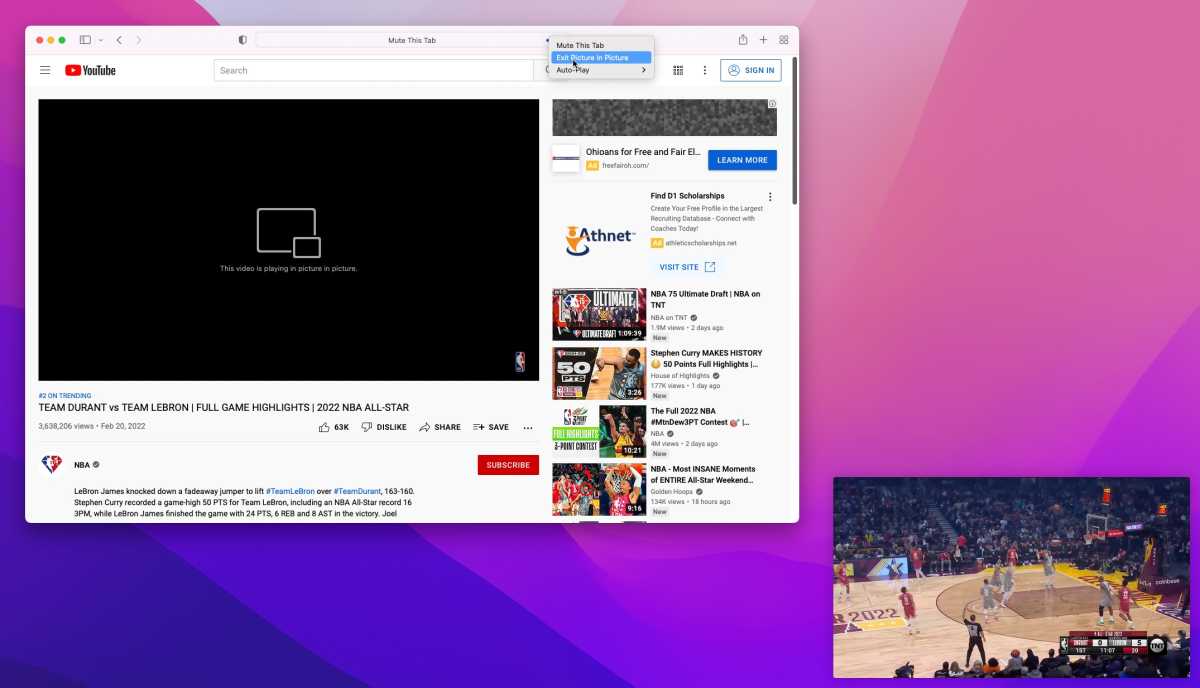
Jared Newman / Foundry
Firefox and Safari each supply helpful picture-in-picture modes that at all times present your video in a small preview window. In Firefox, simply click on the little picture-in-picture icon that seems subsequent to any video. Firefox even helps you to open a number of picture-in-picture home windows on the identical time. In Safari, right-click the speaker icon within the deal with bar, then choose Enter Picture in Picture.
For Chrome and different Chromium-based browsers, you’ll have to put in Google’s Picture-in-Picture extension as a substitute. Then, click on the extension icon or hit Alt + P whereas a video is enjoying to enter picture-in-picture mode.
Sort your extensions
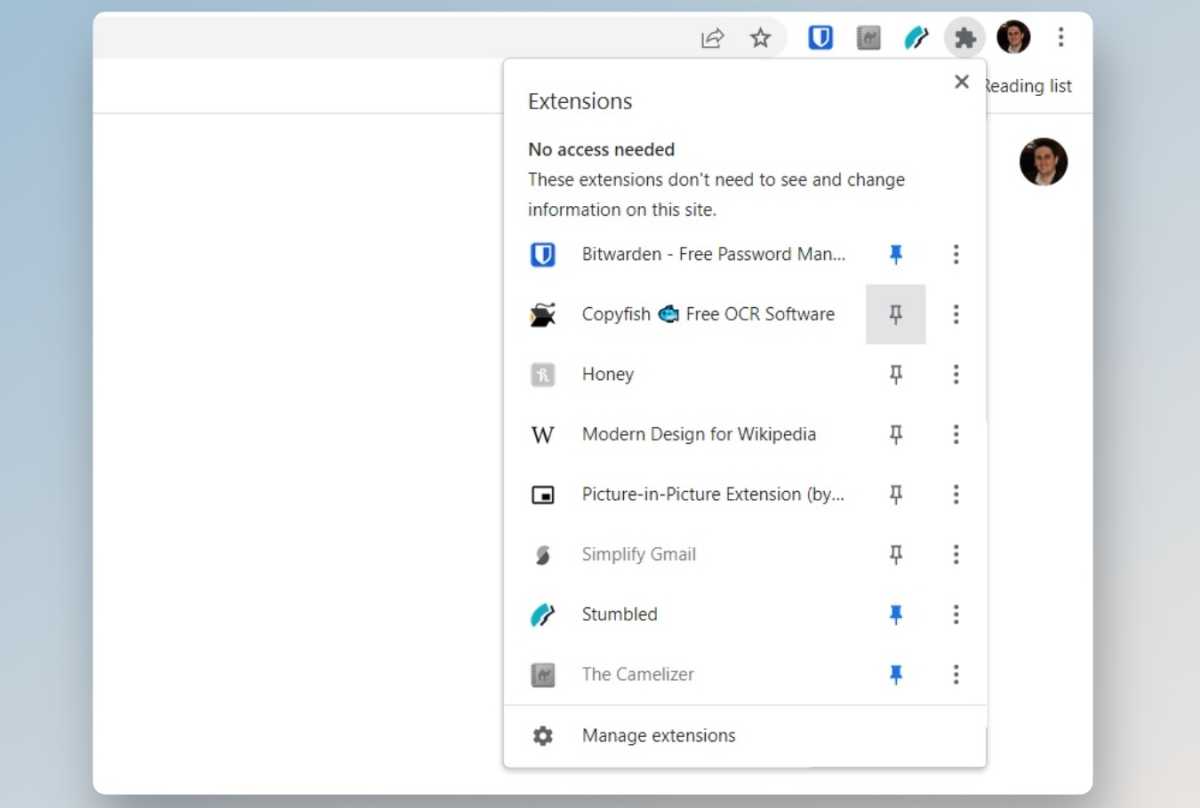
Jared Newman / Foundry
If you’ve put in quite a lot of browser extensions, take a minute to resolve which of them ought to seem subsequent to your deal with bar. Generally, you’ll wish to present those that require common interplay—your password supervisor or the Camelizer, for example—and conceal the passive extensions resembling advert blockers and Modern for Wikipedia.
To handle your pinned extensions in most Chromium-based browsers, right-click the puzzle-shaped extension icon, then pin those you wish to see on the toolbar.
Add customized extension instructions
Avid extension customers also needs to think about establishing keyboard shortcuts to activate them. You would possibly, for example, assign Ctrl+Shift+Z to view your just lately closed tabs in Tabbie, or assign Ctrl+Shift+F to extract textual content from pictures with Copyfish.
In Chrome and different Chromium-based browsers, head to the extensions menu, then click on the sidebar and choose Extension shortcuts. From right here you’ll see a listing of appropriate extensions, together with the choice to assign a shortcut to every one. Firefox customers can head to Add-ons and Themes, then click on the gear icon and choose Manage Extension Shortcuts.
Use browser bookmarklets
Bookmarklets are a strong software that may carry out complicated actions with one click on, all out of your browser’s bookmarks bar. Some well-liked examples:
- Clippable: Render the present webpage in a reader-friendly view.
- Kill Sticky Headers: Hide the clunky banners that scroll with you on an online web page.
- The Printliminator: Hide elements of an online web page to make it printer-friendly.
- URL2QR: Create a QR code for the present internet web page.
Visit the hyperlinks above, and also you’ll discover a button or hyperlink to tug into your bookmarks bar. Then, simply click on the bookmarklet to run it. You’ll discover another helpful bookmarklets here and here. You also can create custom search bookmarklets to go looking straight on websites like Amazon and YouTube with one click on.
This story first appeared in Jared’s Advisorator publication. Sign up to get tech ideas in your inbox each Tuesday.
[adinserter block=”4″]
[ad_2]
Source link