
[ad_1]
The pace and efficiency of your laptop play a vital position in a easy and environment friendly gaming expertise. By tweaking particular deeply hidden settings and instruments, you will get probably the most out of your system and take your gaming expertise to the subsequent stage. Here are settings that each PC gamer ought to tweak instantly.
Further studying: Absurd deal! Get this $650 RTX-powered HP gaming laptop before it’s gone
Windows settings
Set the actual mouse pace: As quickly as you put in Windows, the mouse pace is routinely artificially accelerated. You can change this by opening the mouse settings, navigating to the extra mouse settings, and deciding on the pointer choices. Remove the tick subsequent to Enhance pointer precision to realize constant mouse motion.
The Enhance pointer precision characteristic adjusts the pace of the mouse motion primarily based in your motion pace. This could cause the mouse pointer to change into unpredictable and tough to regulate. By disabling this selection, you’ll get constant mouse motion, no matter your motion pace, leading to extra correct and predictable management.
Further studying: Best PC gaming mice
This is especially necessary for duties that require a excessive stage of accuracy, equivalent to graphic design, picture enhancing, or gaming. By disabling this characteristic, you may make sure that the mouse pointer lands precisely the place you need it to with out sudden acceleration or deceleration.
Enable recreation mode: Make positive that Game Mode is enabled in order that Windows can reply optimally to video games. Game mode may be discovered underneath Settings > Gaming > Game mode.
Windows recreation mode prioritizes your laptop’s sources for video games. It routinely acknowledges whenever you begin a recreation and allocates the mandatory CPU and GPU sources to the sport to make sure optimum efficiency. This reduces background processes that would have an effect on recreation efficiency and makes video games run extra easily total.
While gaming, it may be disruptive if different applications are updating, your antivirus is scanning, or different system actions are happening within the background. Windows recreation mode routinely suppresses these background actions.
Adjust the vitality settings: To activate High Performance mode, open the Power choices underneath Control Panel > Hardware and Sound. There you may select between totally different vitality saving plans. To obtain optimum efficiency to your PC, you could activate Ultimate efficiency (High efficiency in its place). If you could have a Ryzen processor, a mode referred to as AMD Ryzen High Performance may be out there, which you must ideally use.
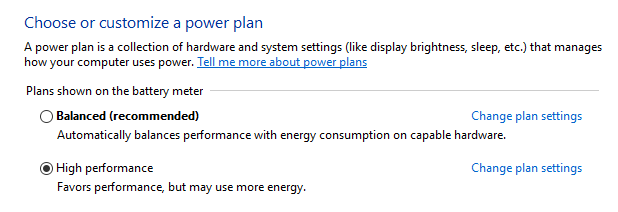
Microsoft
High efficiency mode is a should for players. Games profit from sooner knowledge processing and improved graphics efficiency. By activating this mode, you may get pleasure from the next body fee (FPS) and an total smoother gaming setting.
The mode optimizes the efficiency of your laptop by guaranteeing that {hardware} such because the processor and graphics card can work at full capability. Unlike different energy choices that goal to save lots of vitality, excessive efficiency mode prioritizes most efficiency. This is especially necessary if you’re performing computationally intensive duties equivalent to gaming, video enhancing, or programming.
Activating excessive efficiency mode minimizes delays and hangs. Your system responds sooner to your instructions and purposes begin extra rapidly. This is especially useful if you’re utilizing a number of purposes on the identical time or when you depend on complicated applications that require quick knowledge processing.
Optimize refresh fee: Windows doesn’t routinely choose the utmost refresh fee of your monitor. This may be very irritating if, for instance, you could have a 144Hz monitor that solely runs at 60Hz. To modify the refresh fee, it’s worthwhile to open the Advanced show settings underneath System > Display.
The next refresh fee implies that the display screen can show extra photographs per second. This ends in smoother actions, particularly throughout quick actions equivalent to mouse actions or video video games. This makes the general consumer expertise extra comfy and fewer tiring for the eyes.
A display screen with the next refresh fee responds sooner to inputs. This implies that the delay between enter by way of the mouse or keyboard and the precise response on the display screen is minimized. Improved response time is essential to make sure seamless interplay with the pc and enhance productiveness.
Further studying: The best gaming monitors: 4K, HDR, Ultrawide, and more
In most circumstances, you may nonetheless overclock your monitor for a greater refresh fee. If you’re utilizing a graphics card from Nvidia, it’s worthwhile to right-click on the desktop and open the Nvidia Control Panel. There, navigate to Display > Change decision > Customize. Tick Enable decision and open Create user-specific decision. In the brand new window, enhance the refresh fee in small steps and check every setting. As quickly because the monitor stays black for about 15 seconds, set the refresh fee to the beforehand secure worth and save the settings. Then choose the saved settings underneath Resolution > Custom within the Nvidia Control Panel and click on Apply.
If you could have an AMD graphics card, you could obtain and run the Custom Resolution Utility (CRU) program. Select the specified monitor and click on on Add underneath “Detailed Resolution” to regulate the refresh fee in small steps. Save the settings and run the restart64 software within the software program folder to use the adjustments. As quickly because the monitor shows a picture once more, modify the refresh fee instantly in Windows as earlier than till the monitor now not shows a picture for an extended time frame in an effort to retain the final secure refresh fee.
BIOS settings
Adjusting the reminiscence pace: By default, the reminiscence might not function on the promised speeds and latency instances. To do that, you could choose an XMP or DOCP profile (Intel or Amd) within the BIOS settings.
XMP and DOCP profiles provide predefined settings for the RAM which have been examined and validated by the producers. By activating these profiles, you make sure that your RAM is operated at optimum clock charges and timings. This results in improved reminiscence efficiency, sooner software load instances, and smoother total system operation.
Automatically overclock the processor: Many motherboards provide the choice of overclocking the processor by the BIOS settings with one click on, for instance with features equivalent to Precision Boost Overdrive (Amd) or Turbo Power Limits (Intel). This lets you obtain a secure enhance in efficiency to your PC.
Activate Resize BAR: The choice to allow Resize BAR (or Smart Access Memory) may be discovered both on the house web page of your BIOS settings or underneath one thing like PCI Advanced Settings. Enable 4G Decoding to have the ability to edit Resize BAR.
Resize BAR permits the processor to entry the graphics reminiscence (VRAM) of the graphics card extra effectively by transferring bigger quantities of information in a single step. This results in improved graphics efficiency, particularly in demanding video games or purposes that require a excessive bandwidth for graphics operations. By enabling Resize BAR, you may obtain the next body fee (FPS) and an total smoother gaming expertise.
Further studying: The best gaming laptops and gaming laptops under $1,000
Useful software program
FanControl for controlling fan speeds: The FanControl software program (obtain) lets you individually management each fan in your system, together with graphics card followers, except they’re already affected by one other program.
Revo Uninstaller for the whole uninstallation of applications: Revo Uninstaller can uninstall any program after which delete all undesirable folders and recordsdata that might not have been eliminated by a traditional uninstall. You also can take away Windows software program that can’t usually be uninstalled.
MSI Afterburner: With MSI Afterburner you may overclock, undervoltage, and management the fan pace of your graphics card. In addition, it’s potential to show varied knowledge throughout gaming — for instance, the FPS, utilization, and vitality consumption.
This article was translated from German to English and initially appeared on pcwelt.de.
[adinserter block=”4″]
[ad_2]
Source link