
[ad_1]
Windows 11 brings Auto HDR, first introduced on the Xbox Series X|S consoles, to the PC. The feature promises to make older titles look just as bright and vibrant as newer HDR-compatible releases without a major hit to performance. That’s sure to have PC gamers eyeing an upgrade to Windows 11. Is it worth making the leap?
We’ve dug deep into Windows 11’s Auto HDR to find the answer. Here’s everything you need to know, from the hardware you need to how to set it up, along with image quality comparisons with the feature on and off, and comparisons of how Windows 11’s Auto HDR compares to the version offered on the Xbox. Let’s dig in.
How to use Auto HDR
Auto HDR is a standard feature of Windows 11 and is available when high dynamic range (HDR) is turned on. The Auto HDR toggle is found in the Display menu alongside the HDR switch. (Here’s a step-by-step guide to turning on Auto HDR in Windows 11.) Some games will prompt you to turn Auto HDR on when launched if the feature is off.
You can also turn on Auto HDR through the Windows Game Bar. Press the Windows + G keys to bring up the game bar, select Settings (represented by a gear icon), then open Gaming Features. Select Use Auto HDR with supported games to turn on Auto HDR.
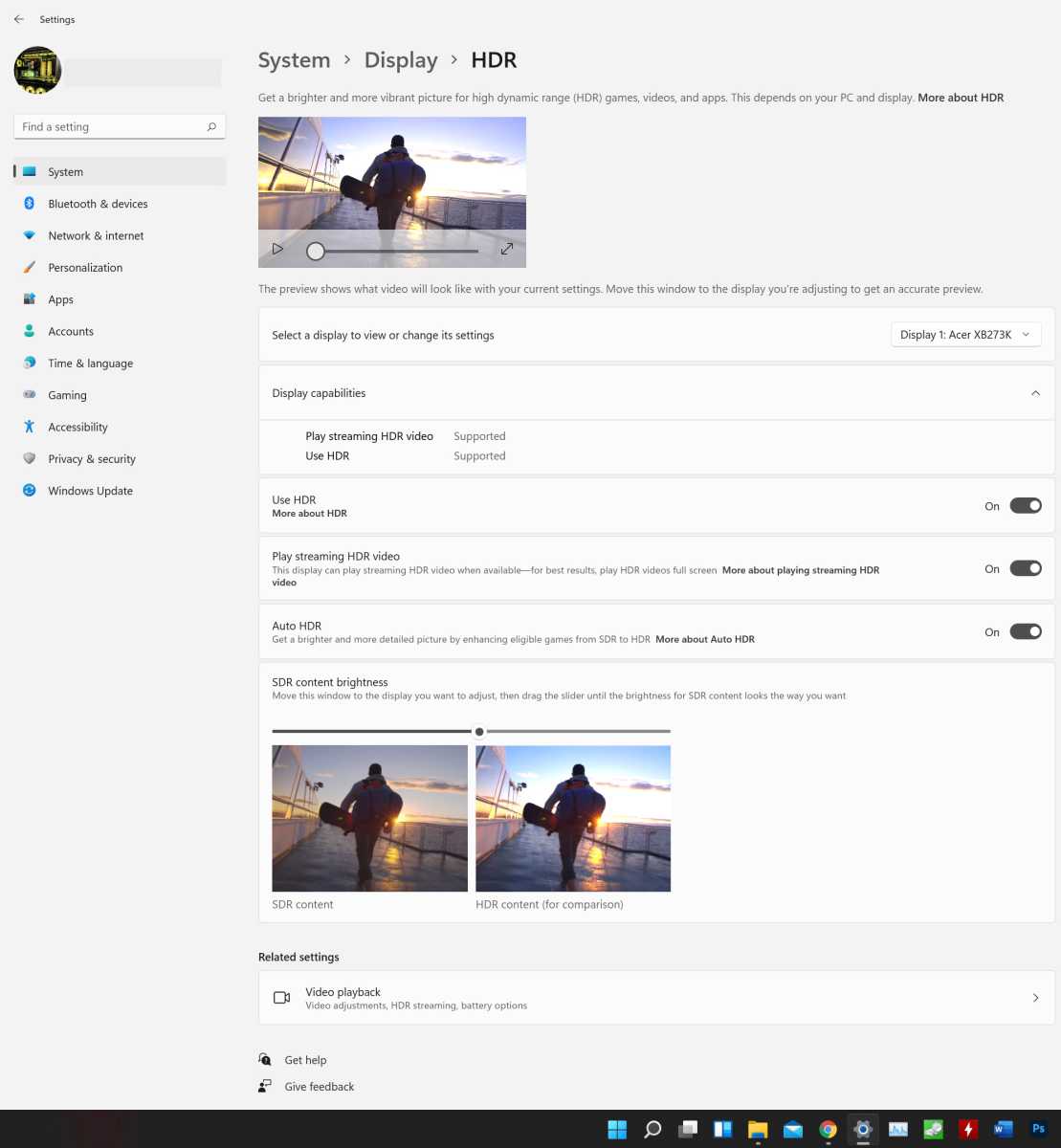
You’ll find the Auto HDR toggle in the HDR portions of Windows 11’s display settings.
Thiago Trevisan/IDG
You will also see an HDR Intensity option. Select this to open a slider that lets you enhance or decrease the HDR effect. I generally found Auto HDR was best at high intensity, though this could look overly sharp at times.
While Auto HDR will work on any HDR monitor, the benefits depend on your monitor. HDR monitors are not hard to find, but most HDR monitors are rather bad at HDR. The majority deliver a maximum brightness of about 400 nits, at best, and budget models routinely fall below that. Entry-level HDR monitors also have a narrow color gamut that can’t display the full range of HDR color. Our guide to HDR on the PC explains everything you need to know about the technology, including what you should look for in an HDR monitor.
I used Samsung’s cutting-edge Odyssey G9 Neo super-ultrawide for most of my testing, but I also tried Auto HDR on Acer’s budget-friendly XV340CK ultrawide. The XV340CK supports HDR input but can’t even hit 400 nits of brightness. As a result, HDR tends to look very dull and doesn’t show much detail. Auto HDR doesn’t fix the issue. You will need a solid HDR monitor to see an improvement.
How Auto HDR works
Auto HDR uses an algorithm to analyze an standard dynamic range (SDR) image and convert it to HDR. The algorithm pays particular attention to SDR luminance data. Think of it like upscaling an image to a higher resolution, but with luminance data instead of resolution.
Still confused? Take a look at Jeff Grubb’s coverage of Auto HDR on the Xbox Series X, which includes HDR heatmap footage provided by HDR expert Adam Fairclough (aka EvilBoris). The HDR heatmap footage provides a sense of the raw luminance data Auto HDR is using to boost brightness and overall contrast.
Auto HDR works at the operating system level, so all games are compatible with Auto HDR. The only restriction noted by Microsoft is that a game must support DirectX 11 or DirectX 12 to enable Auto HDR. However, I found that titles which don’t support DirectX 11 or 12 seemed to work—or, at least, looked different. Microsoft’s documentation is unclear on this point.
Of course, there’s literally thousands of games you might use with Auto HDR. The feature’s presence doesn’t guarantee that it will work properly or improve your experience. Microsoft does not run an Auto HDR certification program and its official announcements surrounding Auto HDR tend to focus on games from Microsoft-owned studios. It’s the wild west, in other words: Auto HDR will always be an option if you have Windows 11, but it may not always have the intended effect.
Don’t let that put you off, though. Auto HDR does seem to function well with the majority of modern games and, if it doesn’t, you can simply turn it off.
Auto HDR image quality tested
Microsoft has put much effort into Auto HDR. But does it work as advertised?
To find out, I tested several games on Samsung’s Odyssey G9 Neo monitor. The G9 Neo is an ultrawide Mini-LED monitor that has a maximum peak brightness of 2000 nits in HDR content and, in my testing, can easily sustain over 600 nits in bright scenes. It’s a great choice for highlighting the impact of Auto HDR.
I used a DSLR camera to take photos of the monitor with Auto HDR in action. This isn’t a perfect solution. The camera’s photos are not in an HDR format and, if you’re reading this on a PC, it’s likely you’re not viewing on an HDR monitor. This blunts the effect. Still, the photos offer an example of what you can expect.
To examine the screenshots in finer detail, right-click on them in your browser and select “open image in new tab.”
Age of Empires II: Definitive Edition
The remaster of Age of Empires II is not an ideal game for Auto HDR, which is precisely why I wanted to try it. Originally released in 1997, this historically themed real-time strategy game lacks flashy explosions or magical spell effects.

Auto HDR off
Matt Smith/IDG

Auto HDR on
Matt Smith/IDG
There’s not much to see here. The two photos look almost identical, with only a subtle boost in brightness Auto HDR turned on. Most players would have a hard time discerning whether the feature was on or off.
My real-life impression of the game was similar to what you see in the photos, but I encountered an issue you can’t see. Menus and loading screens were rendered with eye-searing brightness when Auto HDR was turned on. This is a known downside to Auto HDR.
On the whole, Auto HDR doesn’t do much for Age of Empires II: Definitive Edition. Let’s move on to more promising games. This underscores the limits of Auto HDR. It’s an algorithm, not magic, and will have less impact in games with few high-contrast scenes.
Final Fantasy XIV
Final Fantasy XIV is a game that embraces a flashy, high-contrast presentation. Originally released on PlayStation 3 and PC, the game’s engine doesn’t support HDR and seems unlikely to receive an HDR update in the near future. Auto HDR, you’re my only hope!

Auto HDR off
Matt Smith/IDG

Auto HDR on
Matt Smith/IDG
It’s clear that Auto HDR doesn’t entirely change the game’s look even in this high-contrast scene. Look closely, though, and you may notice the Aether crystal, surrounded by a blue glow, shows more detail with Auto HDR. The street lights also appear less blown out. Finally, I think Auto HDR shows slightly more contrast overall. Dark areas appear darker and brighter areas brighter, yet both retain detail.
I also noticed spell effects had more punch with Auto HDR turned on. Spells cast by my White Mage appeared to peak at a higher maximum luminance. Spell effects looked more defined and impactful.
Auto HDR’s issues with loading screens and menus remain. Final Fantasy XIV, like most MMORPGs, has a lot of menus. Those with a brighter presentation, like the map, could appear overly bright when opened in an otherwise dark environment.
My feelings on Auto HDR in Final Fantasy XIV are mixed. I appreciate the added dazzle of spell effects which, on a good HDR monitor like the Samsung Odyssey G9 Neo, offer eye-searing results. Still, the overall improvement is just ok. Auto HDR is better, but I could take it or leave it.
Halo: Reach (from Halo: The Master Chief Collection)
Halo: The Master Chief Collection includes HDR support on the Xbox, but HDR is not supported on the PC. That leaves PC gamers with no choice but to stick with Auto HDR. Fortunately, the results in Halo: Reach are solid.
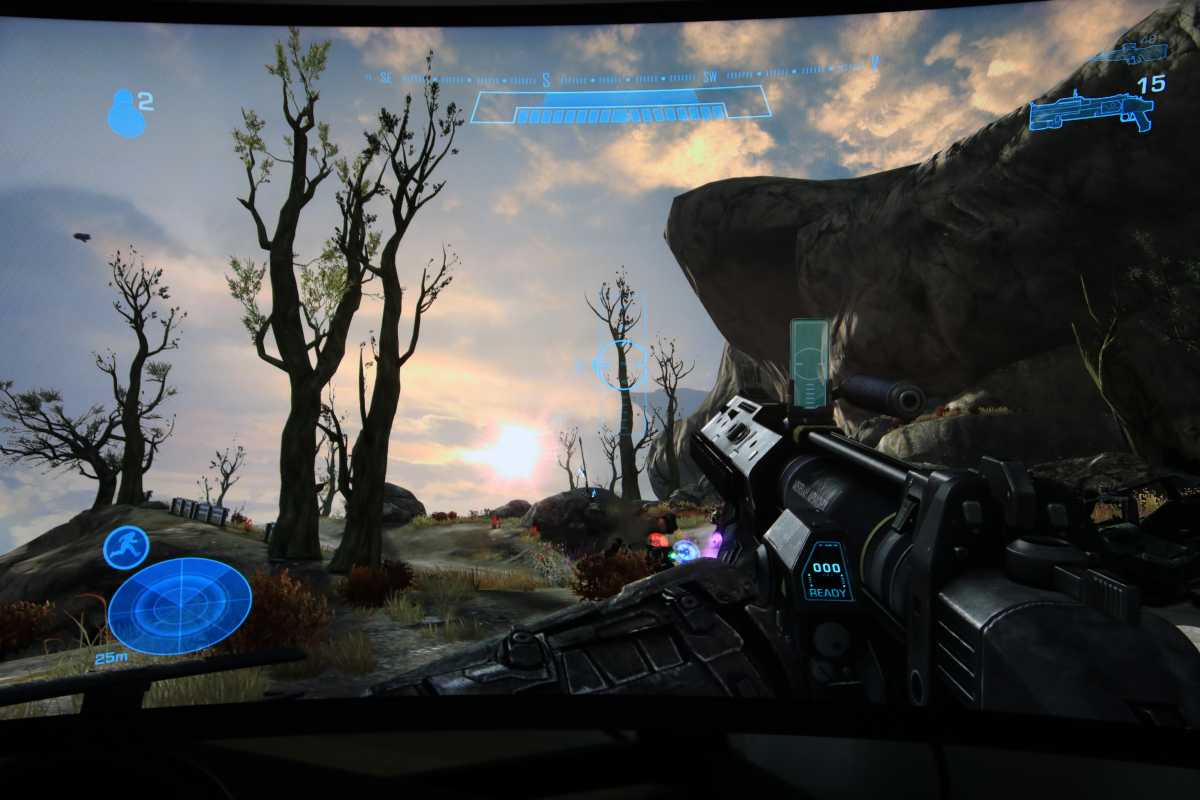
Auto HDR off
Matt Smith/IDG

Auto HDR on
Matt Smith/IDG
These photos show a clear difference in overall contrast. The sun rising in the distance appears brighter in the sky. Turn your attention to the foreground, though, and you’ll see more depth in the character’s arms and gun.
I like what Auto HDR does with the gun’s ammo display. It appears flat in the SDR shot, as if it’s a decal stuck on the gun rather than a screen built into it. Auto HDR fixes this issue, providing a sense of depth that makes the screen appear set into the material around it.
There’s a noticeable increase in color and brightness in the sunrise. The SDR photo looks fine, but Auto HDR brightens and adds color to the clouds immediately surrounding the sunrise without losing detail. It better depicts the vivid glow you’ll see when watching a sunrise (or sunset) in real life.
It’s not all good news. Auto HDR is a clear improvement in-game, but the feature had a negative impact on the game’s interface. Halo: The Master Chief Collection plays pre-rendered video in the game’s menus. Using HDR led to distracting macroblocking artifacts in this video. This happened with Auto HDR on or off. It’s a minor annoyance, but one you’ll frequently encounter while navigating the game’s multiplayer matchmaking menus.
Skyrim Special Edition
Skyrim begs for HDR but, unfortunately for fans, was released years before HDR became available. Even the upcoming Skyrim Anniversary Edition won’t support it. That likely means it’s too large a technical lift to ever be included in the game’s official release. Fans have to rely on Auto HDR – so, how good is it?

Auto HDR off
Matt Smith/IDG

Auto HDR on
Matt Smith/IDG
Yes, I’ve saved the best for last. Auto HDR does a lot for Skyrim and provides a big boost over SDR. As with Halo: Reach, Auto HDR provides a noticeable boost to the scene’s overall contrast. The improved contrast is most obvious in the foreground buildings, which appear brighter, more vivid, and more detailed than in SDR.
Color presentation is enhanced, as well, with a richer yet more balanced look. The SDR shot is no slouch, but the foreground buildings have a warm hue that seems a bit unnatural by comparison.
You will see the sun is blown out in the Auto HDR shot, but don’t worry: this isn’t representative of reality. The Samsung Odyssey Neo G9’s peak HDR brightness is so extreme that I had trouble finding a level of camera exposure that retained detail in bright and dark areas at once. In reality, the level of detail in the sun was similar in both SDR and Auto HDR, but the sun appeared significantly brighter with Auto HDR on.
The only problem is one that you may, by now, expect: Skyrim’s out-of-engine menus have issues. The fog that rolls into the scene during the main menu displays wide gray bands and appears overblown.
It’s less of a problem with Skyrim than with Halo: The Master Chief Collection, though, because players have little reason to navigate this portion of the game’s menus and will instead jump straight into the game. Skyrim’s in-game menus, including the map and the magic selection screen, look fine with Auto HDR turned on.
Auto HDR on PC vs. Xbox Series X
Auto HDR is a feature that spans both the Xbox Series X and the PC, so I was curious how performance compared between PC and console. I connected the Xbox Series X to the Samsung Odyssey Neo G9 to see for myself. The Xbox Series X does not support super-ultrawide (or ultrawide) aspect ratios, of course, so I placed the Odyssey G9 Neo into 16:9 display mode. All other settings remained the same.
Halo: The Master Chief Collection
As mentioned before, Halo: The Master Chief Collection supports HDR on the Xbox Series X, but does not on the PC. This comparison is a battle of “true” HDR against Auto HDR.

Auto HDR on Windows 11
Matt Smith/IDG

Auto HDR on Xbox Series X
Matt Smith/IDG
The sunrise, and the area surrounding it, appears similar in both photos. Both Auto HDR on PC and native HDR on the Xbox Series X show a red-orange glow in clouds that doesn’t pop in SDR. Auto HDR and native HDR share an overall boost in contrast that provides a better sense of depth, especially in the foreground.
However, native HDR on the Xbox Series X has an advantage in dark portions of the image. The gun held by the character shows more detail and contrast than on PC with Auto HDR turned on. The same can be said of the cliffside and trees, where portions of the terrain faced away from the sun become so dark that detail is lost. The PC photo appears too dark by comparison.
Halo: Reach looks great in Auto HDR, but this is a win for native HDR on the Xbox Series X.
Skyrim Special Edition
Skyrim Special Edition does not natively support HDR on any platform, so relies on Auto HDR on both PC and Xbox Series X. So, does Auto HDR look the same on console and PC?

Auto HDR on Windows 11
Matt Smith/IDG

Auto HDR on Xbox Series X
Matt Smith/IDG
There’s a clear difference between the color in each shot. The image captured from Auto HDR on the PC has a cooler, cleaner look, while the image captured from the Xbox Series X looks warmer in the foreground.
It’s possible this is due to a variance in time of day or seasons. While the photos were taken at approximately the same time of day, they photos weren’t snapped at the exact same in-game minute.
Putting color aside, both photos are similar in contrast, detail, and brightness. Both offer better overall contrast compared to SDR. More detail is visible in the rock wall in the foreground, as well as along the darker portions of rooflines and in characters.
The sun appears blown out in both HDR photos, which is caused by the Odyssey Neo G9’s high maximum luminance. The sun was, in fact, clearly visible to my eyes, but the camera was not able to capture it.
I prefer the photo captured from Auto HDR on the PC, but I believe the differences in presentation are due to variances in in-game lighting and not Auto HDR itself. In any case, Auto HDR is an improvement over SDR on both PC and Xbox Series X.
The verdict: Windows 11 Auto HDR can be great on the right display
I spent several weeks testing Auto HDR in various situations beyond those I photographed, with the bulk of my time spent in Final Fantasy XIV and Skyrim. I also tried the feature on several monitors besides the Odyssey Neo G9. I enjoyed my time using Auto HDR, but the feature made me more aware of the problems facing HDR gaming on the PC.
The big issue is this: Auto HDR works best with a great HDR monitor, and great HDR monitors are hard to come by. You will want an OLED or Mini-LED display with a maximum peak brightness of at least 1,000 nits to fully appreciate what Auto HDR has to offer. Unfortunately, most monitors fall far below this requirement.
Auto HDR can make a difference when viewed on a solid HDR display, and the benefits are most noticeable in games with high-contrast scenes. Skyrim’s dramatic sunrises and copious god-rays look their best with Auto HDR. The flat, simple presentation of Age of Empires II: Definitive Edition gains little.
There’s no downside to Auto HDR, at least. The benefit is sometimes large, and sometimes small, but the feature is optional and can simply be turned off if you encounter a problem.
If Auto HDR is the reason you’re considering an upgrade to Windows 11, ask yourself this: Do you own a monitor with a peak brightness of at least 1,000 nits? If you do, making the leap to Windows 11 for Auto HDR is a good idea. If not, hold off on Windows 11 and invest in a monitor upgrade instead.
[ad_2]
Source link