
[ad_1]
Have you ever checked out your cat because it stared at a clean wall and thought, “What is he or she thinking?” I actually have, and I’ve carried out the identical factor with my SSD too—questioning if it was doing OK, if it was operating too scorching, if it was over-worked, and whether or not it was working at peak efficiency. Since your SSD normally comprises your working system and a variety of your crucial knowledge, it’s vital to maintain tabs on it (and back up your data). Unfortunately, there isn’t a built-in Windows device that allows you to test in your SSD’s well being.
This is the place CrystalDiskInfo involves the rescue. This free software program device will present you a variety of very important details about any storage gadget connected to your motherboard, and it’s a godsend for SSD customers particularly. (We use its companion utility, CrystalDiskMark, to assist us consider and benchmark SSDs, as a testomony to its utility.)
To take a peek below your drive’s hood, first you might want to download a free copy of CrystalDiskInfo. When you open and run this system it’ll provide you with a bunch of useful information on the chosen drive—seen beneath is a 1TB Intel 660p SSD.
Further studying: The best SSDs
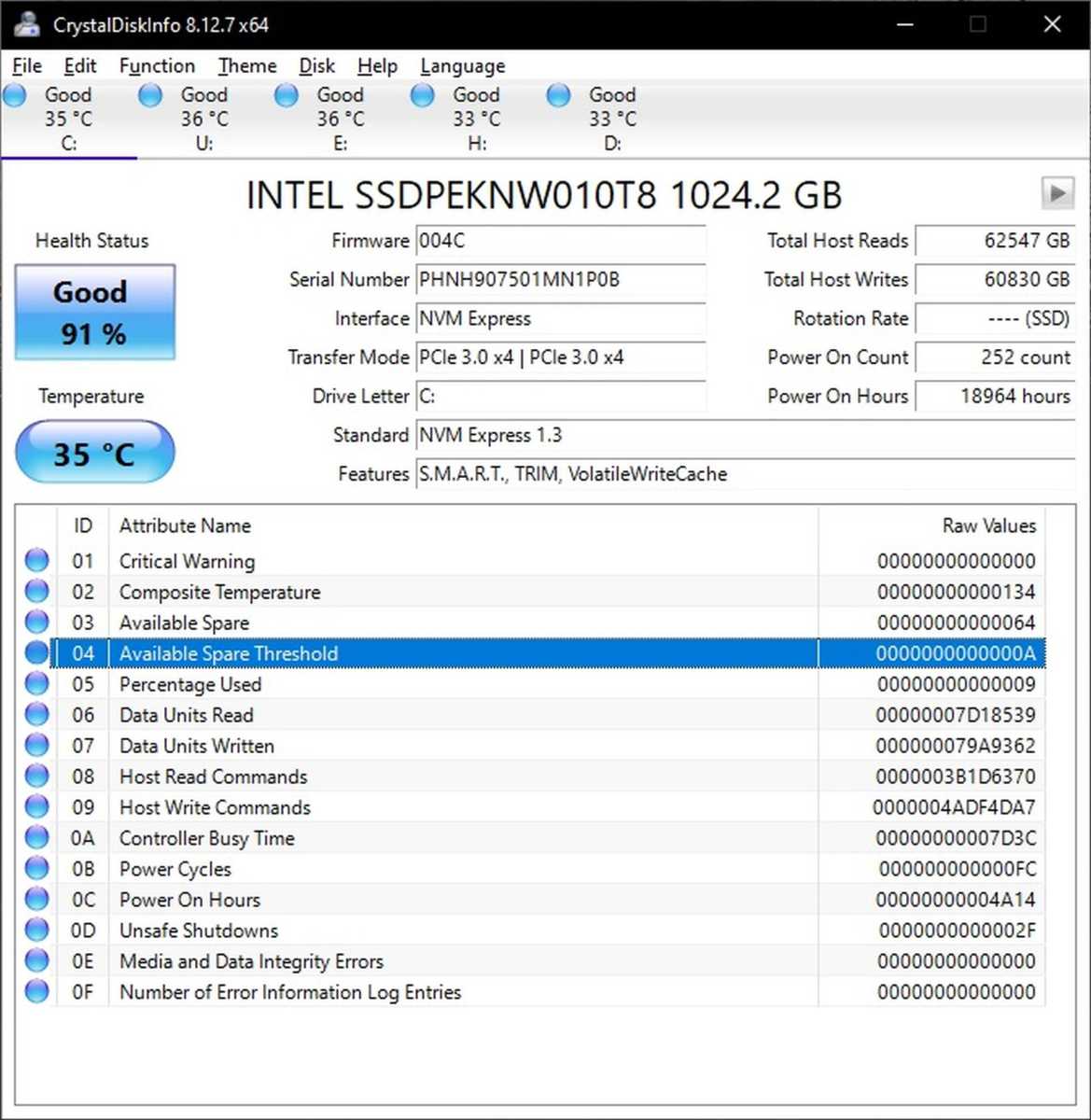
Josh Norem/IDG
What is most vital right here is all the information within the field on the prime of the display, notably the straightforward field labeled “Health Status.”
This is a translation of the drive’s S.M.A.R.T. knowledge—a self-reporting perform all drives have these days, that may register when one thing is amiss with the part. If you see something aside from “Good” within the Health Status field, one of many S.M.A.R.T. values within the desk on the backside of the display can be highlighted to your consideration; whatever the particular problem is, you’d be smart to start shopping for a new SSD.

Josh Norem/IDG
Another helpful bit of information is within the top-right nook, the place it exhibits you the quantity of knowledge that has been written to the drive—on this occasion, about 62TB. This is vital to know since most, if not all, SSDs embody an endurance ranking, so that provides you an concept of how a lot life is left in your drive. For this SSD, Intel claims it may write as much as 200TB earlier than it peters out, so this drive has fairly a little bit of life left in it.
You may also be curious to see the variety of instances it’s been powered on, and what number of hours it’s been operating, however neither of these stats will have an effect on the drive’s efficiency.
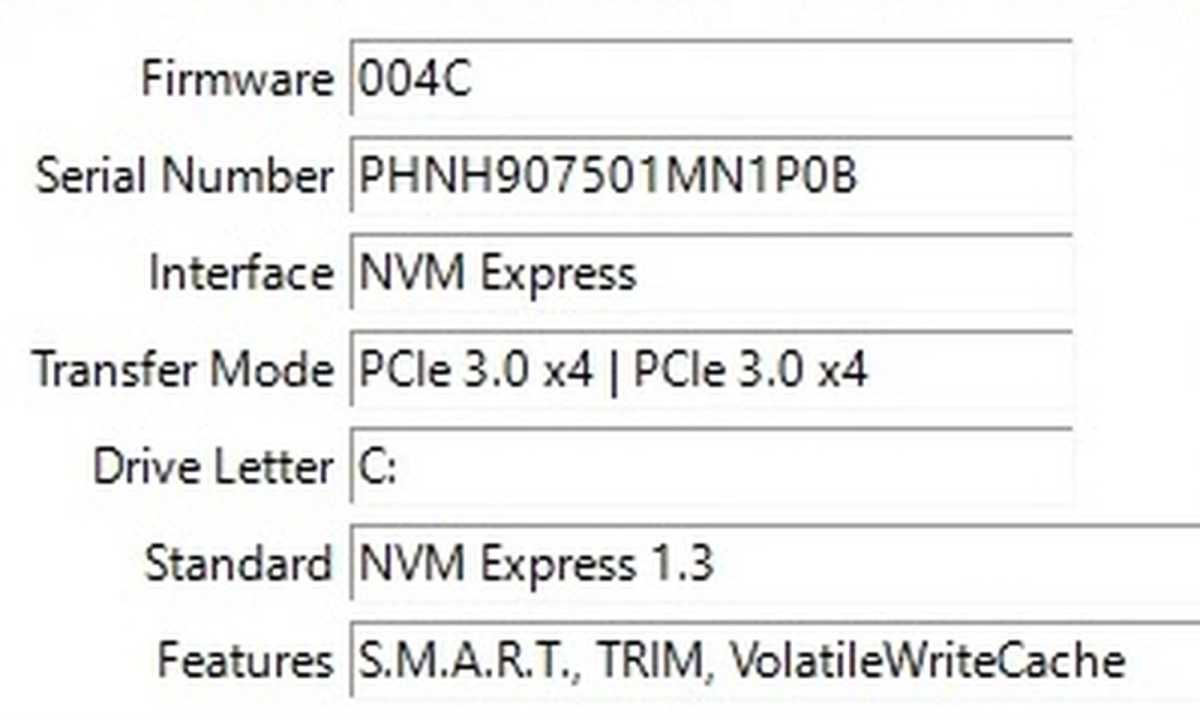
Josh Norem/IDG
In the center part there may be some useful data for verifying that your drive is working at its peak capability, which is famous within the field labeled, “Transfer Mode.” With motherboards these days having a number of M.2 SSD slots, it’s helpful to double-check that the slot you’re utilizing is a real PCIe X4 slot versus a slower X2 slot.
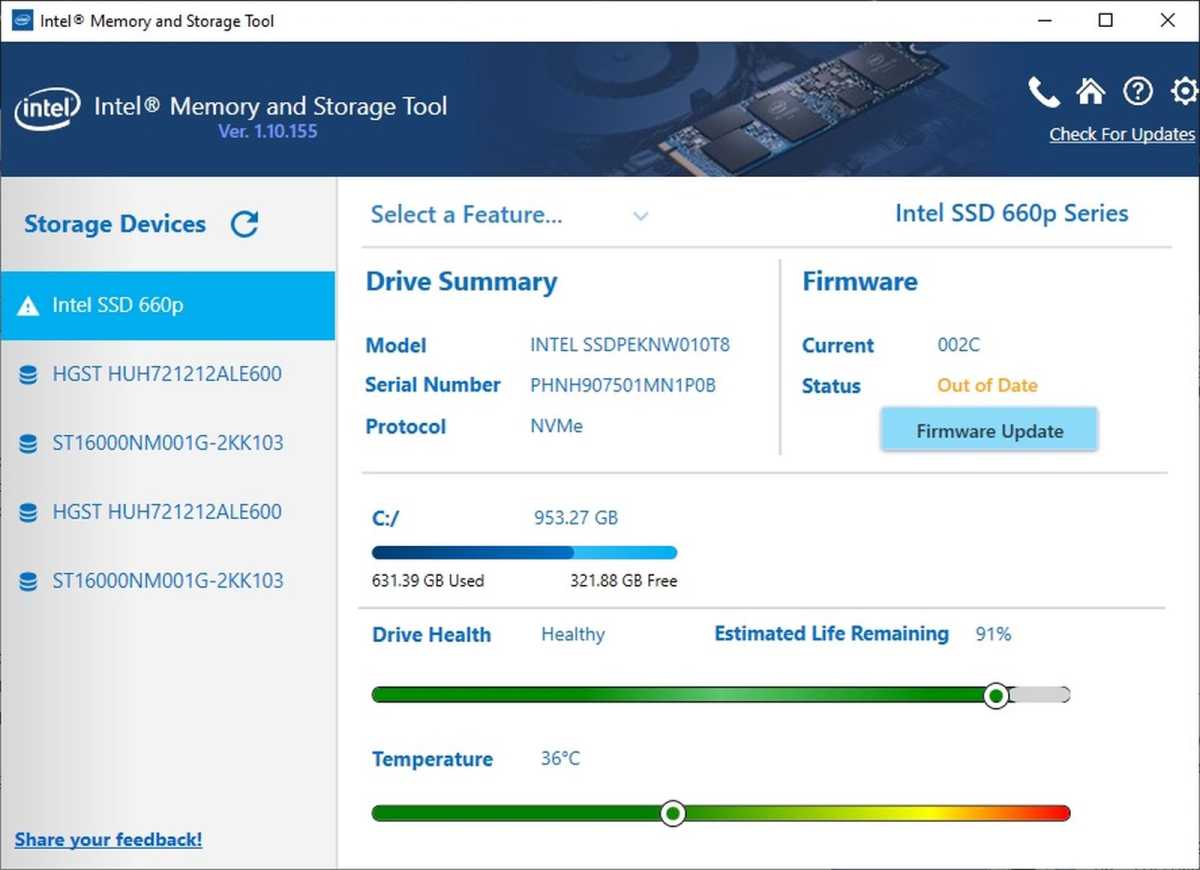
Josh Norem/IDG
Finally, in case you actually wish to see the precise S.M.A.R.T. knowledge your drive is producing, most drive producers supply their very own drive administration software program that may present it to you. Here’s what Intel’s seems to be like.
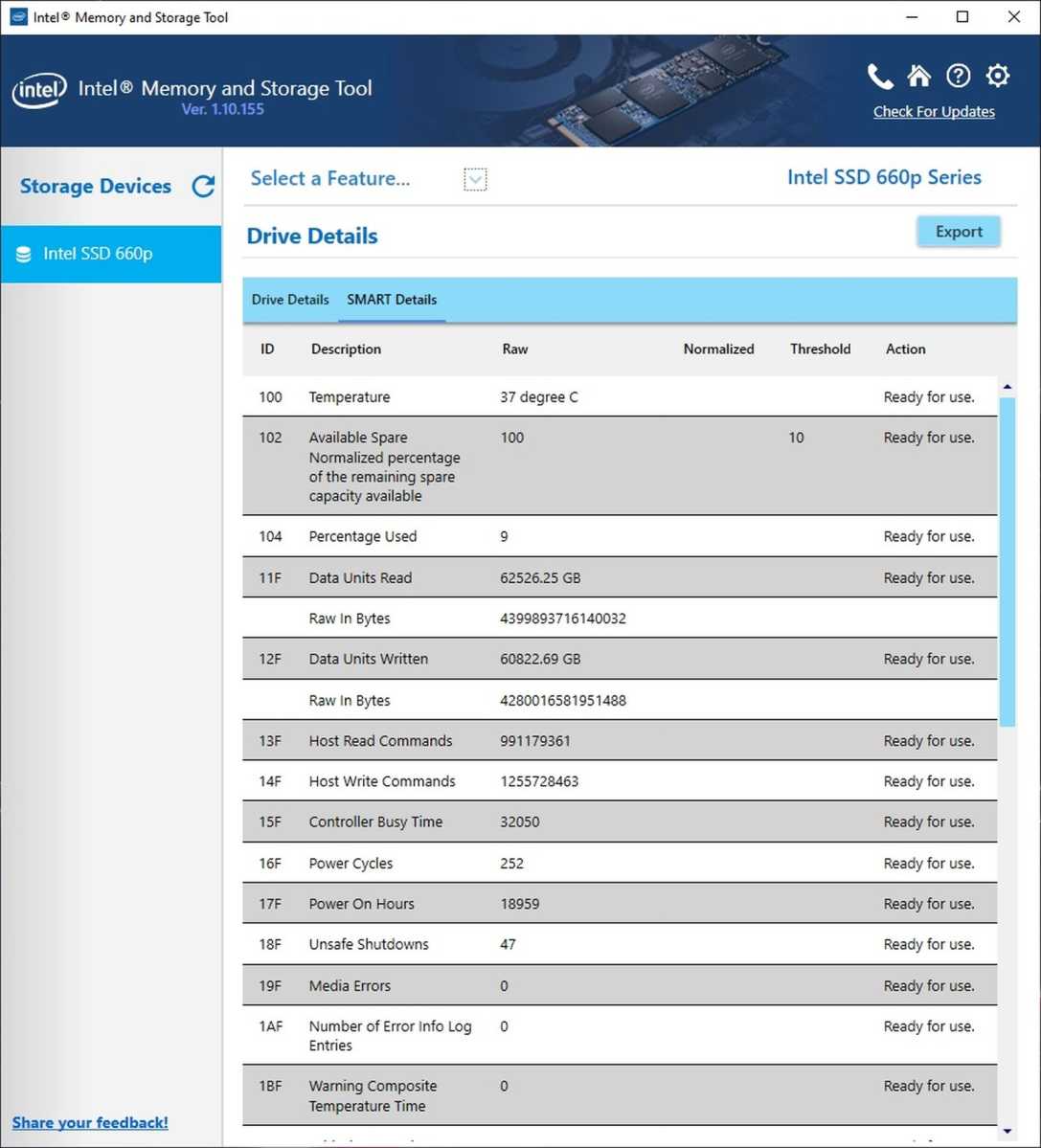
Josh Norem/IDG
That mentioned, most individuals will a must do a variety of Googling to grasp what all of the numbers imply. There’s no common definition of what properties a drive has to watch, and the suitable values can change from drive to drive and firm to firm. Plus, it’s not likely fulfilling to be Googling, “Available spare normalized percentage of the remaining spare capacity available,” which is without doubt one of the Intel S.M.A.R.T. attributes.
So take it from us: Just use Crystal Disk Info. It’s simpler to cope with, straightforward to grasp, and you’ll’t beat the worth of free.
[adinserter block=”4″]
[ad_2]
Source link