
[ad_1]
So you’ve mastered Windows 10 keyboard shortcuts and Snap open windows like a boss. Now what?
Windows 10 offers many other power tools for enthusiasts—if you know where to find them. Some are older, yet still obscure. Others are relatively new, added during the twice-annual major upgrades Microsoft’s been pushing out since Windows 10 launched over five long years ago (though most recent feature upgrades, like the May 2020 Update, tend to be minor). But all 10 of these little-used tricks and tools can help hardened PC users save time or eliminate headaches.
If you’re looking for a guide to even more of the operating system’s darker corners after reading this, be sure to check out our roundup of the best Windows 10 tips and tweaks, as well as our guide to time-saving Windows tricks. We’ve also published a tutorial on how to tune Windows 10 for laser-focused productivity. Most everyone will learn a little something! Microsoft’s been aggressive about rolling out new features for Windows 10, but not necessarily about promoting them. Speaking of which…
1. Timeline
Microsoft rolled out Windows 10’s Timeline feature as part of the April 2018 Update, and it’s awesome. It’s basically like a browser history for your desktop programs, showing files you’ve opened previously in chronological order. Selecting one opens the file once again. Paired with the “Pick up where you left off” in modern Microsoft Office apps, you can be knee-deep in that project from two weeks ago in no time. Better yet, Timeline’s tied to your Microsoft account rather than an individual PC. If you store your files in the cloud, you can pick up where you left off no matter which device you happen to use.
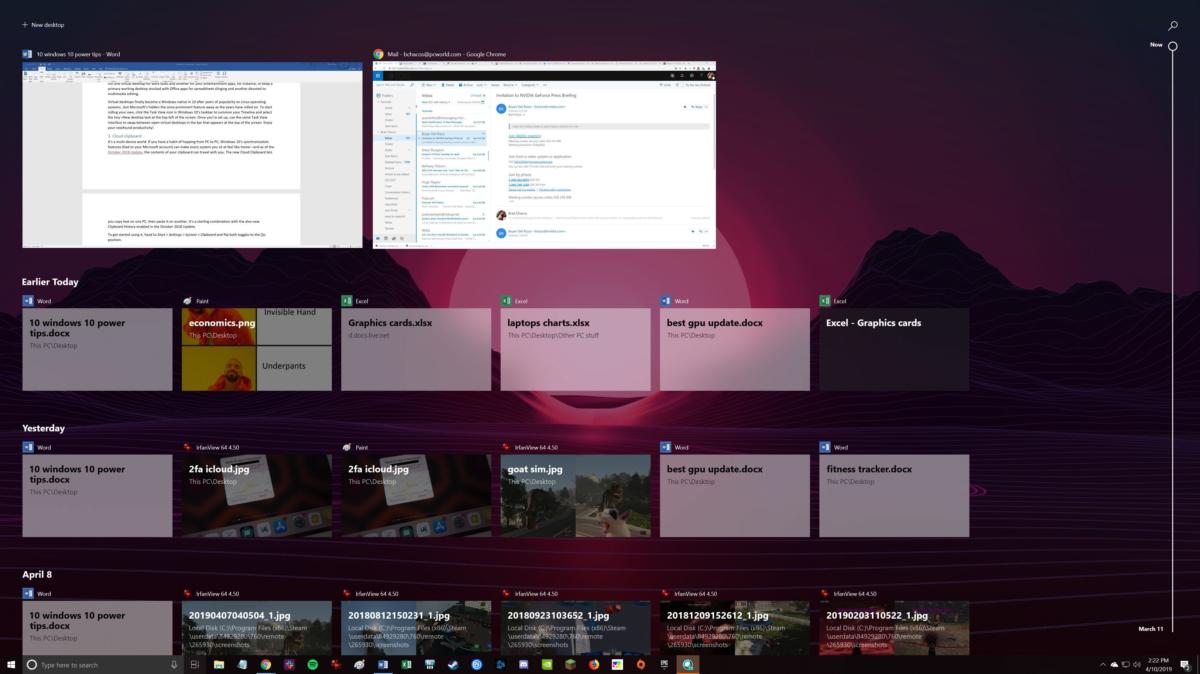 Brad Chacos/IDG
Brad Chacos/IDGWindows 10 Timeline feature is part of the operating system’s Task View interface.
Timeline isn’t perfect. Developers need to allow their software to hook into the feature, and many popular programs—including Google Chrome—don’t bother. That gives the tool a Microsoft-centric feel. But it’s incredibly handy regardless, especially if you spend a lot of time working in Office.
Open Timeline by clicking the Task View icon in Windows 10’s taskbar or by pressing Windows Key + Tab, and be sure to read our Windows 10 Timeline guide for more granular details.
2. Virtual desktops
Virtual desktops are catnip for organization-obsessed power users. They’re wildly useful, letting you set up separate “virtual” versions of your desktop, each running its own instances of software. You could run one virtual desktop for work tasks and another for your entertainment apps, for instance, or keep a primary working desktop stocked with Office apps for spreadsheet-slinging, and another devoted to multimedia editing.
Virtual desktops finally became native in Windows 10 after years of popularity on Linux operating systems…but Microsoft’s hidden away the once-prominent feature as the years have passed. To start rolling your own, click the Task View icon in Windows 10’s taskbar to summon your Timeline and select the tiny +New desktop text at the top-left of the screen. Once you’re set up, use the same Task View interface to swap among open virtual desktops in the bar that appears at the top of the screen. Enjoy your newfound productivity!
3. Cloud clipboard
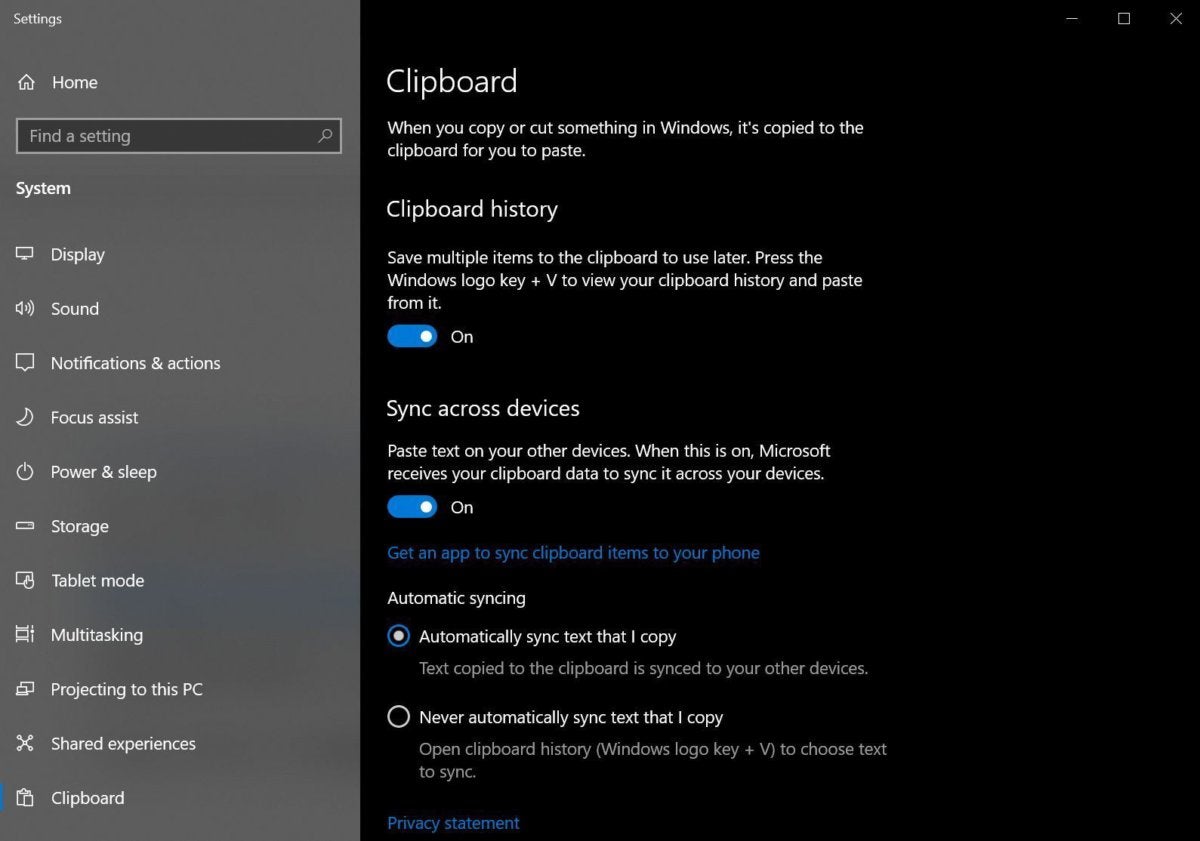 Brad Chacos/IDG
Brad Chacos/IDGIt’s a multi-device world. If you have a habit of hopping from PC to PC, Windows 10’s synchronization features (tied to your Microsoft account) can make every system you sit at feel like home. As of the October 2018 Update, even the contents of your clipboard can travel with you. The new Cloud Clipboard lets you copy text on one PC, then paste it on another. It’s a sterling combination with the also-new Clipboard History enabled in the October 2018 Update.
To get started using it, head to Start > Settings > System > Clipboard and flip both toggles to the On position.
4. Nearby Sharing
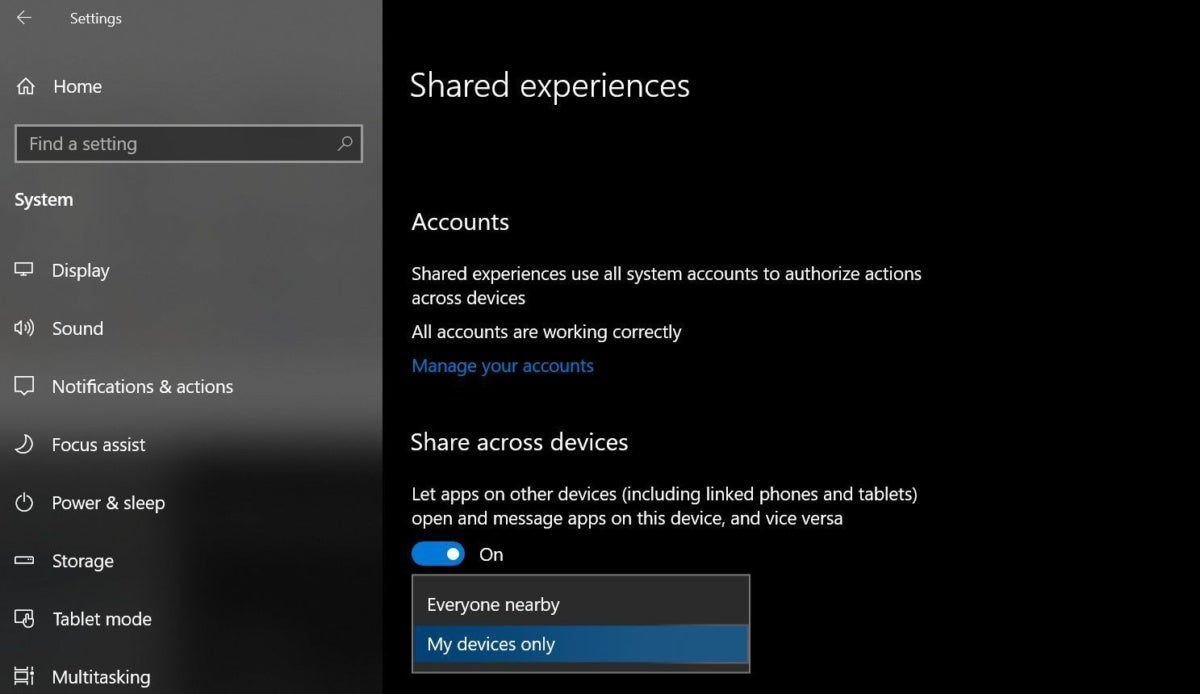 Brad Chacos/IDG
Brad Chacos/IDGSometimes you need to share more than just text among multiple PCs, and inevitably it’s when you can’t put hands on your trusty flash drive. Enter Nearby Sharing, another recent Windows 10 addition that uses the power of Wi-Fi and Bluetooth to let you wirelessly share files and hyperlinks with local PCs. Simply right-click a file, select the Share option, and pick the destination local computer. The recipient will receive a Windows pop-up notification showing the transfer.
You’ll need to set up Nearby Sharing before you can use it, and your rigs need Bluetooth capabilities to take advantage of the feature. If you meet that requirement, head to Start > Settings > System > Shared Experiences and turn on the option to “Share across devices.” You can choose whether the sharing feature works with any nearby PC, or only ones tied to your own Microsoft account.
Check out our Nearby Sharing explainer for more nitty-gritty details.
5. Storage Sense
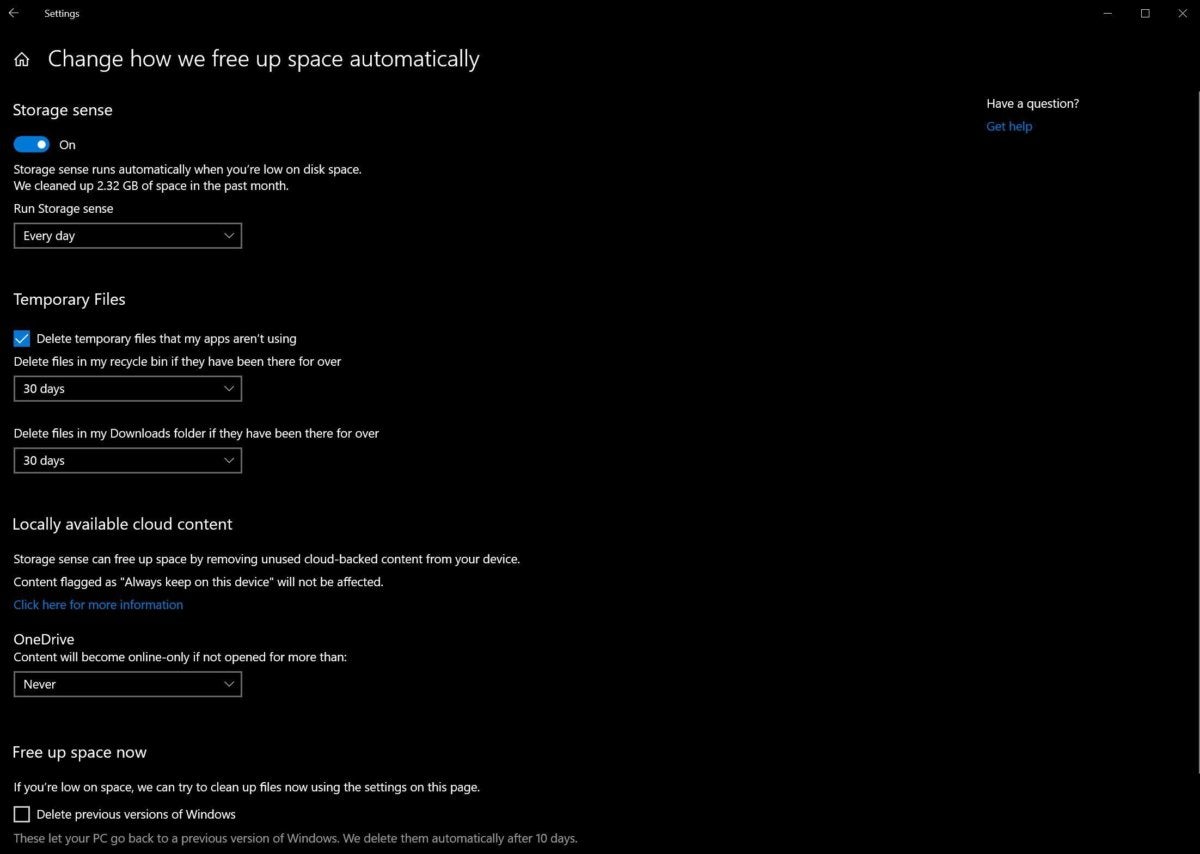 Brad Chacos/IDG
Brad Chacos/IDGYour Recycle bin and Downloads folder are the silent space-eaters on your Windows PC. Over time, they can each bloat to gigabytes and gigabytes in size—especially if you regularly update your discrete graphics drivers, each iteration of which weighs in at around 500MB a pop. Combat the creep! Windows 10’s Storage Sense helps to purge unwanted files in those locations automatically when specific, user-defined scenarios are met.
Head to Start > Settings > System > Storage to enable Storage Sense, then fine-tune the settings by clicking the Change how we free up space automatically link. Personally, I like to run it every day, but have the scans delete only files that are more than 30 days old.
If you want to give Storage Sense even more control over your stuff, you can have it manage the files that are stored in your local OneDrive folder and backed up to your OneDrive account in the cloud. Storage Sense can send any files that have been left unopened for a given length of time straight to the cloud, deleting the local version. That’s a bridge too far for my tastes, but if you lean heavily on OneDrive cloud storage, it could be a very convenient option to activate.
6. File History
 Michael Homnick/IDG
Michael Homnick/IDGSometimes you don’t want to lose what you’ve left behind. Windows 10’s awesome, yet obscure File History feature keeps recoverable records of every change you’ve made to a document, taking backup snapshots of your Libraries, Desktop, Contacts, and Favorites every hour (though the frequency can be tweaked). If you need to reclaim deleted text from a previous version of a file, File History has your back.
You’ll need to dedicate a secondary drive to File History, but it can be either internal storage or a portable drive—yay! Check out our File History guide for step-by-step instructions on setting it up, and our roundup of the best external hard drives if you need hardware to store all those bits and bytes on.
7. Secret power user menu
Here’s an oldie but a goodie: If you right-click the Start menu, it’ll summon a big list of links to enthusiast-class features, like the Device Manager, Task Manager, Event Viewer, Disk Management, and PowerShell.
8. God Mode
If you want easy access to a whole host of tweaking options, look no further than this other ancient, yet oft-forgotten enthusiast tweak: God Mode. This Easter Egg consolidates a massive amount of power user settings into a single, easy-to-parse interface. The options are grouped into logical categories based on task types, such as “Administrative tools,” “Ease of access center,” and “System.” It’s great.
 Brad Chacos/IDG
Brad Chacos/IDGBehold, the face of God Mode.
To enable God Mode, create a new folder and leave it empty. (I like to plop God Mode on my desktop.) Then right-click the folder, select Rename, and give it the following name:
God Mode.{ED7BA470-8E54-465E-825C-99712043E01C}.
Just cut and paste that in to be sure you don’t make any typos. Feel free to change the text before the first period, which gives the folder its name—if you aren’t keen on the traditional “God Mode” moniker, you can change it to whatever pleases you. Press Enter to save the name change, and the folder’s icon will change to mimic the Control Panel’s image. Open up and bask in God Mode’s fully unified glory.
If you want to learn more about this Easter Egg, including alternative versions dedicated to specific types of settings, check out our God Mode explainer from the Windows 7 era. Told you it’s been around a while—but many enthusiasts I talk to have never heard of it.
9. Dynamic lock
Enthusiasts often juggle multiple tasks simultaneously, and you don’t want prying eyes peeking at those projects when you step away from your desk. But if you forget to jam Windows + L when you saunter off, your PC will be an open book to any bystanders—unless you use Windows 10’s Dynamic Lock.
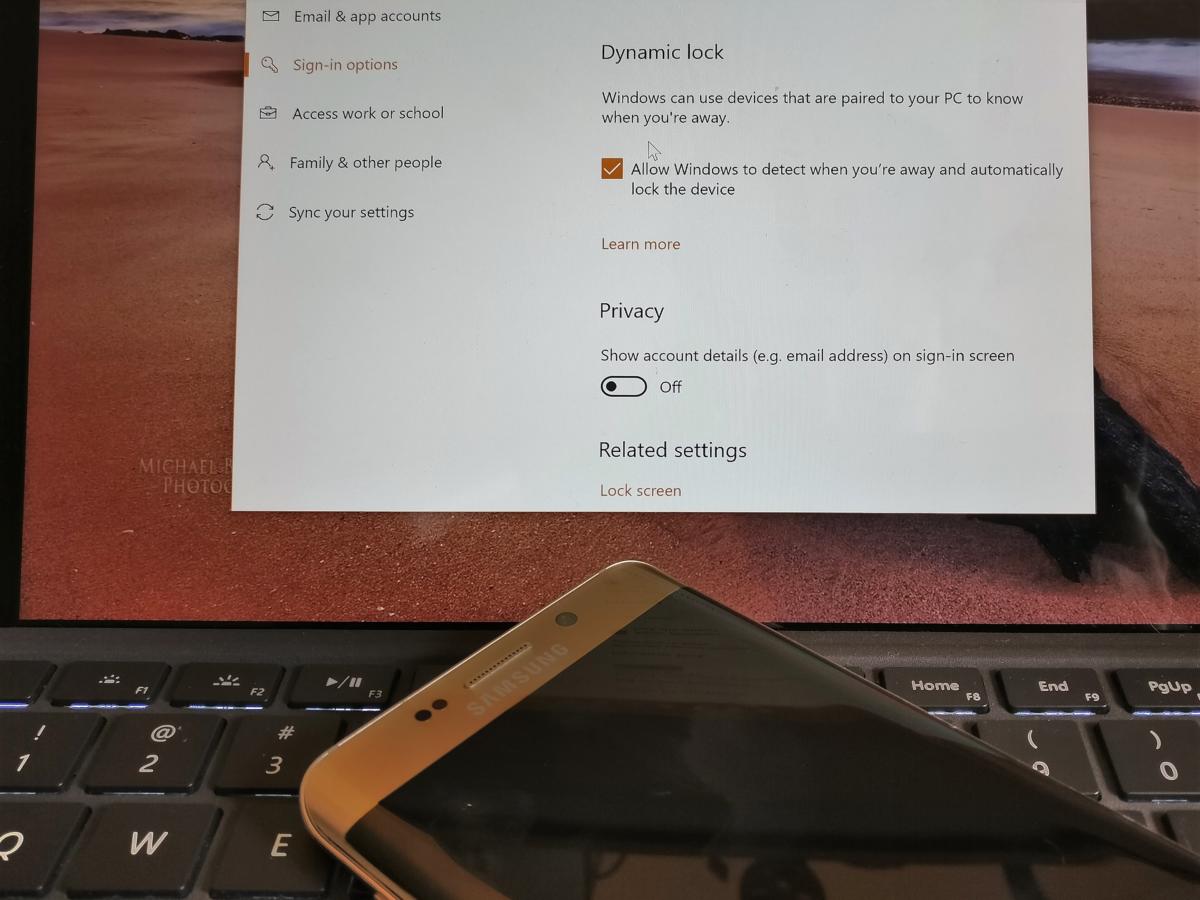 IDG / Mark Hachman
IDG / Mark HachmanWindows 10 can use your phone to determine when you’re away from your PC and lock it down.
Dynamic Lock pairs with your phone via Bluetooth and automatically locks the paired PC when you wander away. What more can you ask for? Activating the feature requires a quick multi-step process where you tie your devices together. Hit up our Dynamic Lock tutorial to turn it on, complete with deeper performance insights and links to handy tools that can help you fine-tune how far you need to wander before Dynamic Lock kicks in.
Heads up: Your computer will need Bluetooth capabilities to run Dynamic Lock, and the feature impacts the battery life of both your phone and laptop.
10. Windows Reliability Monitor
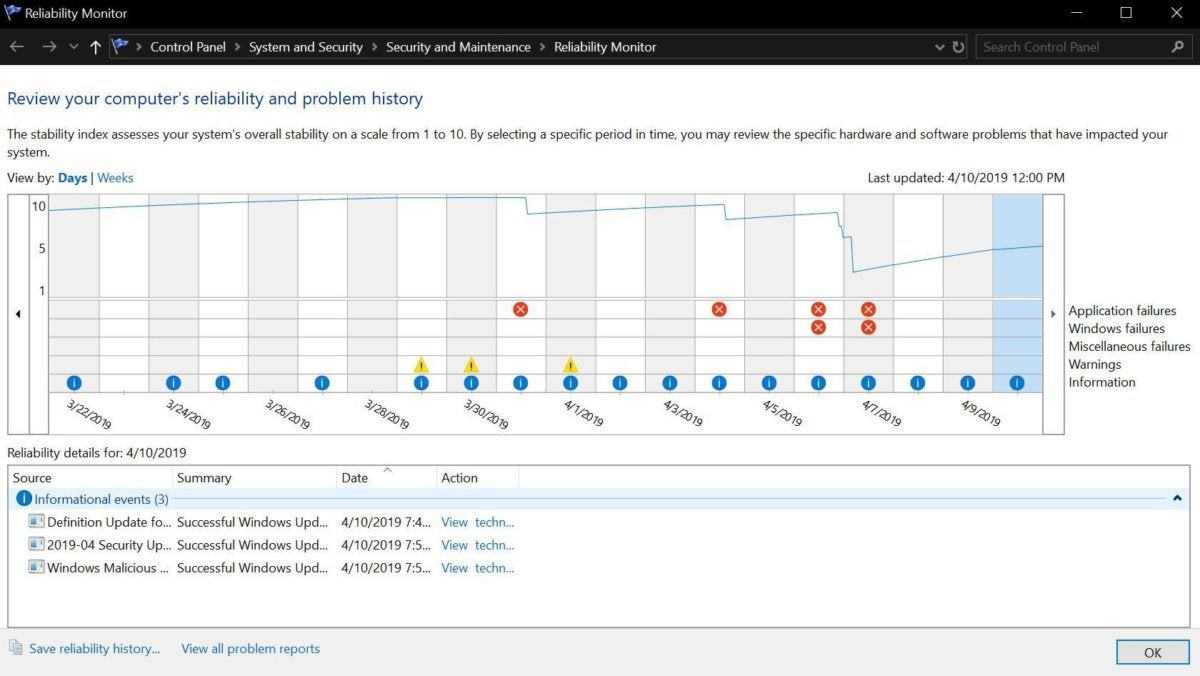 Brad Chacos/IDG
Brad Chacos/IDGFinally, there’s a little-known tool that can sometimes warn you of impending disaster—be it in software or hardware form—before your system gives up the ghost. The Windows Reliability Monitor provides a day-by-day and case-by-case snapshot of the health of your system. It’s especially handy if you’re trying to hunt down problematic software that could be causing instability in your rig. (On my system, it’s the notoriously buggy yet hilariously awesome Goat Simulator that causes the most issues.)
To find it, simply type Reliability into the Windows search bar and select the View reliability history option that appears.
If you see an avalanche of red X’s when you check it out, make sure your backups are in order—and no, File History isn’t an acceptable backup solution by its lonesome. Better safe than sorry!
[ad_2]
Source link