
[ad_1]
Some customers are in search of an answer to the Extend Volume greyed-out error within the Microsoft community:
“Hi, I want to extend my drive C volume, but it does not allow me to extend. The “Extend volume” possibility is in gray colour, so I can not click on it. Please advise.”
The following causes could trigger you to be unable to increase the partition:
- There isn’t any unallocated area.
- The unallocated area is just not contiguous with the quantity you are attempting to increase.
- Windows can’t lengthen the partition that’s past NTFS or RAW format.
Don’t fear. EaseUS Software offers an entire information to resolving the prolonged quantity greyed-out error.
Fix 1. Use EaseUS Partition Master to Extend Volume
To lengthen a quantity, unallocated area should exist, and the unallocated area have to be adjoining to the goal partition. In addition, the partition type of the goal quantity have to be in NTFS format. The absence of those three situations will trigger the prolonged quantity to show gray.
The quickest method to resolve this concern is to make use of a third-party software – EaseUS Partition Master Free, a one-stop store that will help you break via Windows limitations, create unallocated area, and transfer unallocated area to a neighboring location.
Here are the easy steps to increase partitions utilizing this software.
Step 1. Download and open EaseUS Partition Master below the “Partition Manager” tab, choose the goal partition, and select “Resize/Move.”
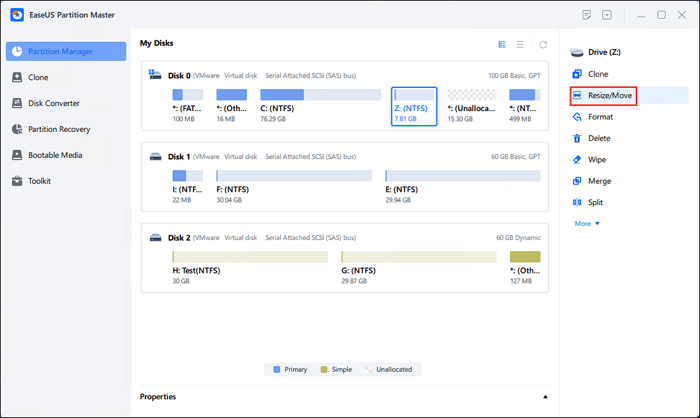
EaseUS
Step 2. To add the unallocated area to your present partition, drag the partition panel to the best or left and click on “OK” to verify.
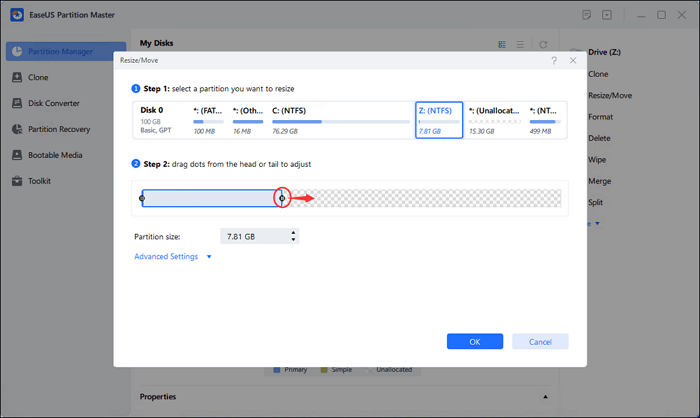
EaseUS
Step 3. Click “Execute Task” and click on “Apply” to start out the motion to maneuver the free area from D: drive to C: drive.
Fix 2. Convert The File System Format To NTFS And Extend The Volume Again
Due to Windows limitations, you can not lengthen partitions exterior the NTFS format. To clear up this downside, you should utilize a third-party software, corresponding to EaseUS Partition Master, to interrupt via the restrictions of Windows PCs. Or you’ll be able to convert the FAT/exFAT/EXT type partition to NTFS in Disk Management after which lengthen the partition:
Step 1. Right-click the Windows icon and open Disk Management.
Step 2. Right-click the goal system and choose “Format,” set the quantity label, and set the file system to NTFS format.
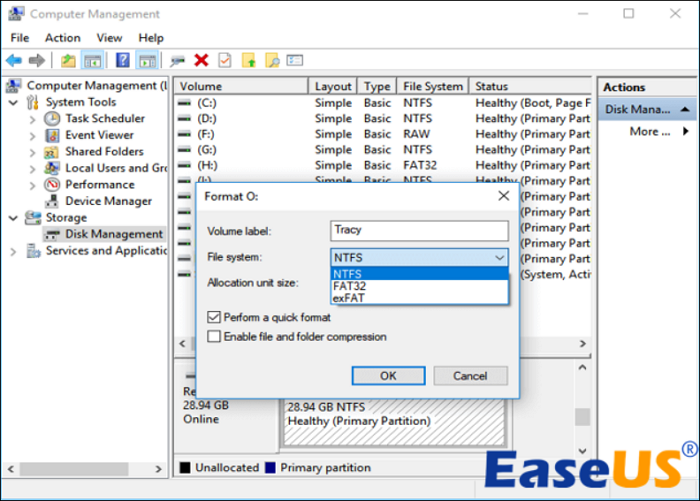
EaseUS
Step 3. Right-click the goal disk once more to see if the “Extend Volume” possibility will be clicked usually. If it really works, proceed to increase the partition.
Step 4. Click “Next” and specify the quantity of unallocated area to be added to the C drive. Click “Next” to proceed.
Step 5. Click “Finish” to finish the method of extending the partition.
Fix 3. Create Unallocated Space To Fix Extend Volume Greyed Out Error
The C drive prolonged quantity can be enabled by deleting partitions. The prolonged quantity could also be greyed out if there is no such thing as a free or unallocated area on the pc drive. By deleting ineffective partitions or shrinking partitions on the goal partition disk, you’ll be able to go away free/unallocated area subsequent to the labeled quantity.
Step 1. Right-click the Windows icon or maintain down the Windows + R keys to open Disk Management.
Step 2. Select the empty partition subsequent to the goal labeled quantity and choose “Delete Volume.”
Step 3. If the neighboring partition has sufficient area, right-click on it and choose “Shrink Volume.”
Step 4. Determine the quantity to shrink and make sure.
Step 5. Extend quantity is enabled. Right-click the goal partition to be expanded and make sure
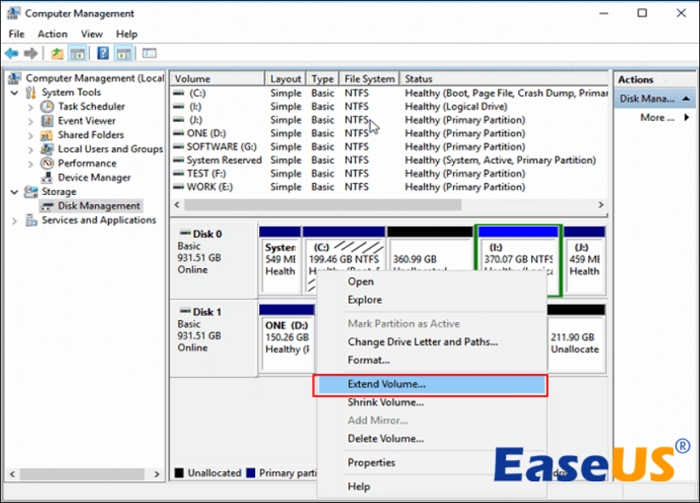
EaseUS
Note: If the disk makes use of an older MBR (Master Boot Record) partition, the Extend Volume possibility can be greyed out. It won’t let you create a single quantity with a capability of 2TB. This is a uncommon scenario, however in case you encounter it, convert the MBR to GPT: Convert MBR to GPT Without Losing Data in Windows
Final words
Using Disk Management Extended Volumes can clear up a whole lot of issues. However, when utilizing it, you should guarantee that there’s unallocated area and the partition type is in NTFS format. Otherwise, the prolonged quantity will probably be greyed out. You can get the unallocated area by reformatting the partition or deleting the partition. In addition, one of the simplest ways is to make use of some third-party instruments, corresponding to EaseUS Partition Master, to increase the partition and clear up the issue of greyed-out “extended volume.” You can use this software even when there is no such thing as a unallocated area subsequent to the drive you need to lengthen or the partition type is just not NTFS!
[adinserter block=”4″]
[ad_2]
Source link