
[ad_1]
Some of us just never got over our love of pens and pencils, and Samsung’s latest Note 20 phones are here to scratch that itch. They cost a pretty penny ($1,300 for the Galaxy Note 20 Ultra), but now you can do even more useful things with the S Pen stylus, assuming you can sort out the myriad features Samsung bundles with the phones. Here are eight awesome features of Samsung’s new S Pen to get you started.
Air Actions
Air Actions, one of Samsung’s signature S Pen features, is back on the Note 20 with even more functionality. You can use the S Pen button to launch the camera (long-press) and snap photos (short-press). It also supports more apps including, Samsung AR Doodle, Samsung Gallery, Snapchat, and Spotify. The gestures vary by app, so make sure to check the details under Settings > Advanced features > S Pen > Air actions.
The S Pen can also control media when you’ve got something playing in the background. Simply press the button and draw a line going up in the air to increase the volume. Go down to lower the volume, right to skip a track, and left to go back.
Unlock with S Pen
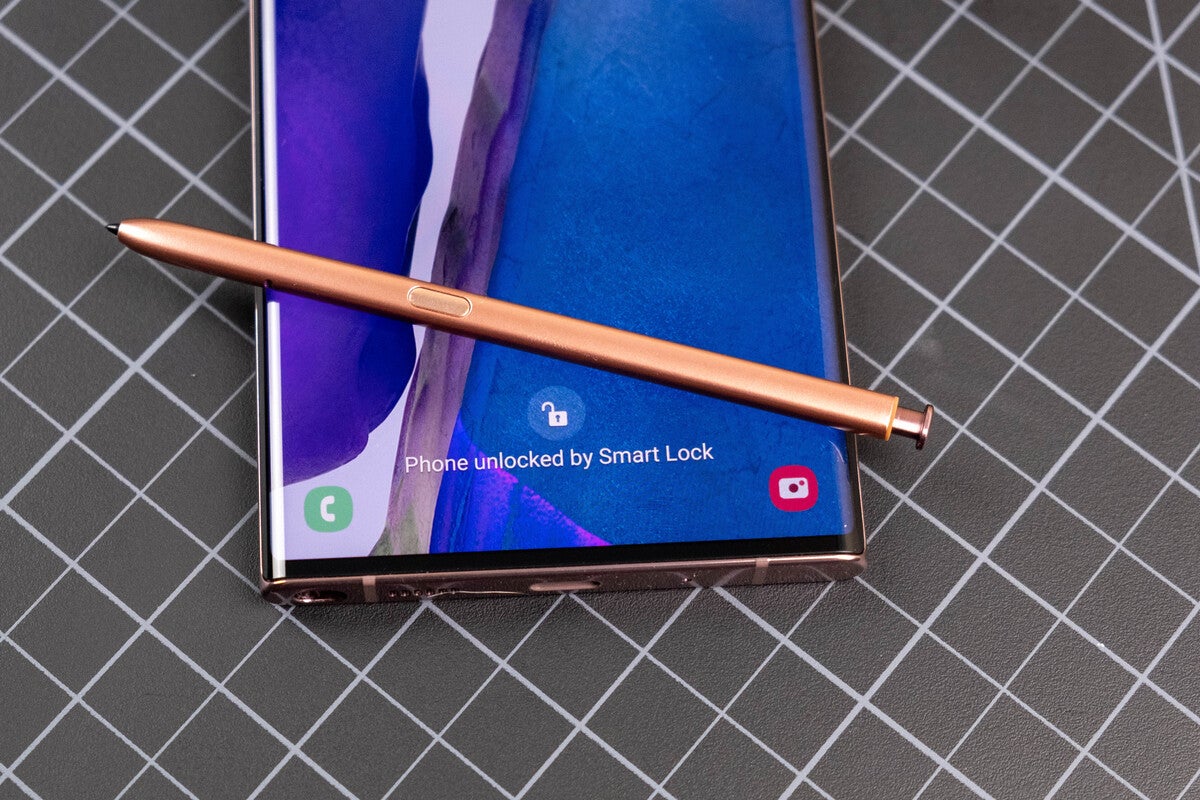 Ryan Whitwam/IDG
Ryan Whitwam/IDGIf your phone goes to sleep, you can wake it with the S Pen.
We’ve all been there: You’re in the middle of reading something, and your phone goes to sleep. On the Note 20, there’s an easy solution for that. You can use the button on your S Pen to wake the screen up again if you happen to have it in your hand. You’ll have to make sure this feature is enabled under Settings > Advanced features > S Pen. Now, if the phone goes to sleep, you can press the button to wake it up. The phone will remain unlocked until you disconnect or reinsert the S Pen.
Related Note 20 stories:
Air Command
Samsung is trying to be helpful with Air Command, but you probably don’t want this full-screen UI to interrupt you every time you remove the S Pen. Since that’s the default behavior, you’ll have to make some changes. To get started, go to Settings > Advanced features > S Pen.
The Air Command settings are near the bottom. You can change the removal line to “Do nothing” to keep Air Command from interrupting you. You can, instead, click the S Pen button to launch it whenever you want. The Note 20 also supports changing the apps and shortcuts in Air Command in this menu. Samsung has some custom tools like Magnify and Live Messages, but you can also just add app shortcuts.
Anywhere Actions
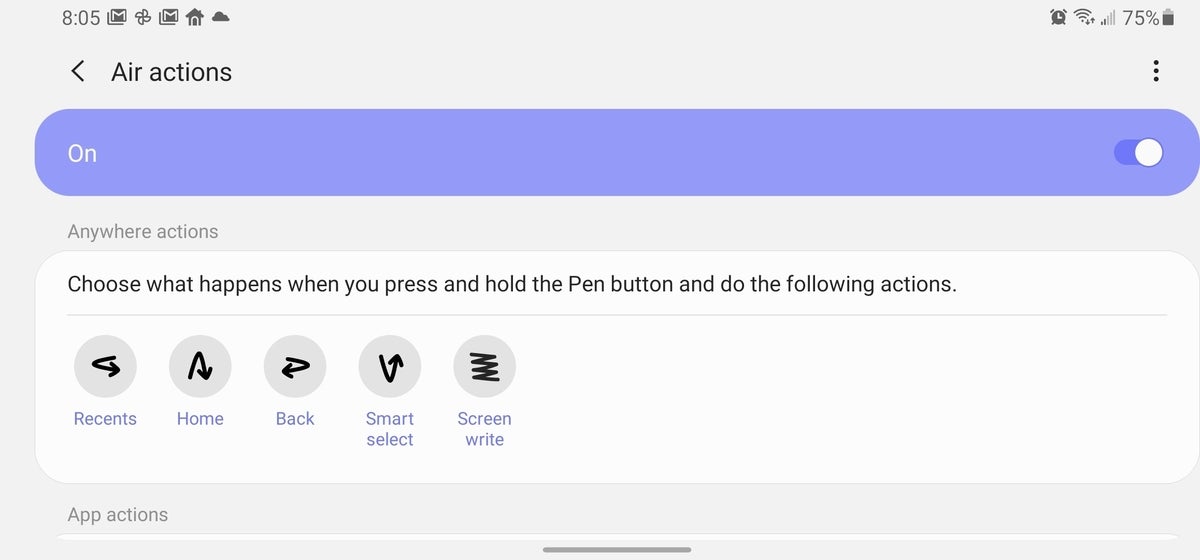 Samsung
SamsungUse gestures to control your Note 20.
Samsung has expanded the capabilities of the S Pen’s accelerometer, allowing you to control more aspects of the phone with a wave of your hand. Anywhere Actions are gestures that work no matter where you are or what you’re doing with the phone. They take a little practice to get used to, though.
The Anywhere Actions settings (and cheat sheet) are under Settings > Advanced features > S Pen > Air actions. You’re essentially drawing arrows while holding the S Pen button: down and then up for smart select, up and down for home, and so on. They work well enough, but you have to remember which one is which.
Add audio to notes
The Note 20 doesn’t have a standalone voice recorder app pre-installed, but that functionality is included inside Samsung Notes. This allows recordings to integrate audio with the notes you jot down with the S Pen. And you don’t have to set this up—just start writing a note and tap the “Attach” button to add a voice recording. When you go back and listen to the recording, you can see your notes highlighted as the audio plays. This helps you remember exactly what you heard as you wrote the note.
Straighten notes
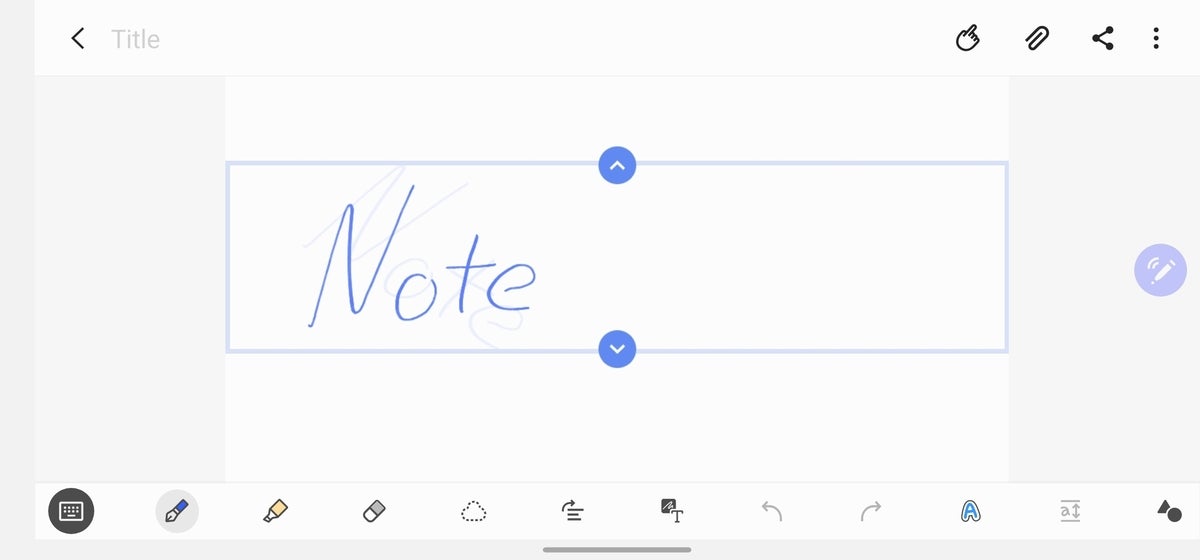 Ryan Whitwam/IDG
Ryan Whitwam/IDGHit the icon that looks like three lines of text with an arrow above them to straighten your notes.
One of the best things about the S Pen is that you can jot down a quick note without mucking around with a software keyboard. You don’t have to worry about where or how you write in the Samsung Notes app, either. Just write, and then you can straighten the note afterward. To straighten your writing, tap the straighten button in the bottom toolbar—it looks like a three lines of text with an arrow above them.
Screen-off memo
The new Samsung Notes app is powerful, but you don’t always need to open the app to jot something down. You can also just remove the S Pen while the phone is asleep and start writing with the Screen-off memo functionality. You won’t get the full suite of Notes functionality, but the memo will appear in that app with a dark background to indicate it was a screen-off addition. You can change that in the app settings so your screen-off memos appear “normal.”
Sync your notes
So you’ve been taking all these notes with your S Pen, but what happens if you lose or damage the phone? The Notes app now has Live Sync to keep all your notes safe in the cloud. This is mostly automatic, but you have to ensure you’re logged in with your Samsung account in the Notes settings. With that done, you can access your content from a tablet or PC in addition to your phone. You can also link your Samsung Cloud storage when Microsoft OneDrive under Settings > Accounts and backup > Samsung Cloud.
[ad_2]
Source link