
[ad_1]
You in all probability have a “tool drawer” in your home or residence with a wrench, just a few screwdrivers, and different instruments for easy residence initiatives. That’s what PowerToys is—only for Windows.
Microsoft’s PowerToys debuted more than three years ago, evolving from a single utility to sixteen Windows instruments that carry out specialised duties to enhance your life. Some will be extraordinarily highly effective! I’ll present you numerous methods I exploit Microsoft’s PowerToys inside Windows 10 and 11, as examples so that you can accomplish extra, too.
For those that need to dive into the code, you’ll be able to go to PowerToys’ GitHub page. But when you merely need to obtain and use PowerToys, there are two easy methods:
Either approach, you’ll find yourself with a small utility that can stay in your Taskbar. At any time, you’ll be able to click on on it to open its Settings menu and mess around with the assorted instruments. Each PowerToy presents a ton of configurability—that’s the entire level!—however the fundamental features are easy sufficient that it is best to have the ability to simply grok what every does. And every PowerToy has a grasp on-off change, so you’ll be able to disable every when you don’t have to run it. (This isn’t notably crucial, but it surely’s an possibility.)
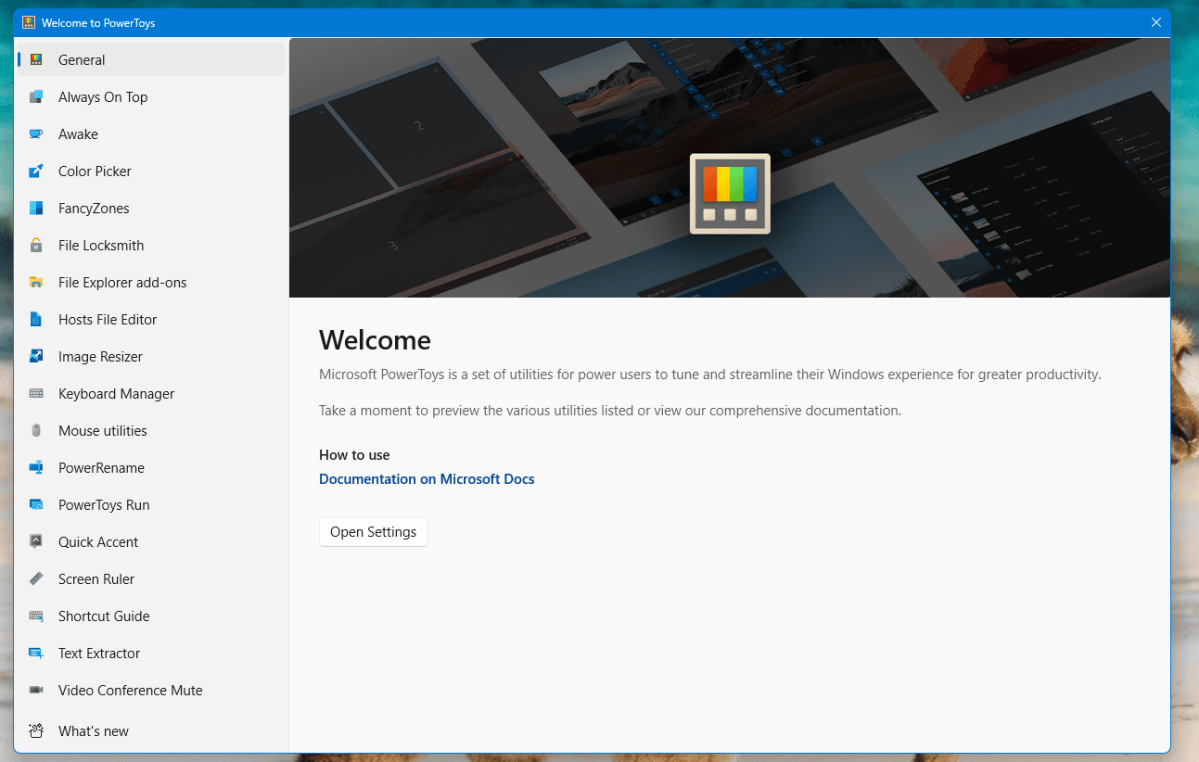
Mark Hachman / IDG
What are Microsoft’s PowerToys?
Here’s an inventory of every PowerToy and what it does. We’ve linked every to Microsoft’s per-tool assist doc, which fits into extra element on how they can be utilized.
- Always on Top: While you need to use no matter app you need, Always on Top prevents Windows from burying an app beneath one other window.
- Awake: Your PC will keep awake at full energy, while not having to handle the Windows Power & Sleep settings.
- Color Picker: Want to know the precise shade of a picture beneath your cursor? Color Picker will determine and even copy it.
- FancyZones: The authentic PowerToy. Arrange and snap your home windows to a wide range of preparations in your display screen.
- File Locksmith: Can’t uninstall a program as a result of it’s being utilized by…one thing? File Locksmith will determine it out.
- File Explorer add-ons: This beefs up File Explorer, permitting you to preview file varieties like PDF paperwork and SVG pictures and not using a separate editor.
- Hosts File Editor: A software to edit the native “Hots” file, helpful for migrating a Web web site to a brand new internet hosting supplier.
- Image Resizer: A easy option to resize pictures while not having a separate photograph editor to take action.
- Keyboard Manager: Remap your keyboard’s keys, together with keyboard shortcuts, merely and shortly.
- Mouse Utilities: Though known as “Mouse Utilities,” that is basically a shortcut to the “Find My Mouse” utility we’ll clarify beneath.
- PowerRename: If you need to seek for/spotlight and batch rename numerous recordsdata, that is the utility to make use of.
- PowerToys Run: PowerToys Run is a fast launcher for apps and recordsdata. It dietary supplements the Start menu.
- Quick Accent: If you’re très perturbé (very disturbed) by the dearth of accent marks on the PC keyboard, chances are you’ll want this shortcut utility.
- Shortcut Guide: If you’ve forgotten all the accessible Windows shortcuts that use the Windows key, this utility lists them.
- Text Extractor: Using optical character recognition (OCR), this software extracts the textual content from a picture and provides you workable textual content to edit or paste.
- Video Conference Mute: A fast shortcut to show off your mic and digicam.
The PowerToys roadmap in GitHub presents a glance forward at what Microsoft has deliberate. In sure instances — equivalent to a video-to-GIF recorder Microsoft had deliberate — the characteristic will get rolled elsewhere into Windows. In the case of the GIF recorder, that might be a future revision to the display screen recorder performance added to the Snipping Tool within the February 2023 update to Windows 11. (Right now, the software solely data MP4 video.)
How PowerToys can enhance your life
Here are a number of fast methods PowerToys enhance my productiveness:
1) Keep a calculator or different app Always on Top
Occasionally, I’ll need to run just a few fast calculations on benchmark information, a few of which I could not have programmed Excel to accommodate. If I have to enter the info some other place, the Calculator app can get buried behind the opposite window. Pinning the app to maintain it in focus utilizing Always on Top prevents that from occurring, which is way extra helpful than you would possibly assume.
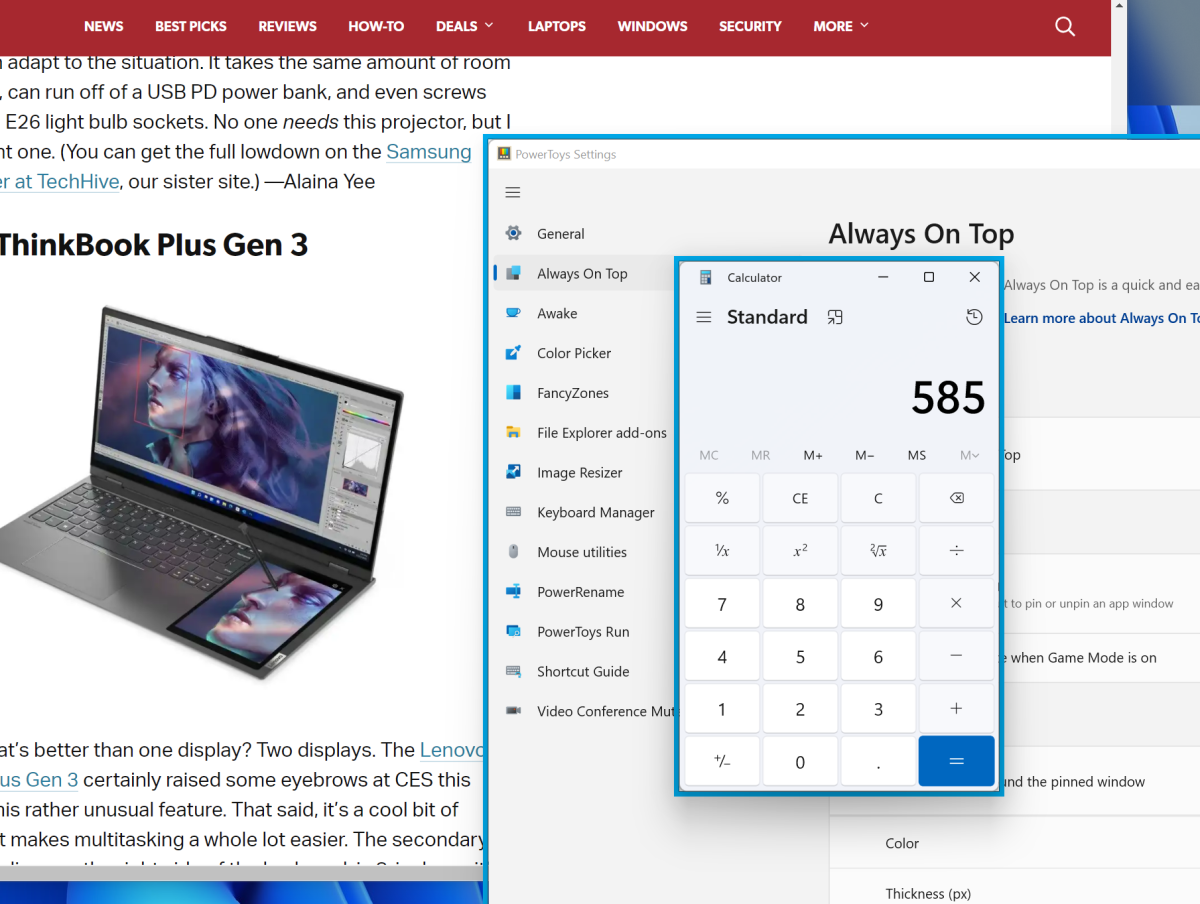
Mark Hachman / IDG
2) Quickly label trip pictures with PowerRename
You in all probability don’t need to micro-manage trip/occasion pictures, and I don’t both. But cloud providers aren’t nice at grouping pictures moreover location and the time they had been shot. With PowerRename, you’ll be able to go into OneDrive, lasso a gaggle of pictures along with your mouse, and PowerRename them one thing easy, equivalent to “EricElaineWedding.” The software will assign every photograph its personal distinctive identify, equivalent to “EricElaineWedding4.” In this fashion you’ll be able to keep away from having to create particular folders for every occasion, and the method takes only a few seconds—as soon as you realize what you’re doing.
PowerRename works extra like a “find/replace” for filenames than anything, although you need to use a wildcard (*) like I did beneath to perform my process. (I used Surface pictures, reasonably than the precise wedding ceremony, to protect the attendees’ privateness.)
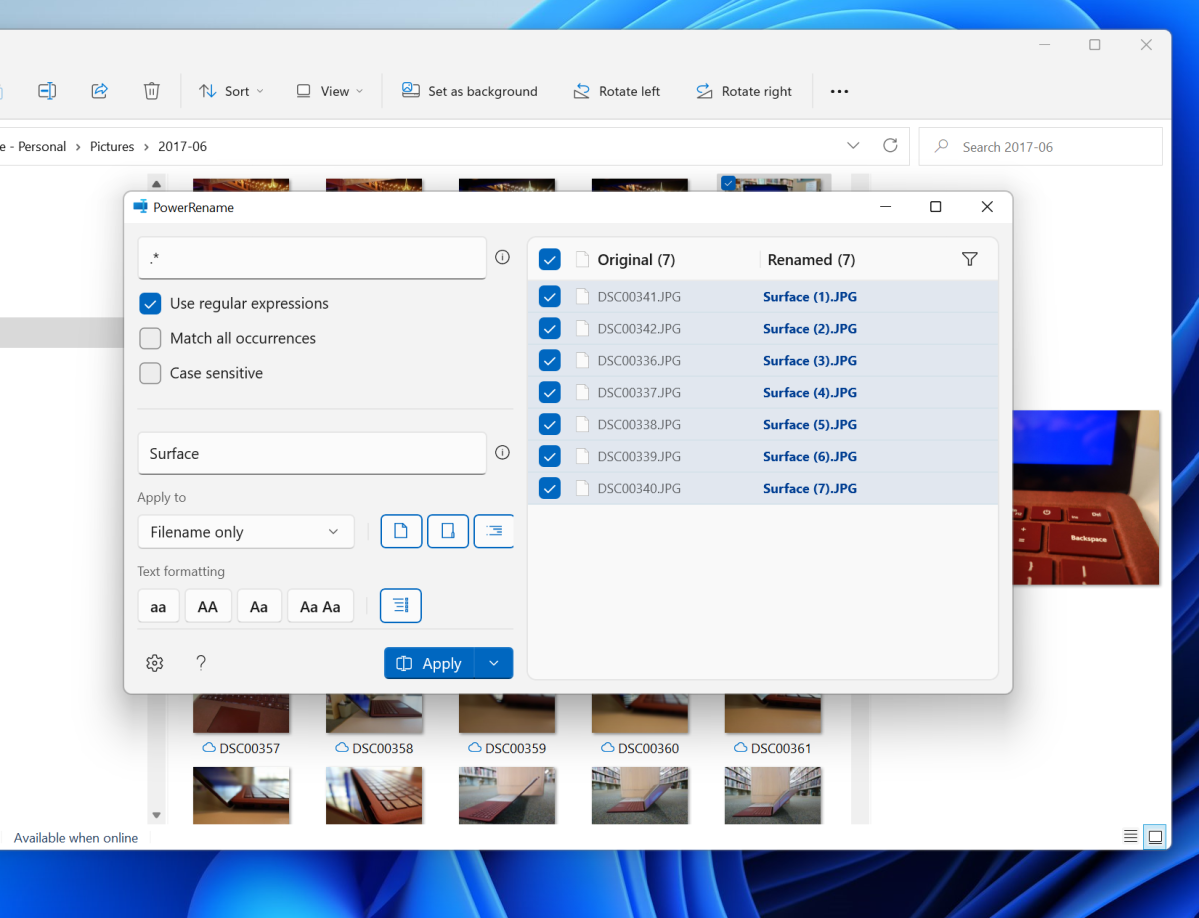
Mark Hachman / IDG
3) Keep my PC Awake whereas downloading video games
California’s electrical utility prices an arm and a leg for electrical energy, and our residence doesn’t have photo voltaic, but. We additionally pay for a mid-tier broadband connection. There have been occasions that I need to depart a pc on to obtain a recreation or two, with out tweaking Windows’ energy and sleep settings. I merely verify the estimated time to obtain the sport, flip Awake on for that period of time by way of the software’s settings, together with the choice to show off the screens. The recreation downloads after which my PC goes again to sleep.
4) Image Resize pictures shortly
Taking, enhancing, and publishing pictures is a part of my job, and the pictures I take are giant sufficient for publication. That’s not at all times the case for vendor pictures, which could not meet the minimal dimension our content material administration system requires. I lastly arrange a customized Image Resizer configuration so I can shortly resize pictures, then add what I would like to satisfy a deadline.
The solely annoying side of that is that “Image resize” isn’t in the primary drop-down menu that seems once you right-click a file in Windows 11. You’ll want to enter the “Show more options” menu on the backside, and from there to the submenu. It’s rather more handy on Windows 10.
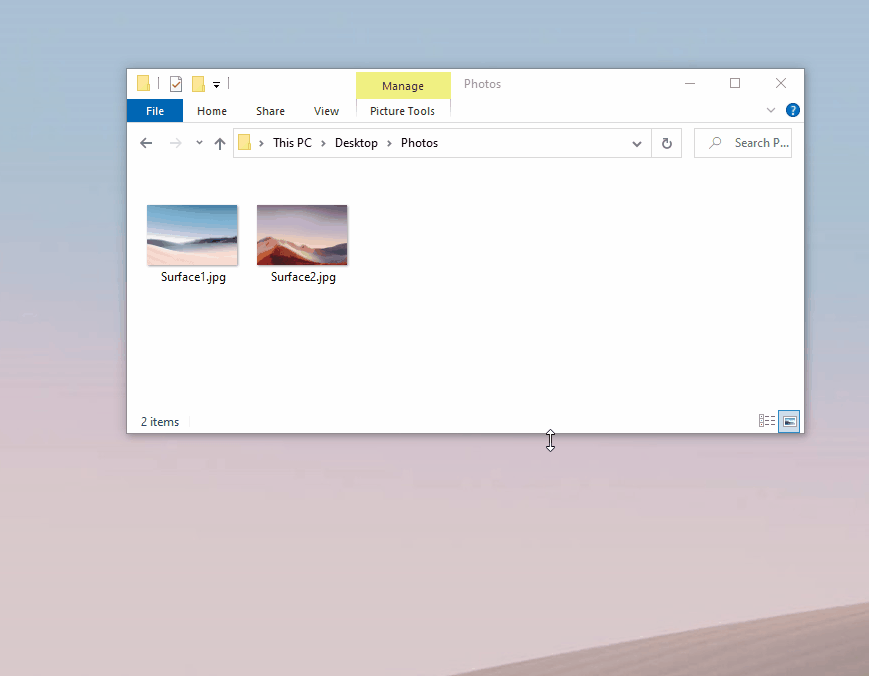
5) Hide your self in a videoconference with Video Conference Mute
Being a part of a worldwide media group implies that conferences aren’t at all times scheduled on the most handy occasions for my time zone. Sometimes I’m compelled to eavesdrop on an early morning Zoom or Teams name, the place my presence is required, however not essentially my participation. With the Video Conference Mute shortcut, I can ensure that any mics and cameras are off.
6) Find My Mouse
I’m an enormous believer in a number of screens to maximise productiveness, and typically even doing one thing like wiggling the mouse gained’t make the cursor’s location apparent. Plugging in a double-tap of the left CTRL key into your muscle reminiscence (alongside CTRL-V, say) triggers Find My Mouse. It simply takes a second and will get you again on observe.
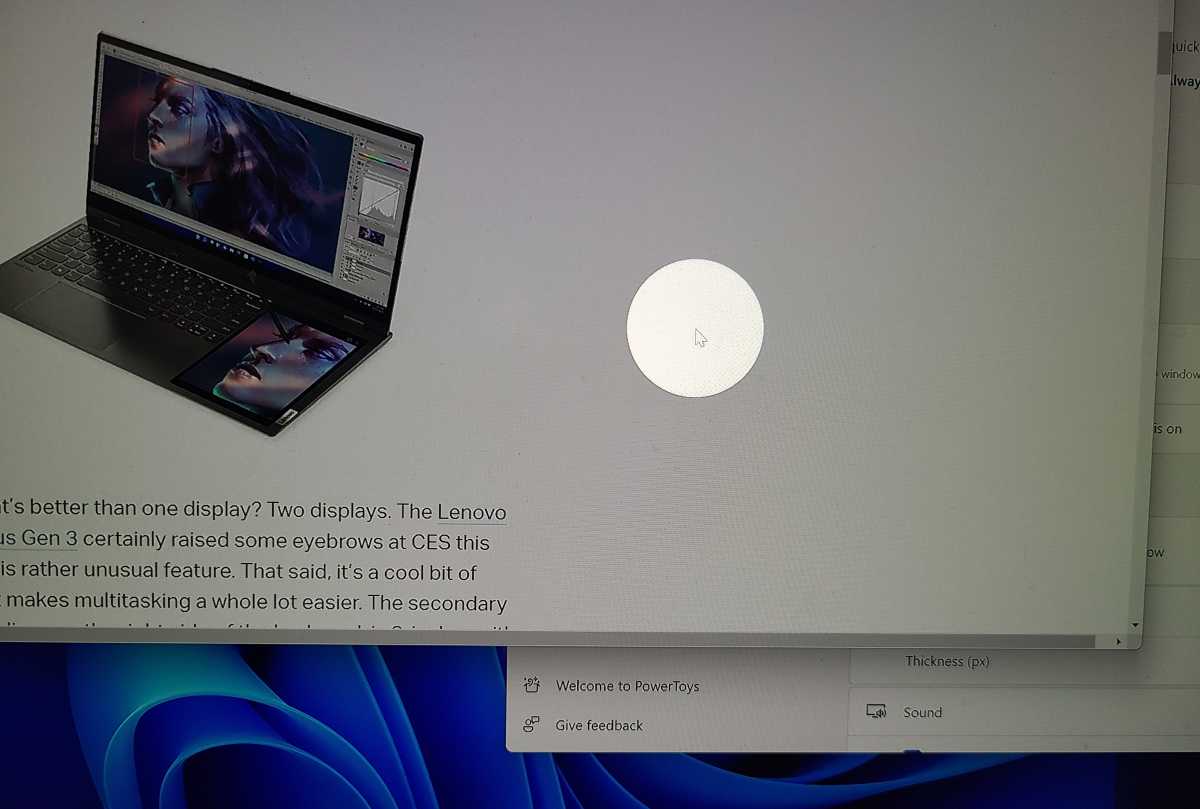
Mark Hachman / IDG
7) FancyZones is an influence model of Windows Snap
Weirdly, I don’t use FancyZones—as soon as the reason to use PowerToys—as a lot as I used to, if solely as a result of Windows 11 principally has a simplified model of FancyZones constructed proper in. But when you’re on Windows 10, FancyZones is unbelievable. You can arrange home windows nonetheless you’d like, tweak and resize them as you’d like, and the window “zones” will stay in place. It’s a completely implausible approach of working, and arguably one of many strongest promoting factors of Windows 11. Below is the how-to video we shot within the early days of PowerToys.
I haven’t used Text Extractor but, however I actually plan to. You in all probability don’t stay in a world the place if somebody reveals you a screenshot or a video, you’ll be able to’t ask for a correct, editable PowerLevel file. That’s not within the case with know-how journalism: data is introduced in a number of methods, shortly. Transforming visible data into editable textual content is a crucial talent. I can see Text Extractor serving to me to cheat a bit: I can snap a screenshot, then use Text Extractor to repeat down the related info shortly.
The solely subject with Text Extractor is that it reads data like a guide: prime to backside, left to proper. Visually introduced data doesn’t at all times maintain to these guidelines, so that you’ll need to just be sure you both apply it when the picture meets these guidelines, or else spend a while reorganizing the knowledge.
The backside line: PowerToys is free, handy, and accessible to Windows customers. It’s essential, and it simply retains getting higher.
Updated on March 2 so as to add extra new PowerToys and replace the story’s data.
[adinserter block=”4″]
[ad_2]
Source link