
[ad_1]
Microsoft has hidden some instruments and features in Windows 10 and 11 and switched them off by default. We will introduce you to those gems and present you how one can activate them to unlock extra features within the Home editions.
Not all features of the working system can be utilized, or so it appears. In truth, they’re there, however they’re deactivated by Microsoft by default, so it’s a must to change them on first. One instance is Spotlight for configuring the lock display screen.
Beautiful Spotlight photographs for the lock display screen
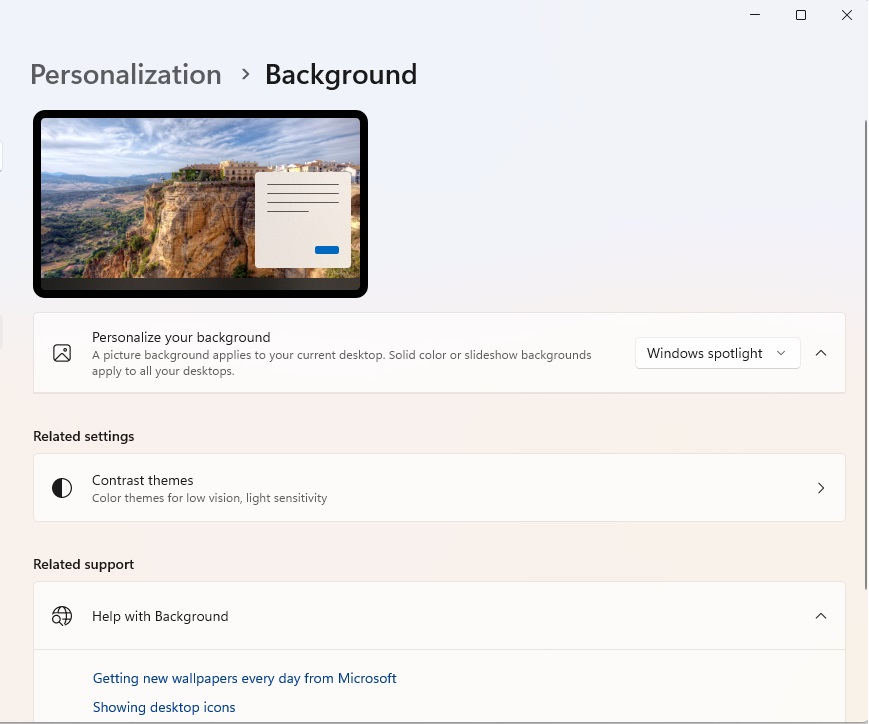
Foundry
Open the Settings app with the Windows + I key mixture and go to Personalization > Background. Then click on within the drop-down field to the best of Personalize background and choose Windows highlight. In future, the lock display screen will present a brand new picture, the photographs are downloaded from the web.
Clipboard with 25 entries and autocomplete textual content
The clipboard with the hotkeys Ctrl-C, Ctrl-X, and Ctrl-V for copying, slicing, and pasting is among the most incessantly used features on the PC. Every screenshot that you just take with the Ctrl key additionally leads to the clipboard, however just one factor at a time. But the clipboard can do extra.
If nothing occurs whenever you press the Windows-V shortcut, go to System > Clipboard within the Settings app and change on the “Clipboard history” possibility. Now press Windows-V to open a small window on the backside proper of the desktop that shows the final 25 clipboard entries. Click on a textual content or picture entry to repeat the content material.
You are most likely accustomed to phrase autocompletion out of your smartphone or pill. Windows 11 can do that too. Activate the choice “Show text suggestions when typing on the physical keyboard” within the Settings app below Time and language > Input. When you begin typing a phrase in Word, for instance, recommendations are displayed that you choose with the mouse. Alternatively, press the up arrow key and use the arrow keys to go to the suggestion, which you settle for by urgent the Enter key.
Hyper-V: Activate extra Windows options
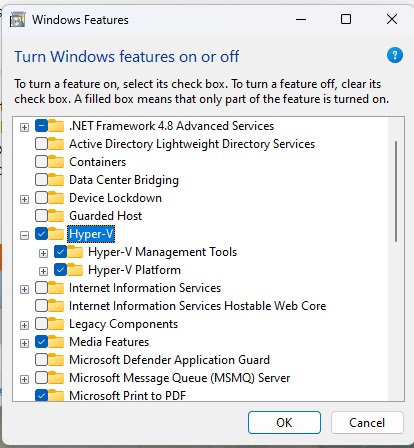
Foundry
In the default setting of Windows 10 and 11, some applications and providers are usually not lively. These embody the Hyper-V virtualization software program, the Windows sandbox, Microsoft Defender Application Guard, and the Windows subsystem for Linux.
Activation is easy: Enter “Windows Features” within the Windows search and click on on “Activate or deactivate Windows features.” A window with 35 entries will open.
In the Pro, Enterprise, and Education variations of the working system, virtualization with Hyper-V can be utilized to arrange a second Windows as a digital machine, for instance. Users of the Windows Home variations use a trick to arrange Hyper-V, which we’ll come again to later. In the “Activate or deactivate Windows features” window, scroll to the “Hyper-V” entry and click on on the plus sign up entrance of it. Now tick the “Hyper-V platform” and “Hyper-V management tools” containers. After a restart, Hyper-V is prepared to be used and you can begin organising a digital machine. To do that, open the “Hyper-V Manager” by way of the Windows search and use the “Quick Setup” wizard or configure a digital PC manually.
The Windows sandbox isolates functions from the system
The sandbox permits you to safely check out software program, but in addition solely within the Pro, Enterprise, and Education variations. The necessities for the sandbox may be discovered on the Microsoft website.
Basically, the sandbox is an remoted space that’s sealed off from the traditional Windows setting. File alternate is blocked, as is cross-system entry to shared exhausting drive areas and using USB storage media within the encapsulated system. This prevents malware, for instance, from spreading.
To change on the Windows sandbox, tick the related entry within the “Activate or deactivate Windows features” window and restart the pc. When began with administrator rights, the sandbox runs in a desktop window you could scale as required and change to full-screen mode. By default, you’ll solely see the Edge browser and the recycle bin on the sandbox interface itself, however aside from that, the sandbox provides (virtually) all Windows features. To check out new software program, you possibly can obtain, set up, and launch it instantly within the sandbox by way of the browser. Alternatively, you possibly can copy the set up file from the native storage to the digital system by way of the clipboard and begin setup and execution there.
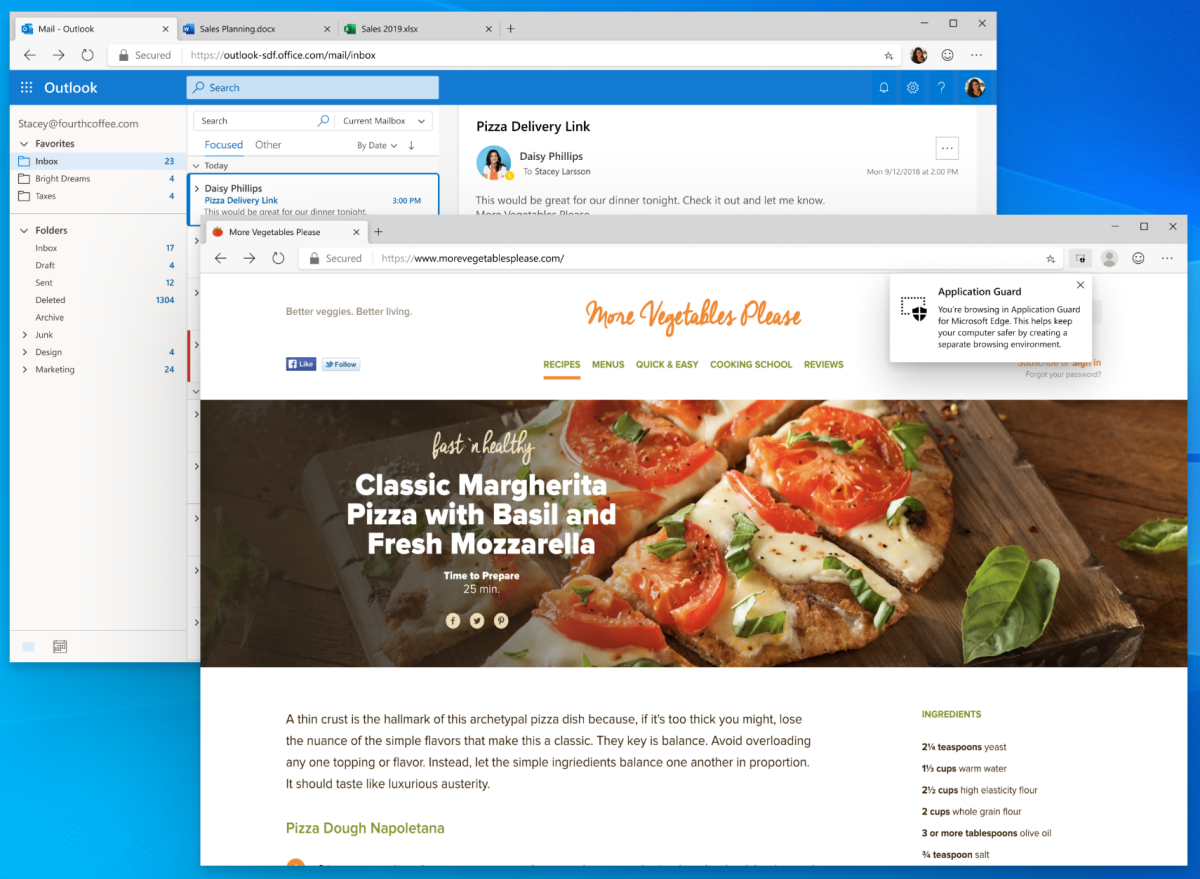
Keep iffy web sites separate from the remainder of your system through the use of Microsoft Defender Application Guard.
Microsoft
In any case, do not forget that — as is the aim of the sandbox — all modifications to the system are discarded and all knowledge deleted when the sandbox is closed. The Safe Surfing with Microsoft Defender Application Guard perform works in an identical technique to the Windows sandbox. It packs Microsoft’s personal browser Edge into an remoted setting and thus shields the remainder of the system from all web sites visited. It is price utilizing Application Guard for much less reliable web sites or to entry hyperlinks to unknown websites. To set it up, tick the “Microsoft Defender Application Guard” entry within the “Enable or disable Windows features” window after which restart the pc.
Using the protected browser space is straightforward: In Edge, click on on the menu icon (three dots) within the high right-hand nook and choose “New Application Guard window” (shortcut Ctrl-Shift-Q). You can acknowledge the protected mode by a particular icon on the high left of the browser window and within the Edge icon on the backside of the taskbar.
Incidentally, safety shouldn’t be solely reserved for Edge: With extensions for Chrome or Firefox and the “Microsoft Defender Application Guard Companion” instrument from the Windows Store, Defender Application Guard may also be utilized in different browsers.
WSL brings Linux to the Windows desktop
With the Windows Subsystem for Linux — WSL for brief — you should utilize functions and instruments for Linux below Windows. In the present model 2, Microsoft has considerably improved the efficiency of the subsystem and added new features. Above all, nevertheless, Microsoft has modified the technical substructure and in WSL 2 is counting on virtualization of the Linux system, which ensures higher compatibility and efficiency.
WSL 2 additionally simplifies the set up and administration of Linux methods in addition to knowledge alternate. The Linux system may be accessed instantly in Windows Explorer and, conversely, all Windows drives are mounted below “/mnt” below Linux. In Windows 11, Linux functions with a graphical consumer interface may be conveniently executed by way of the Windows Start menu. The setup of the WSL is split into two elements: In step one, activate the “Windows subsystem for Linux” within the “Activate or deactivate Windows features” window. Then press the Windows X keys and choose “Terminal (Administrator)” (Windows 11) or “Powershell (Administrator)” (Windows 10).
Enter the command
dism.exe /on-line /enable-feature /featurename:VirtualMachinePlatform /all /norestartand press the Enter key. This is adopted by the command
wsl --set-default-version 2The Windows subsystem for Linux model 2 is now set because the default and you may obtain varied Linux distributions from the Windows Store by trying to find “Linux” and set up them in WSL 2. You can select between Kali Linux, Ubuntu, and Open Suse. As an instance, we’ll go for Ubuntu 22.04.1 LTS. After downloading, you possibly can open the Linux system by way of the Windows begin menu. Set a consumer identify and password and replace Ubuntu with the next instructions:
sudo apt replace sudo apt improveThe Microsoft article explains how one can arrange functions — for instance Google Chrome. The instructions within the Linux bash are:
cd /tmp
sudo wget https://dl.google.com/linux/direct/google-chrome-stable_current_amd64.deb
sudo dpkg -i google-chrome-stable_current_amd64.deb
sudo apt set up --fix-broken -y
sudo dpkg -i google-chrome-stable_current_amd64.debThe browser can then be executed by way of the Windows begin menu and seems as a window on the Windows desktop. The Google icon with the Linux penguin seems within the taskbar.
Amazon App Store with Android apps and video games on Windows
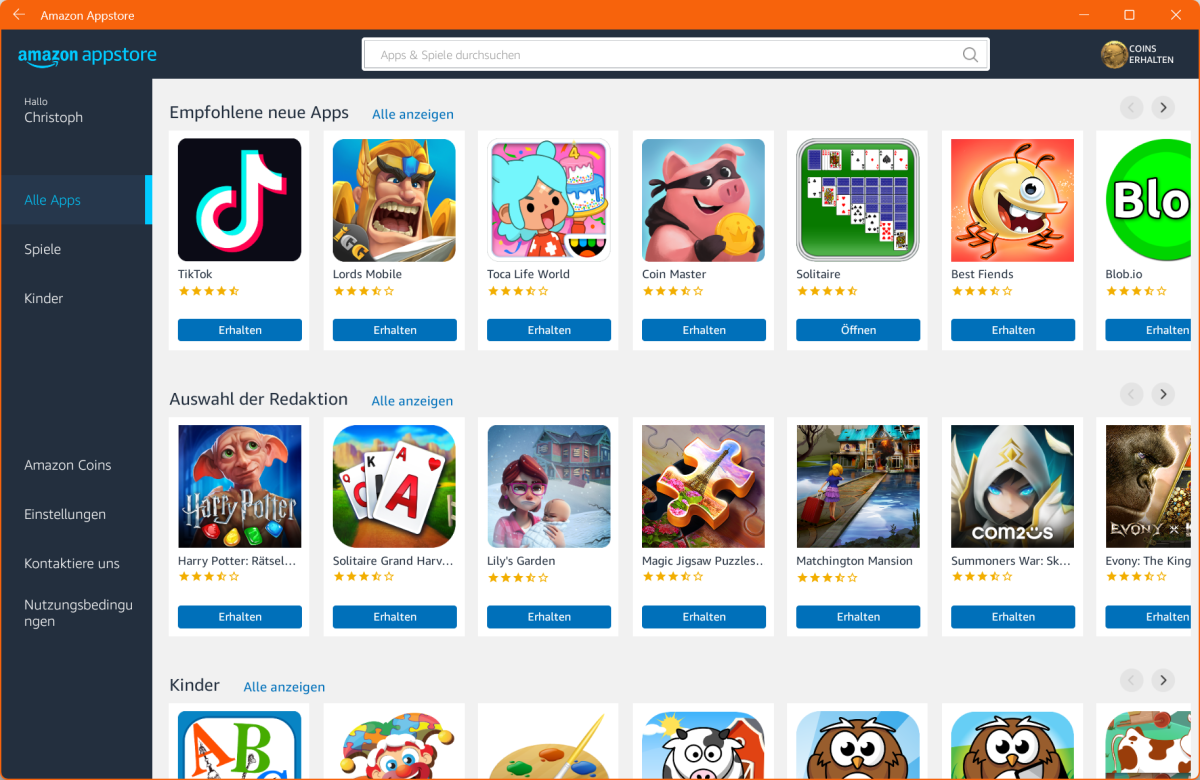
In the Amazon Appstore of Windows 11 22H2 you’ll find some common apps and plenty of Android video games for set up. They run in an remoted desktop window.
IDG
Since characteristic replace 22H2, Windows 11 has acquired help for Android apps and video games. As with WSL, the Windows subsystem for Android (WSA), on which the Amazon Appstore is predicated, is used for this goal.
Install the Amazon Appstore: To do that, open the Microsoft Store by way of its taskbar icon or the Windows Start menu. Then seek for “Amazon Appstore”, click on on “Install” and within the subsequent window click on on “Download.” The Windows subsystem for Android is put in first, adopted by the Amazon Appstore. This is why the entry within the app library within the Windows Store can also be known as “Windows Subsystem for Android with Amazon Appstore.”
Open WSA with Amazon Appstore: After beginning, you will note a floating window on the Windows desktop. Log in right here with the entry knowledge to your Amazon account. The “All apps” and “Games” sections in addition to entries for “Amazon Coins” and “Settings” seem within the left-hand pane. However, there are usually not many choices right here: You can block in-app purchases, robotically load app updates, and permit or change off the receipt of particular provides and novelties. For knowledge safety causes, it is best to deactivate the “Collect app user data” possibility.
You can then preserve an eye fixed out for video games and apps. Amazon expressly factors out that some apps are usually not accessible within the preview of the Amazon Appstore; within the ultimate model there will probably be greater than 50,000 apps and video games.
Now set up a sport or app and begin it. A desktop window with the app or sport will then open once more. At the identical time, you’ll obtain an e-mail with the order affirmation.
Post-install Hyper-V in Windows 10 and 11 Home
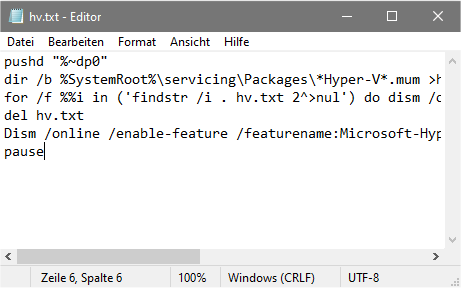
With the assistance of this small textual content file, Microsoft’s Hyper-V virtualization perform can also be accessible within the Home editions of Windows 10 and 11.
IDG
Microsoft’s personal Hyper-V virtualization software program is just accessible within the Pro, Enterprise, and Education variations of Windows 10 and 11. Home customers have to make use of an alternate instrument resembling Virtualbox to arrange a second Windows in a digital setting. So a lot for the speculation, however in apply, the Hyper-V lockout may be bypassed utilizing a script in order that Hyper-V may also be put in in Windows 10 and 11 Home.
This is the way it works: As all the time with deep interventions within the system setting, we suggest backing up the Windows system partition. This may be performed rapidly and simply with a instrument resembling Aomei Backupper. Once that is performed, open a textual content editor and sort within the following strains:
pushd „%~dp0“dir /b %SystemRoot% servicing PackagesHyper-V.mum >hv.txt for /f %%i in (‚findstr /i . hv.txt 2^>nul‘) do dism /on-line /norestart /addpackage:“% SystemRoot% servicingPackages%%i“ del hv.txt Dism /on-line /enablefeature / featurename:Microsoft- Hyper-V -All /LimitAccess /ALL pauseSave the file below any identify resembling “hv.txt” after which change the file extension from “.txt” to “.bat”. To execute, right-click on the “hv.bat” file and choose “Run as administrator” from the context menu. It will take a couple of minutes till Hyper-V is put in and you may restart your PC by urgent the Y key (for “Yes”). Unlike in Windows Pro, Hyper-V is already activated and able to begin.
Step recording: Automatically create screenshots
Would you prefer to create a software program guide or document Windows issues? Then we suggest the Step Recording instrument. Start it by urgent the Windows-R key mixture and coming into “psr”. In the settings, specify the goal listing and the utmost variety of screenshots you wish to save. After clicking on “Record,” the instrument robotically takes a screenshot as quickly as you click on with the mouse. The MHT file saved in a ZIP archive incorporates the photographs and an outline of the respective clicks.
This article was translated from German to English and initially appeared on pcwelt.de.
[adinserter block=”4″]
[ad_2]
Source link