
[ad_1]
Google is updating its iPhone app with support for home screen widgets on devices running iOS 14 or later.
Home screen widgets are new additions to Apple’s mobile operating system that allow faster access to different features within apps.
Prior to iOS 14, the home screen was limited to rows of apps with little room for customization.
Widgets add a level of personalization to iPhones that Android users have been accustomed to from the beginning.
If you’re an Android user reading this you may be thinking this sounds like something you’ve had on your phone for years already. That’s because you have.
Now, iPhone users get to see what they’ve been missing out on. In addition, it’s now possible to set Google apps like Chrome and Gmail as system defaults.
Here’s more about how to get the most out of Google’s services on iOS 14.
How to Add Google Search Widgets to iOS 14 Home Screen
Google’s app for iPhone and iPad is now updated with support for widgets.
Two different versions of the Google Search widget are available to choose from.
To add widgets to your home screen, first make sure both your device and Google app are updated to the latest versions.
Then, follow the steps below:
- Long-press on the home screen until “jiggle mode” is activated.
- Tap the plus sign “+” at the top left of the screen.
- Scroll down until you see Google in the list of apps.
Advertisement
Continue Reading Below
From there you’ll be able to choose either a square or rectangular widget.
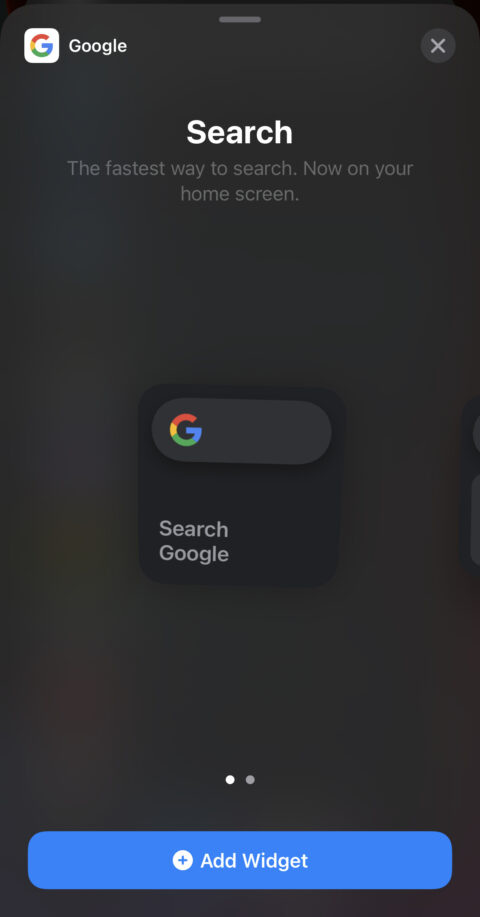
The square widget, which takes the equivalent space of 4 regular app icons, gives users direct access to the Google search bar.
It’s slightly more convenient than tapping on the app itself because it brings users to the search bar rather than the Google Discover screen.
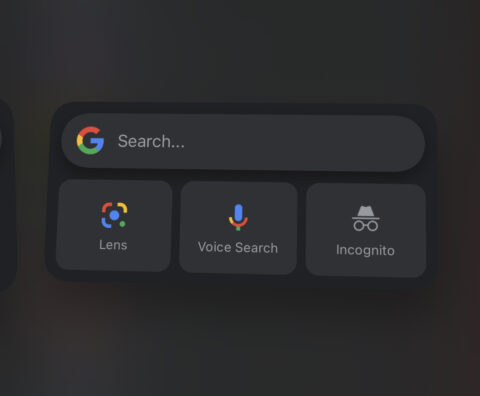
The rectangular widget, which takes the equivalent space of 6 regular app icons, offers more functionality.
Advertisement
Continue Reading Below
In addition to direct access to the Google search bar, the widget also provides access to Google Lens, voice search, and incognito search.
Tapping on the Lens icon opens up the iPhone camera allowing users to quickly conduct a visual search.
Tapping on the microphone icon lets users immediately conduct a search using their voice.
Lastly, the incognito icon lets users open up an incognito search window with a quick tap.
Here’s how they look when added to the Home Screen:
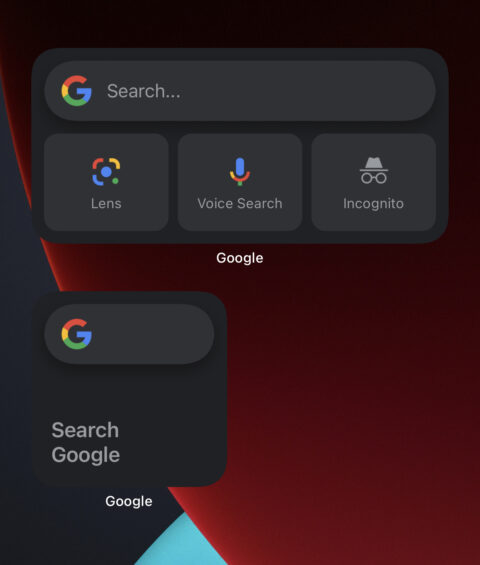
How to Set Chrome & Gmail As System Defaults on iPhone
Another major change to iOS 14 is the ability to set third-party apps as system defaults.
Advertisement
Continue Reading Below
That means iPhone users can, for the first time, change their default browser from Safari to Chrome.
Users can also change the system default Mail app to Gmail (or any other email app of their choosing).
Change default browser to Google Chrome:
- Open the Settings app on your iPhone or iPad
- Scroll down until you see “Chrome” and tap on it
- Tap on “Default Browser App”
- Choose “Chrome”
Change default mail app to Gmail:
- Open the Settings app on your iPhone or iPad
- Scroll down until you see “Chrome” and tap on it
- Tap on “Default Browser App”
- Choose “Chrome”
Advertisement
Continue Reading Below
Now you’re up-to-date with the major Google-related changes to iOS 14!
The company says more variations of widgets are on the way, so make sure to keep your app updated.
In the future I’d like to see a ‘Trending Searches’ widget or maybe a dedicated Google Discover widget.
Source: Google
[ad_2]
Source link