
[ad_1]
Why did I all of the sudden wish to play the unique Duke Nukem on my Steam Deck?
I can’t recall the precise motive, however I do know that after a healthy dose of Googling and an intensive quantity of trial and error, Valve’s gaming handheld got here alive with the sounds and sights of the basic PC platformer. And identical to that, I used to be hooked on turning the Steam Deck right into a DOS gaming haven.
While there are quite a few methods to run basic DOS video games on the Steam Deck, this information will deal with essentially the most easy possibility, which includes putting in DOSBox within the Steam Deck’s Desktop mode, then creating fundamental scripts to launch the unique DOS recordsdata in sport mode.
Further studying: Master your Steam Deck with these 22 tips and tricks
How to play DOS video games on Steam Deck
Enter Desktop mode
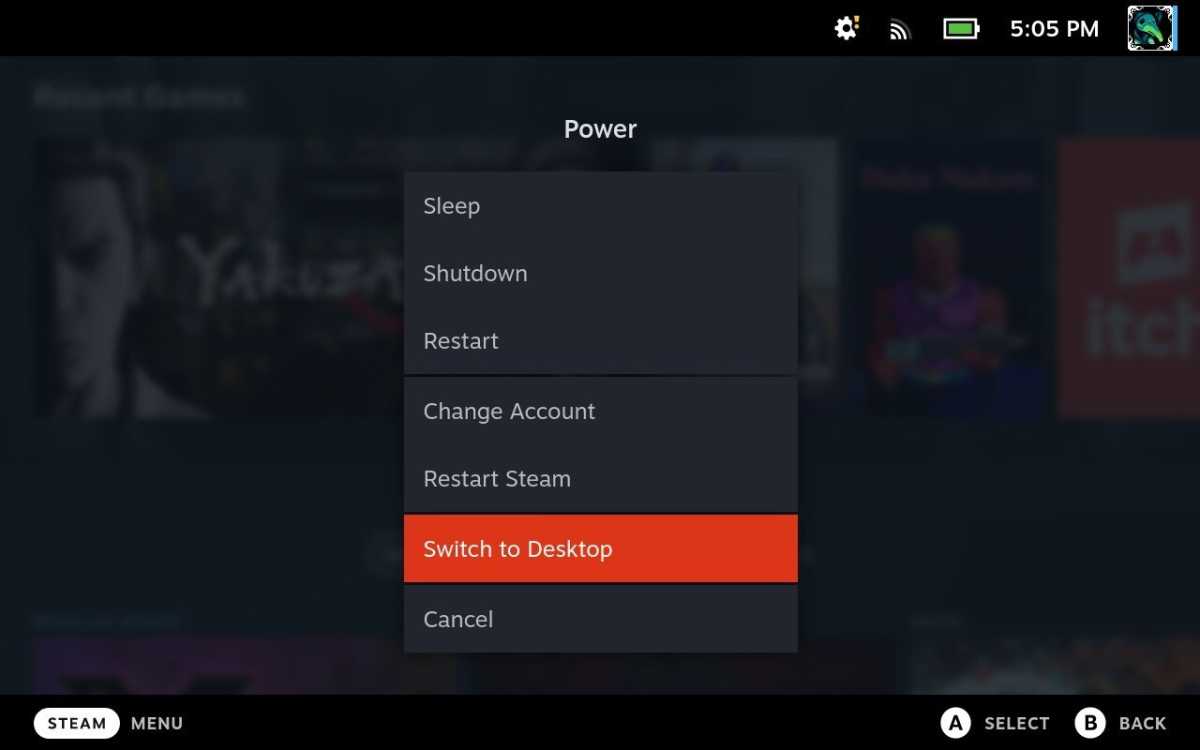
Jared Newman / Foundry
This half’s straightforward: Tap the Steam button, scroll right down to Power, then choose “Switch to Desktop.”
When the desktop setting launches, you’ll use the proper trackpad for cursor controls, R2 and L2 for left and proper click on, and Steam+X to deliver up the on-screen keyboard.
Install DOSBox

Jared Newman / Foundry
DOSBox is an emulator that runs basic DOS video games on trendy PCs, and it’s simply installable by way of Steam’s desktop mode.
In the desktop taskbar, click on the procuring bag icon to launch the Discover app retailer. Select the Home part within the left sidebar, then kind “DOSBox” into the search area on the prime. Then, click on the Install button within the DOSBox entry.
Organize your DOS video games
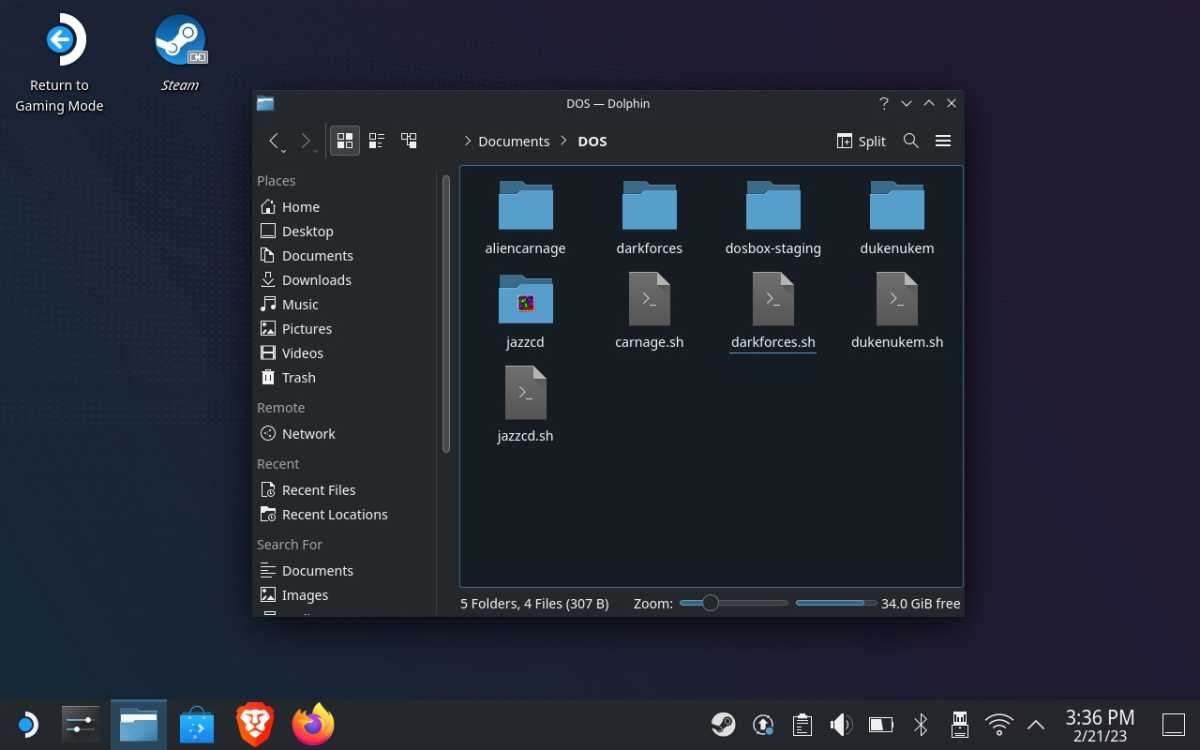
Jared Newman / Foundry
To streamline the setup course of, make sure that all of your DOS video games are in a single location. Click the folder icon within the taskbar to deliver up the desktop mode’s file supervisor (known as “Dolphin”), which you should utilize organize your recordsdata.
For this information, we’ll assume your video games are saved within the Steam Deck’s Documents folder, below a subfolder known as “DOS.” Each particular person sport ought to have its personal subfolder inside this “DOS” folder, with all needed recordsdata extracted.
Don’t have any DOS video games but? The Internet Archive’s MS-DOS Games collection and MyAbandonware are good locations to begin.
Create your launch file
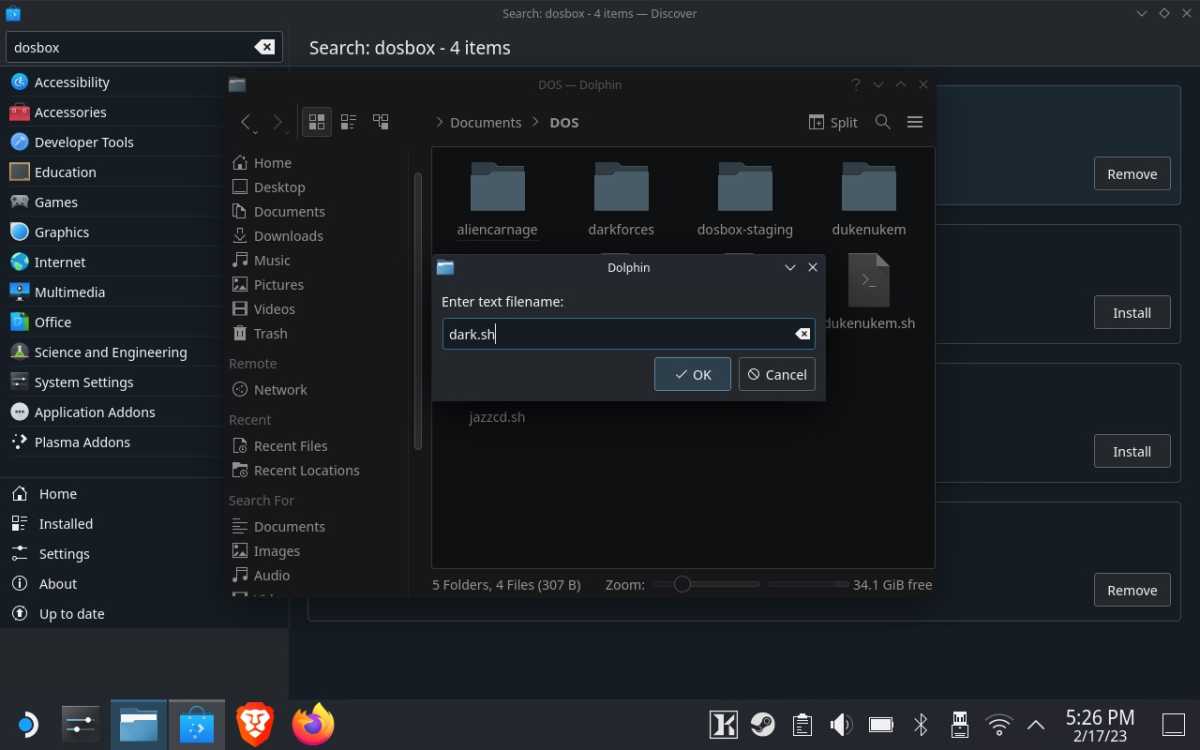
Jared Newman / Foundry
Inside your DOS folder, right-click on an empty area, then choose Create New > Text File…
You’ll use this file to launch one in all your DOS video games, so give it a reputation that’s related to the sport, and use .sh as a substitute of .txt for the file extension. The precise file identify doesn’t matter, however you may use one thing like “dukenukem.sh” for Duke Nukem for example.
Copy the launch file location

Jared Newman / Foundry
Now, we have to edit the .sh launch file to incorporate directions on launching the sport. But first, let’s copy the situation of the DOS sport’s .exe file to the clipboard.
- Navigate contained in the folder for one in all your DOS video games.
- Locate the .exe file that might sometimes launch the sport. This sometimes has some resemblance to the secret itself.
- Right-click the .exe file and choose “Copy Location.”
Modify the launch file
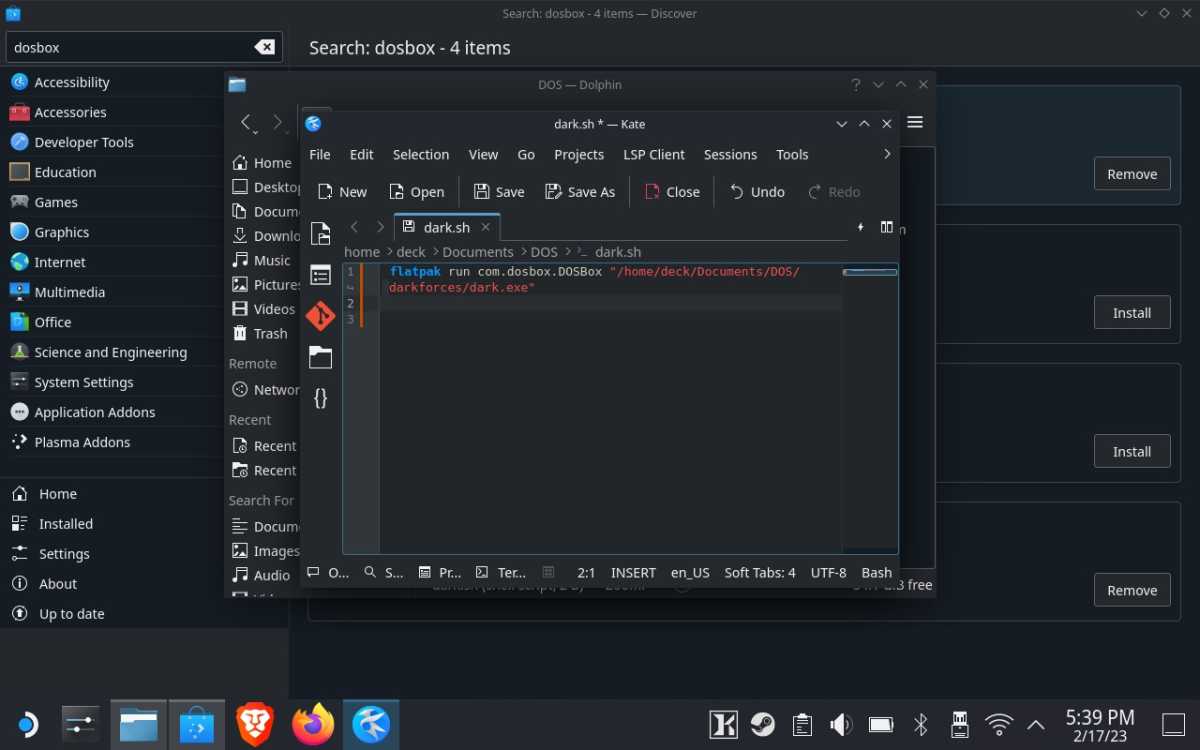
Jared Newman / Foundry
Right-click the .sh file and choose “Run with Kate” to open the textual content editor. In the textual content editor, kind the next:
flatpak run com.dosbox.DOSBOX ""
Now, in between the 2 quotes above, paste the situation that you just copied earlier. Assuming your video games are saved within the Documents folder, your textual content ought to now look one thing like this:
flatpak run com.dosbox.DOSBOX "/home/deck/Documents/DOS/darkforces/dark.exe"
Click Save and shut the file.
Add the launch file to Steam

Jared Newman / Foundry
The subsequent step is to make the sport launchable from inside Steam:
- While in Desktop mode, launch Steam, go the “Games” tab within the prime menu.
- Select “Add a non-Steam Game to My Library.”
- Select “Browse…,” then find and choose the .sh file you simply created.
- Select “Add Selected Programs.”
At this level, the .sh file ought to seem in your Steam library. Right click on on it and choose “Properties,” and you’ll rename it to the precise identify of the sport.
Now, you’ll be able to both launch the sport in Desktop mode to verify it really works, or simply head again to Game mode.
Optional: Add art work
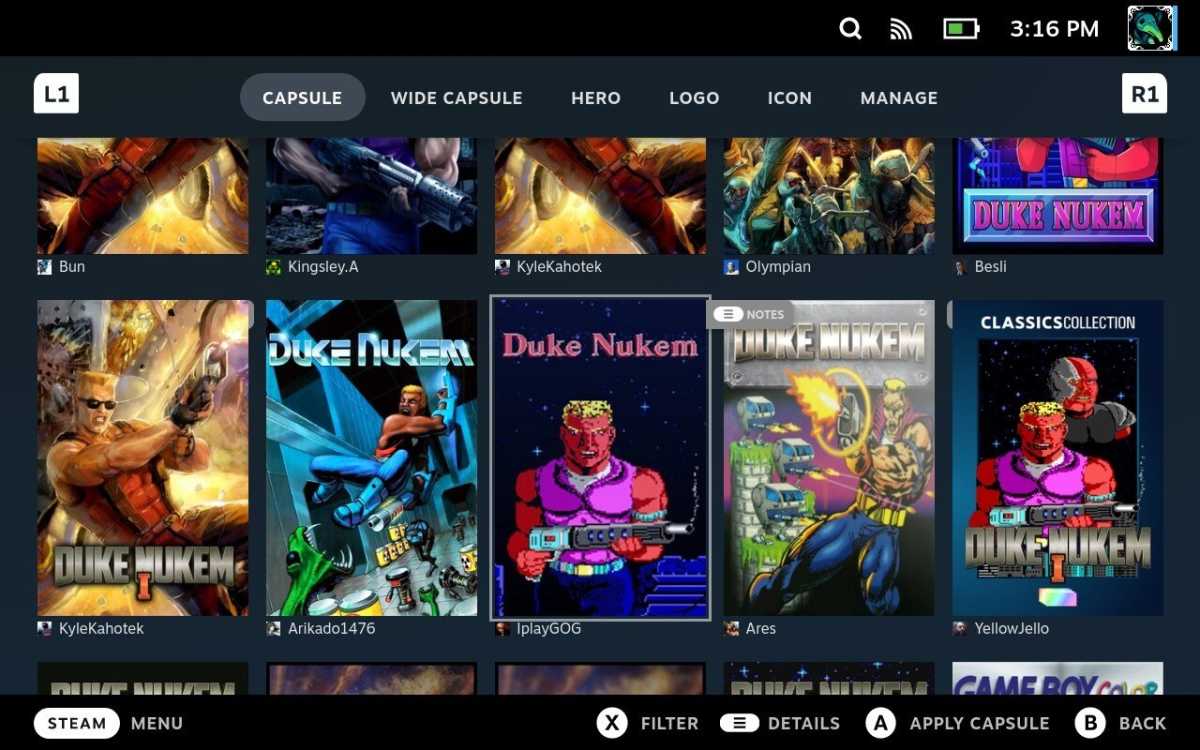
Jared Newman / Foundry
Non-Steam video games don’t robotically include art work. If that bothers you, take into account installing Decky Loader and the SteamGridDB plugin to simply add artwork from inside sport mode. Alternatively, you should utilize SDGBoop so as to add art work by way of Desktop mode.
Play the sport
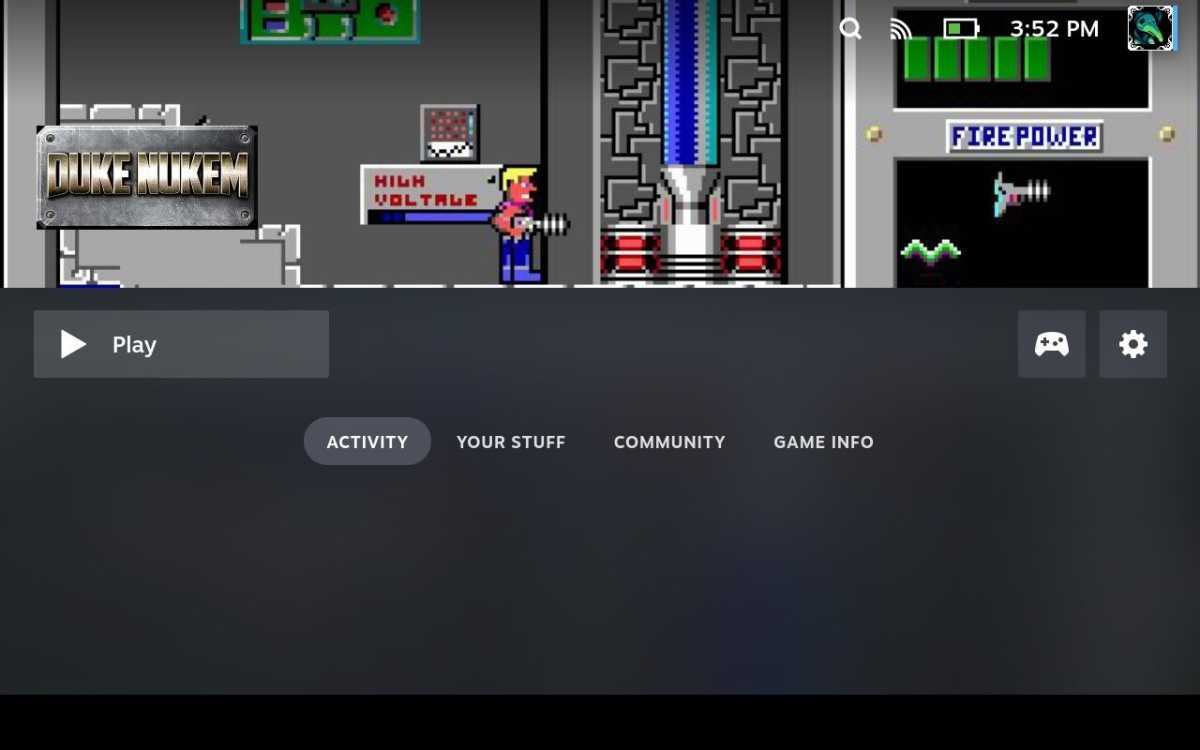
Jared Newman / Foundry
Back in Game mode, the DOS sport will seem within the “Non-Steam” part of your library.
Chances are the sport gained’t work with the Steam Deck’s controls by default, and in the event that they do, they’ll doubtless be out of line with trendy controller conventions. That’s the place the Steam Deck’s extensive button remapping features turn out to be useful.
Rinse and repeat
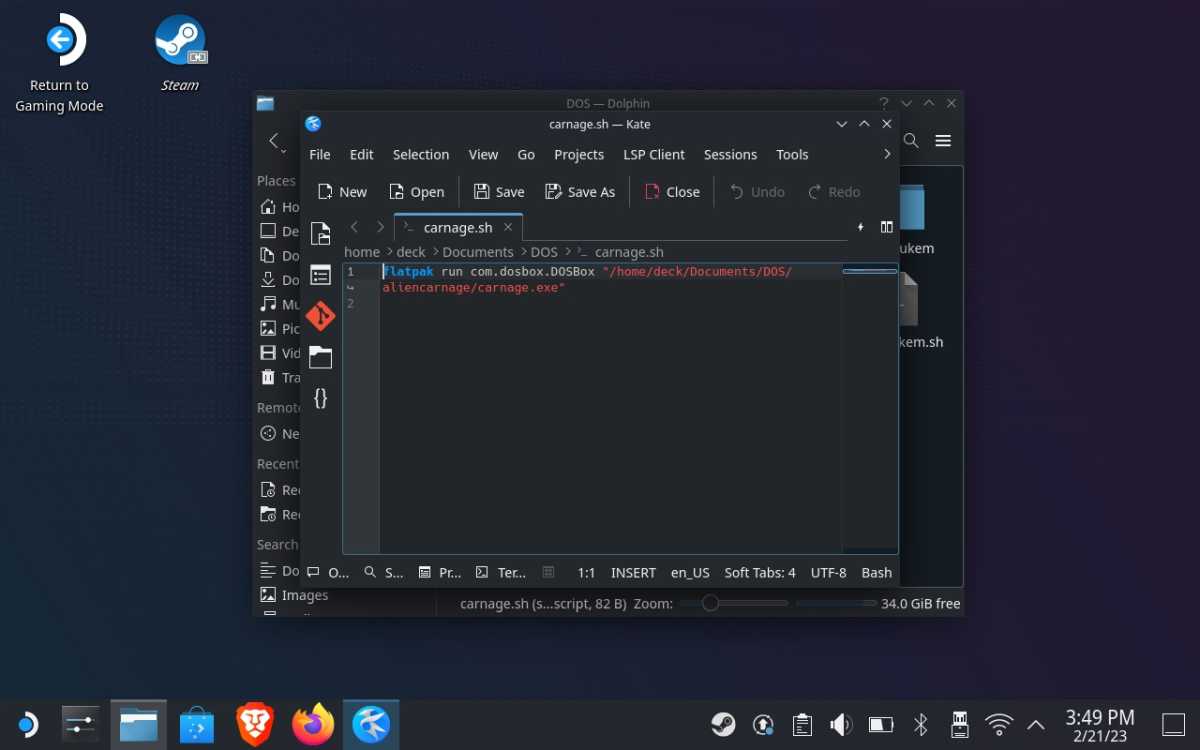
Jared Newman / Foundry
When you’re prepared so as to add extra DOS video games, return to Desktop mode, then create a replica of your present .sh file. Rename it to the sport you’re including, paste within the file location, and add the brand new file to Steam. Repeat this course of for any DOS sport you’d prefer to play on the Steam Deck, and luxuriate in your newfound vessel for PC gaming nostalgia.
For extra methods to benefit from your Steam Deck, try our extensive tips and tricks guide.
[adinserter block=”4″]
[ad_2]
Source link