
[ad_1]
If you’re in search of a free technique to sync information throughout all of your gadgets—and don’t thoughts placing slightly work into it—SyncThing could be your reply.
Compared to cloud storage companies equivalent to OneDrive and Dropbox, SyncFactor isn’t the best to arrange. Its interface is unintuitive, and even determining what to put in can result in confusion.
But when all the things clicks, it’s incredible. Because it’s not depending on distant servers, SyncFactor can switch information sooner than cloud-based companies. It’s additionally extra versatile, with an array of granular controls over what will get synced the place. Even cloud storage customers may discover utility in SyncFactor as a supplemental software after getting previous its setup hurdles.
Let’s dig into how you are able to do that. And did I point out SyncFactor is free?
What is SyncFactor?
SyncFactor is a peer-to-peer file sync service, which means that your gadgets type a direct connection as a substitute of storing information on another person’s servers. If all these gadgets are on the identical community, your information by no means go away that community (although SyncFactor can work remotely as nicely). Most cloud storage suppliers don’t supply this type of native connection, Dropbox being a notable exception.
SyncFactor additionally provides intensive controls over syncing. Instead of being restricted to a single folder, you possibly can pair any folder on one machine with any folder on one other, each on inner and exterior exhausting drives. You may also set folders as “Send Only” or “Receive Only” in order that deleting information on one machine doesn’t have an effect on the opposite. The software program even helps you to customise model histories for every machine and set guidelines for a way typically to run the sync operation.
This results in numerous neat potentialities, which can be troublesome or not possible to arrange with cloud storage. For occasion:
- Quickly syncing massive information, such video or audio information, both instantly or on a set schedule.
- Syncing information that may’t be moved into your cloud storage folder, equivalent to sport saves within the Windows consumer listing.
- Syncing information to a tool that you simply’d relatively not hook up with cloud storage for safety causes, such as a Steam Deck.
- Using one-way sync to push information from an inner drive on one machine to an exterior drive on one other.
- Sharing information with a good friend or colleague with out affecting one another’s cloud storage limits.
How to put in SyncFactor
Installation is normally the simple half on the subject of pc software program, however SyncFactor’s a bit extra difficult.
While SyncFactor provides a basic app for Windows, Mac, and Linux, it doesn’t load at startup by default or embody a system tray utility for simple entry. Those are fairly necessary options, so that you’ll probably desire a third-party app to deal with them:
- For Windows, think about SyncTrazor. It will mechanically set up SyncFactor and run at startup, plus it features a system tray icon and sync notifications.
- For MacOS, SyncThing-MacOS is a superb shopper for accessing SyncFactor from the menu bar. It consists of its personal SyncFactor set up as nicely.
- Linux customers can seize SyncThing-GTK. It’s out there by means of Flathub, making set up straightforward on gadgets just like the Steam Deck.
- Android customers can set up SyncThing from the Google Play Store.
- For the iPhone, the one choice is Möbius Sync, which is free to strive however prices $5 after transferring 20 MB of information. It additionally has one main limitation: You can’t use it to switch images from the iPhone’s Camera Roll.
To get began with SyncFactor, you’ll must set up it on two gadgets. Any mixture of platforms will work, so you possibly can sync throughout Windows, Mac, Linux, and so forth.
Also, earlier than you go any additional: Make a short lived copy of the info you propose to sync between gadgets, storing it exterior the folders the place you’ll do the syncing. That means you’ll have a backup if something goes unsuitable in the course of the setup.
SyncFactor setup: Connect your gadgets

Jared Newman / Foundry
SyncFactor doesn’t supply any form of setup wizard, so when you’ve put in this system, you’ll be a bare-bones dashboard with details about your machine, plus a immediate to arrange a GUI username and password. (The latter is just vital should you’re sharing a tool with somebody you don’t belief and don’t need them messing along with your SyncFactor settings.)
Start by pairing the 2 gadgets the place you put in SyncFactor:
- On the primary machine, click on “Add Remote Device.”
- If each machines are on the identical Wi-Fi community: Choose your different machine from the machine record. It can have a novel code and image related to it.
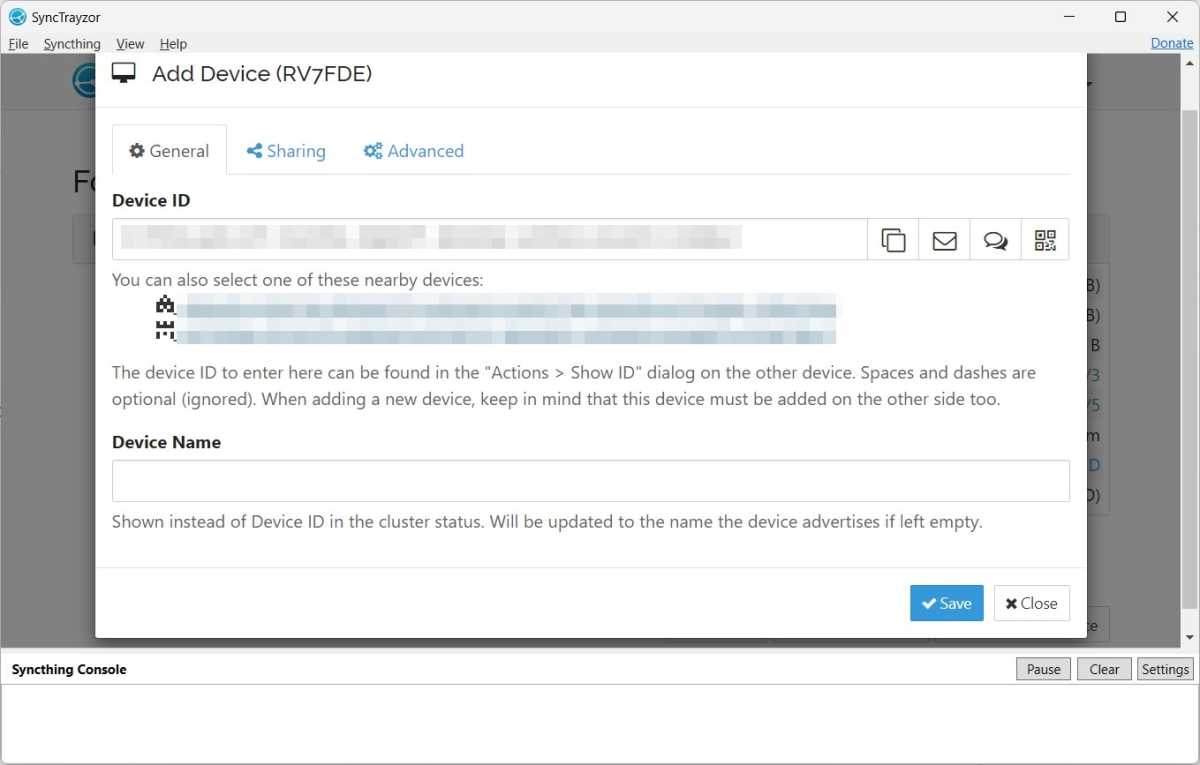
Jared Newman / Foundry
- For pairing over the web: Click the code below “Identification” in your different machine. You’ll want to repeat distinctive ID from right here and paste it into the “Device ID” subject in your first machine.
- Click “Save.”
- Jump onto your different machine, and also you’ll see a request so as to add your first machine. Click the inexperienced “Add device” button, then click on “Save.”
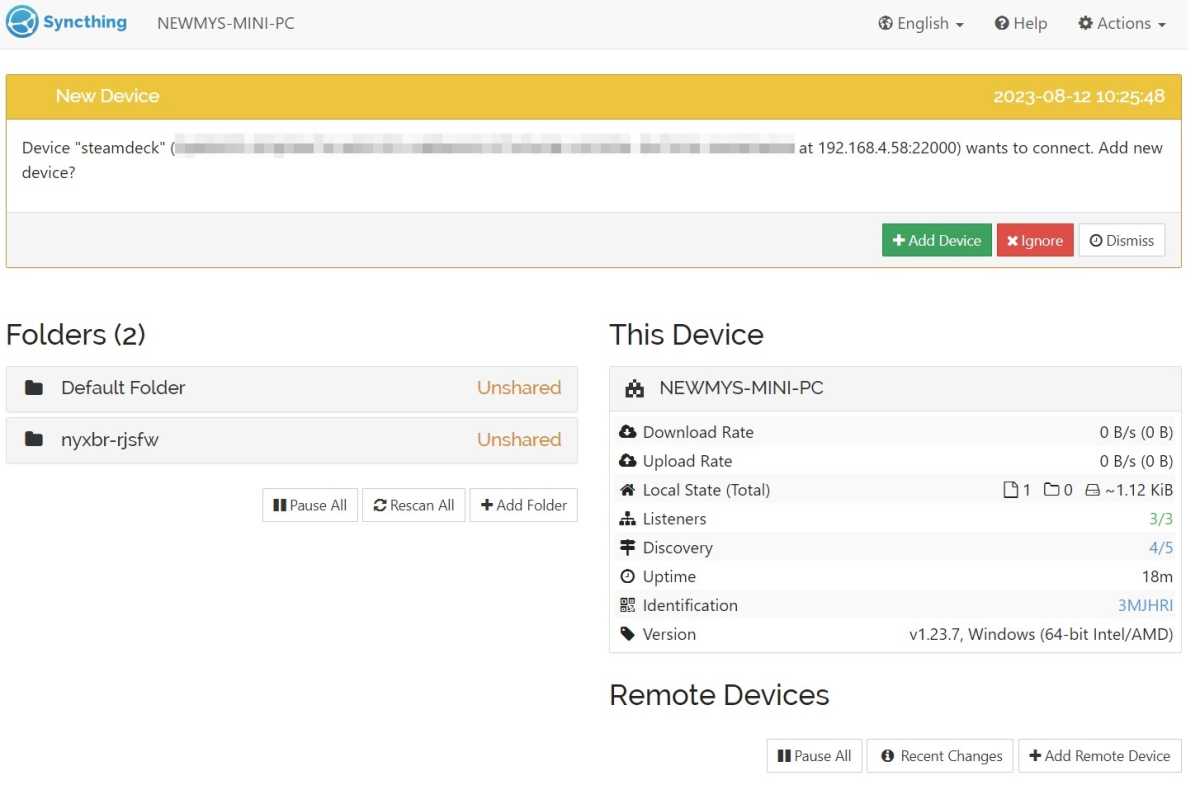
Jared Newman / Foundry
Note that even should you pair two gadgets over Wi-Fi, the connection will persist even over the web. That means you possibly can transfer to a different Wi-Fi community and proceed to sync your information.
Create your SyncFactor folder pairs
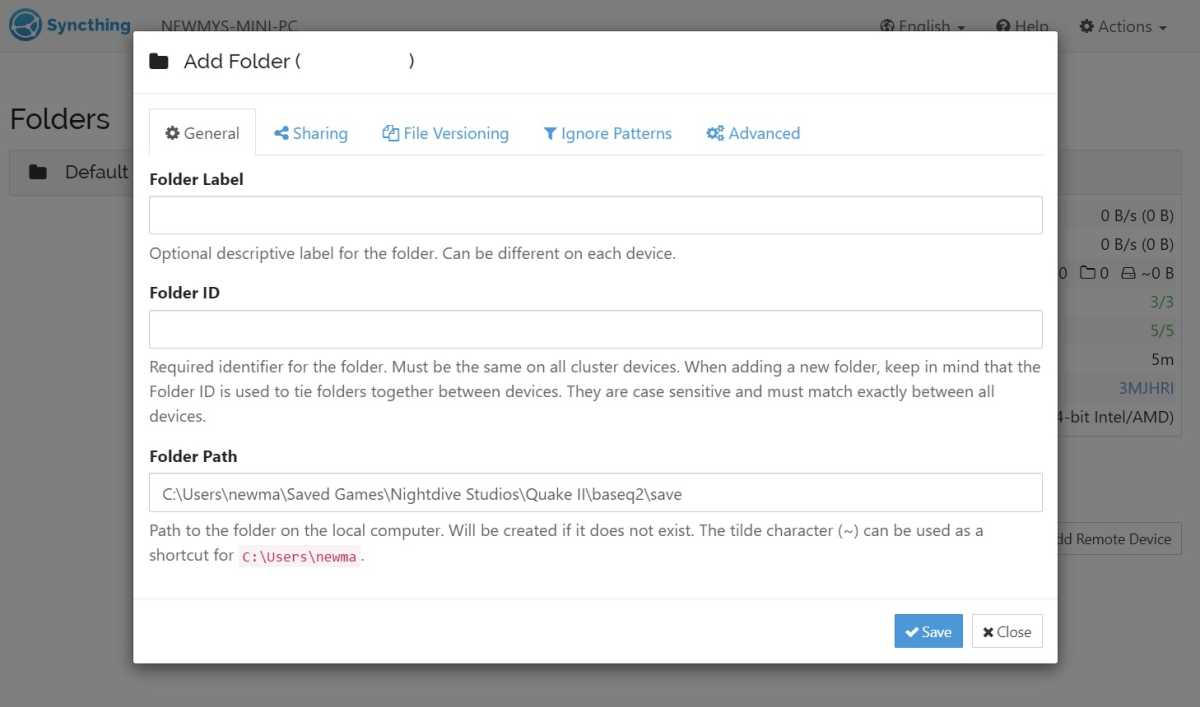
Jared Newman / Foundry
The subsequent step is to decide on which folders to sync between gadgets. SyncFactor provides a default folder in your consumer listing, however you can even sync any folder, wherever in your pc:
- Click “Add folder.”
- In the General tab, below “Folder Label,” select a recognizable title for what you’re syncing or go away it clean. Each machine can have totally different labels for a similar synced folder.
- Under “Folder ID,” select a recognizable title or go away it clean. This ID have to be the identical throughout all gadgets.
- Under Folder Path, specify the folder’s location in your storage drive. (You can retrieve this by right-clicking a folder in File Explorer and deciding on “Copy as Path,” however you’ll must take away the quotes after pasting it into this subject.)
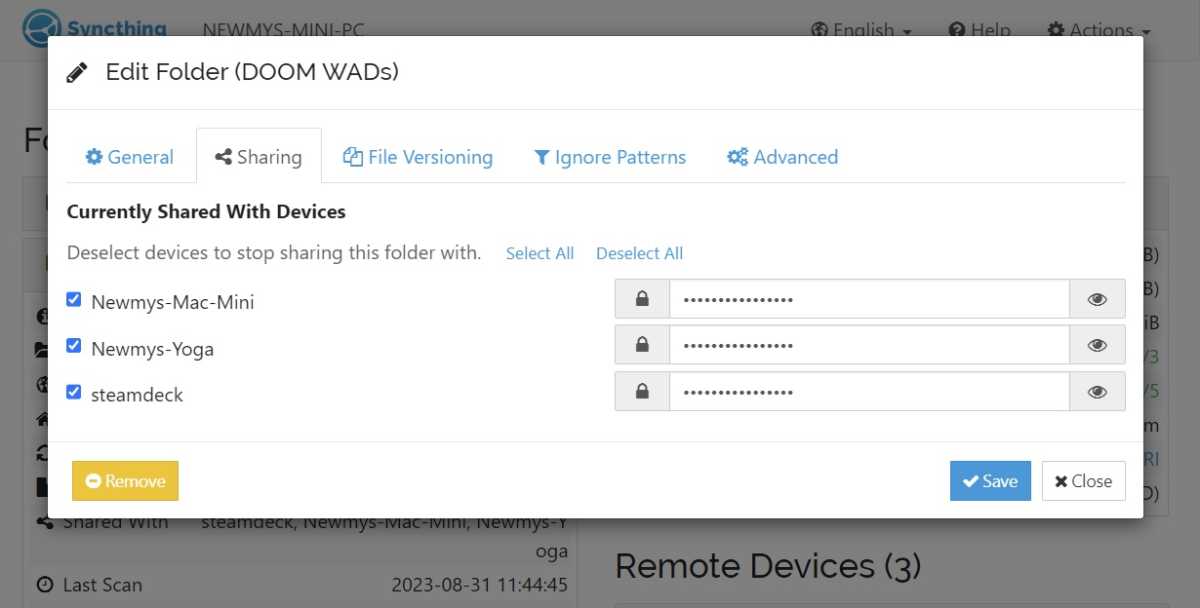
Jared Newman / Foundry
- In the Sharing tab, choose your different machine below “Unshared devices.” Optionally enter a password should you’re sharing with one other individual’s pc, and need them to confirm the pairing operation with a password.
- In the File Versioning tab, and select whether or not to maintain a model historical past when information are up to date. Read about these options for extra particulars.
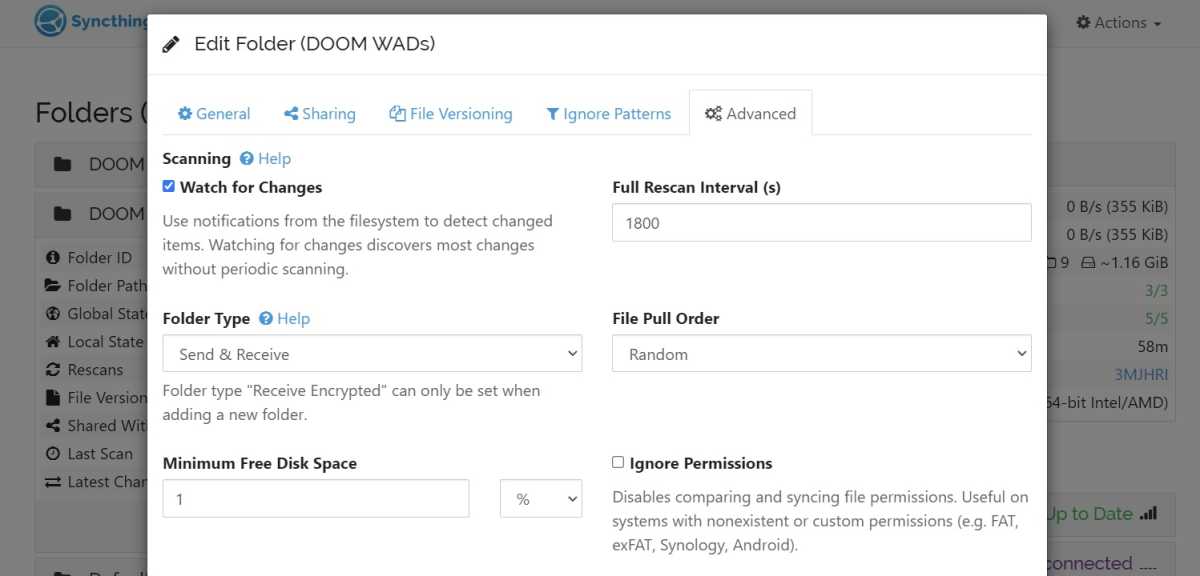
Jared Newman / Foundry
- In the “Advanced” tab, select how typically to observe for adjustments (or choose “Watch for Changes,”).
- By default, the folder will ship and obtain information from different gadgets. You can change this within the Advanced tab below “Folder Type.”
- Click “Save.”
Now, bounce onto your different machine, and you need to see a request so as to add the folder:
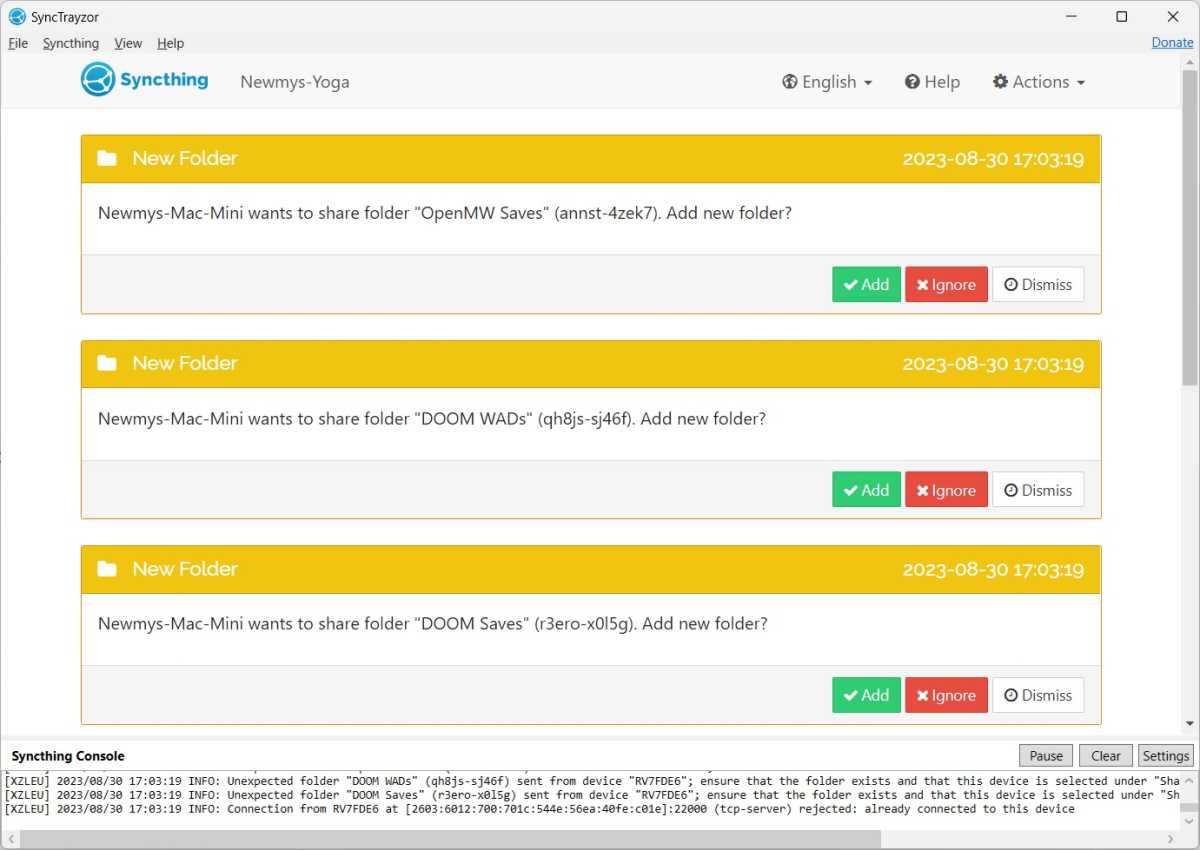
Jared Newman / Foundry
- Click the inexperienced “Add Folder” button.
- In the General tab, add a recognizable title below “Folder Label.”
- Under Folder Path, select the place you’d prefer to retailer the contents being synced from the opposite gadgets. This could be a new folder, or an current one.
- Use the “File Versioning” and “Advanced” tabs simply as you probably did on the opposite machine.
- When all the things appears to be like good, click on “Save” to start out syncing.
Want so as to add extra folders? Just repeat the steps on this part.
Need to vary the sync location for an current folder? Remove it from the machine you wish to change, then re-add the folder in your newly-desired location.
Add extra gadgets to SyncFactor
Once you’ve arrange a few gadgets in SyncFactor, you can begin including extra:
- Install SyncFactor on the brand new machine.
- Click the “Add Device” button, then select your machine from the record. (Note that it’s going to have a novel image and identifier code, which you’ll lookup on the unique machine.)
- Jump onto the opposite machine and click on the inexperienced “Add Device” button.
- Under the Sharing tab, select which folders you’d prefer to sync with the brand new machine.
- Hop again to your new machine and add every folder, identical to within the part above.
To make issues a bit simpler, SyncFactor additionally has an idea known as “Introducer,” which you’ll select everytime you’re pairing a brand new machine. If you mark an current machine as an Introducer, it can mechanically pair some other gadgets that you simply’ve linked to it. That means, you don’t must repeat all the pairing course of for each machine.
Other issues
SyncFactor works greatest when you will have at the least one always-on pc within the combine, equivalent to a desktop PC or Raspberry Pi that doesn’t go into sleep mode. This will successfully function the bridge between all of your different gadgets, making certain that your folders keep in sync.
SyncFactor additionally has a number of different knobs to tweak, nicely past what’s described right here. While its documentation can get a bit dense, it’s a beneficial useful resource for reply questions as you poke round.
Once you’ve mastered the fundamentals, although, seeing all the things sync throughout your gadgets can really feel a bit like magic—particularly when it’s one thing you couldn’t accomplish with cloud storage alone.
Sign up for Jared’s Advisorator newsletter to study extra tech tips each week.
[adinserter block=”4″]
[ad_2]
Source link