
[ad_1]
While Windows 11 gives a high-quality sufficient out of the field expertise—horrible new process bar apart—it handles so a lot better after tweaking only a handful of settings to make it really feel extra just like the Windows of yore.
No, I’m not speaking about making Windows 11 look like Windows 10 via an in depth overhaul (although if you happen to’re a Windows veteran that’s value doing) or tinkering with the new Copilot AI at the moment infiltrating up to date Windows 11 PCs. I’m speaking about quick, easy modifications that enhance the texture of the working system, flip off annoying advertisements, cut back the information you ship to Microsoft, and extra. Better but, you are able to do all of them in underneath 5 minutes—one thing I did mere weeks in the past after I wanted to pick up a Windows 11 laptop for some journey.
Here are 5 Windows 11 settings value altering instantly, with an added bonus on the finish.
1. Move the Start button to the left nook
What can I say, I’m a traditionalist. I perceive Microsoft’s need to revamp Windows 10’s interface to extra carefully mirror the fashion of Macs and Chromebooks—legions of youngsters get schooled on these, in any case—however Windows 11’s shifting taskbar icons drive me batty. I would like mousing over to the Start menu to be muscle reminiscence, not yet one more process I’ve to take a look at and mentally course of.
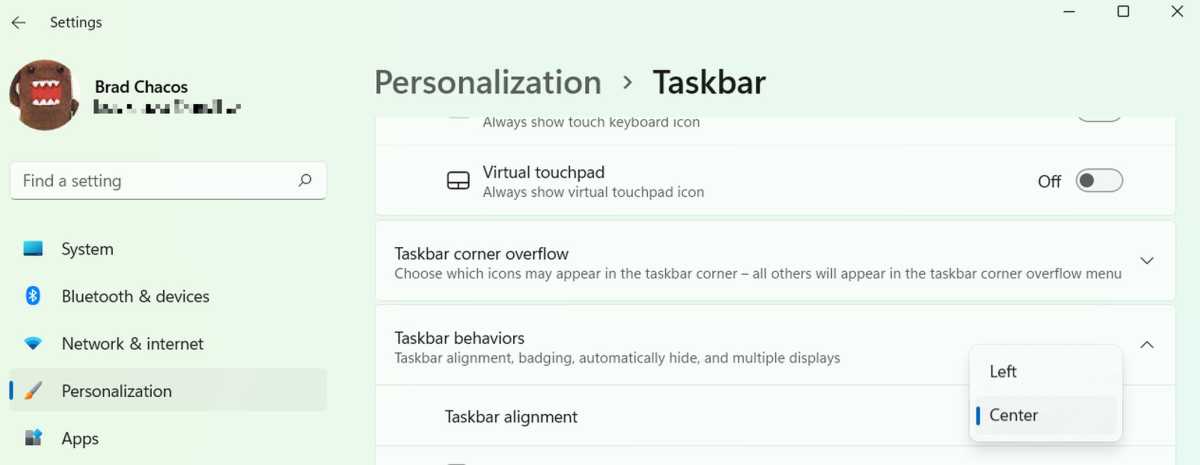
Brad Chacos/IDG
Fortunately, Microsoft makes it straightforward to maneuver the Start menu again to the left-hand nook. Simply open the Start menu and head to Settings > Personalization > Taskbar > Taskbar behaviors. You’ll see a discipline labeled Taskbar alignment with a drop-down menu. Change the drop-dox menu from Center to Left.
Boom! Onto the subsequent.
2. Turn off annoying notifications
Next, it’s time to show off these annoying pop-up notifications. Windows 11 itself spawns some, however the worst offenders are third-party apps, particularly in case your laptop computer or desktop got here preloaded with bloatware. Making the distractions cease is straightforward.
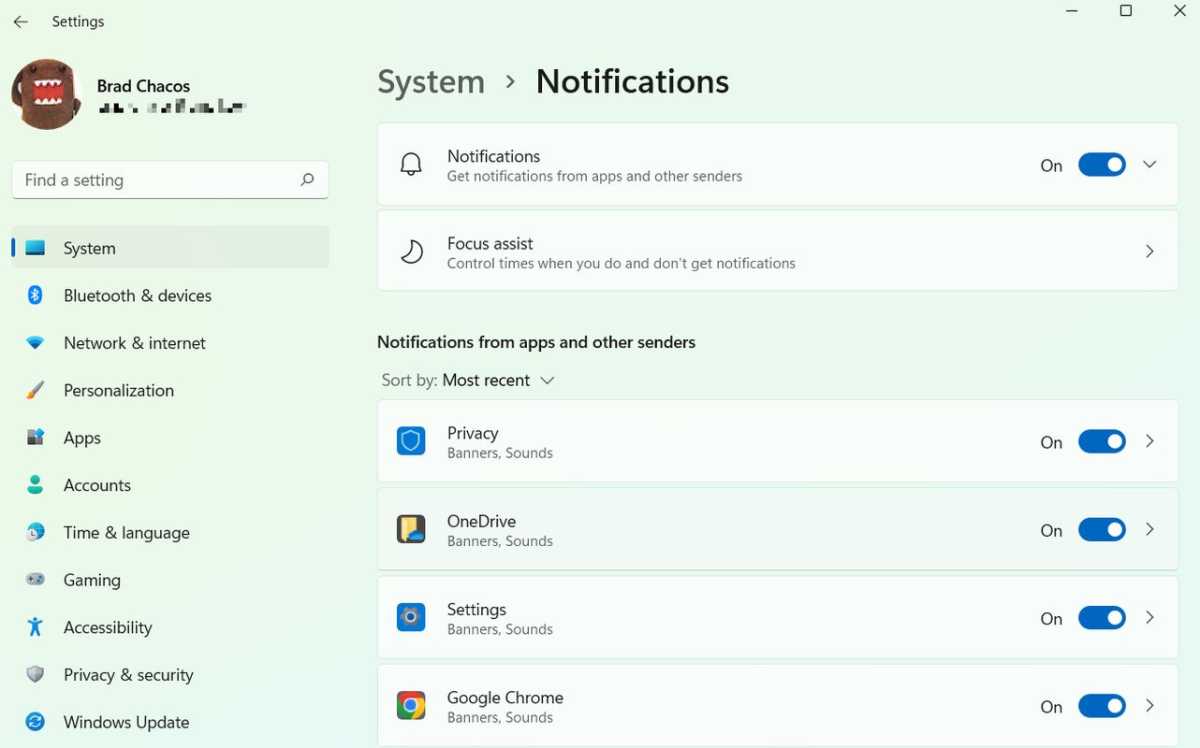
Brad Chacos/IDG
Head to Start > System > Notifications. You can flip notifications off universally if you happen to need. I favor to work via the record manually, leaving notifications on for crucial instruments like Slack, Discord, and my antivirus software. (If my AV scanner needs to shout about one thing, I wish to hear it!) Either method, this menu cures many complications.
3. Turn off Microsoft advertisements
That segues neatly into the subsequent tip. Keep scrolling down past the underside of the record of apps that may ship you notifications. There, you’ll see a few extra containers that relate to Windows 11 itself offering “tips and suggestions” on tips on how to use your PC. If you already know your method round nicely sufficient, deselect the Offer recommendations on how I can arrange my system and Get ideas and recommendations after I use Windows containers. I favor to go away the Show me the Windows welcome expertise… possibility checked so I’m notified of latest options when a giant replace drops.
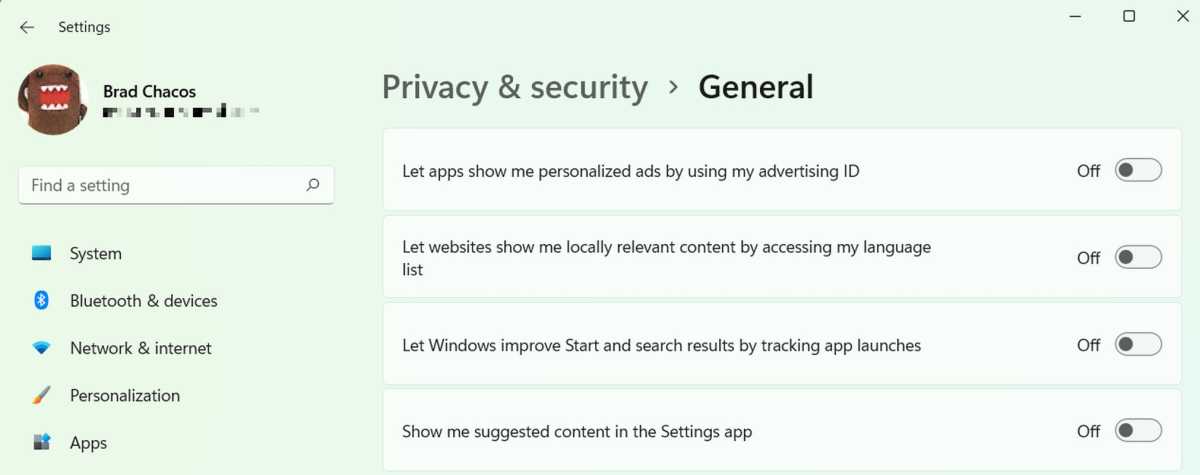
Brad Chacos/IDG
We’re not performed but, although. If you don’t like seeing Microsoft promotions pop up in your Settings app, head to Start > Settings > Privacy & safety > General. Disabling “Show me suggested content in the Settings app” does the trick, although you could wish to flip off all these choices.
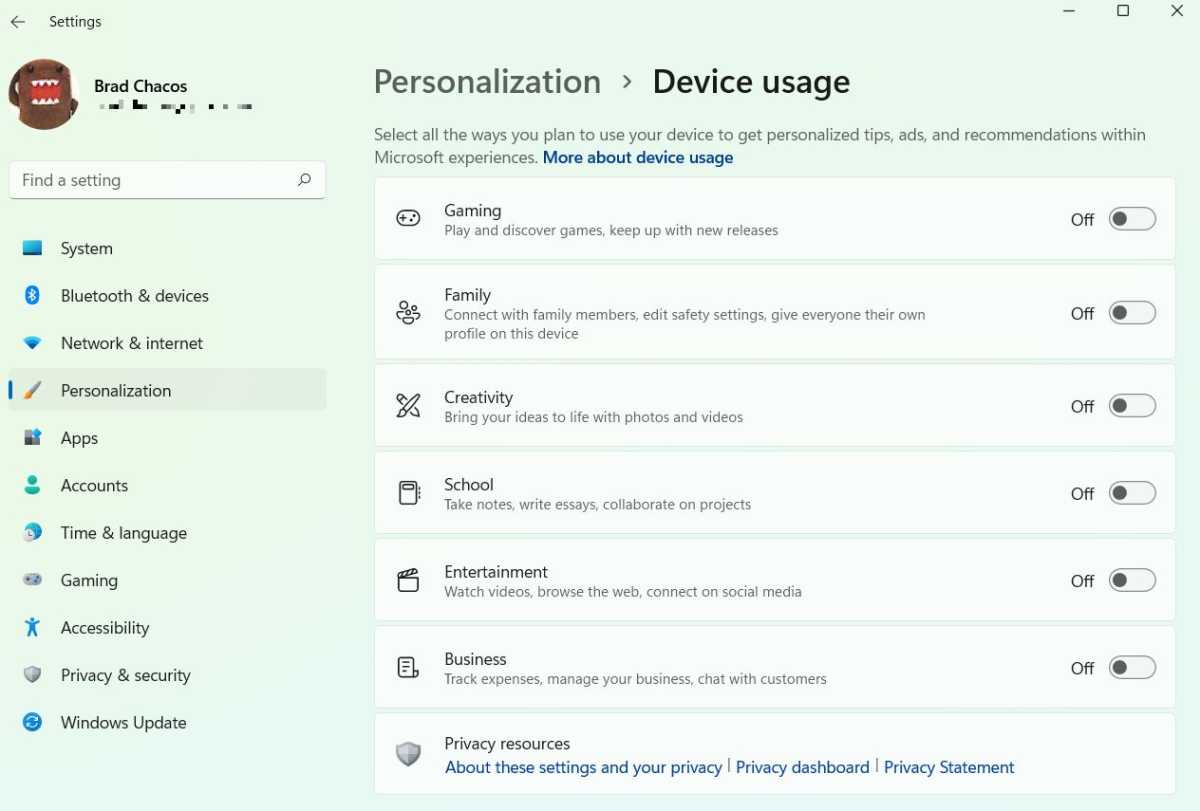
Brad Chacos/IDG
Finally, head to Settings > Personalization > Device Usage. The choices right here inform Microsoft how you utilize your laptop so Windows 11 can present tailor-made suggestions for apps, web sites, Office 365 trials, and extra. Turn all of them off if you happen to’re not enthusiastic about your $100+ copy of Windows 11 upselling you on extra Microsoft companies.
There are different locations Microsoft promotions lurk reminiscent of the attractive lock screens supplied by Bing Images, however tweaking this handful of settings eradicates essentially the most irritating ones.
4. Change your default browser
Microsoft Edge is fairly darned good, truly, however if you happen to’re a diehard Chrome, Firefox, Opera, or Brave consumer, switching your default browser is straightforward. (Well, these days).
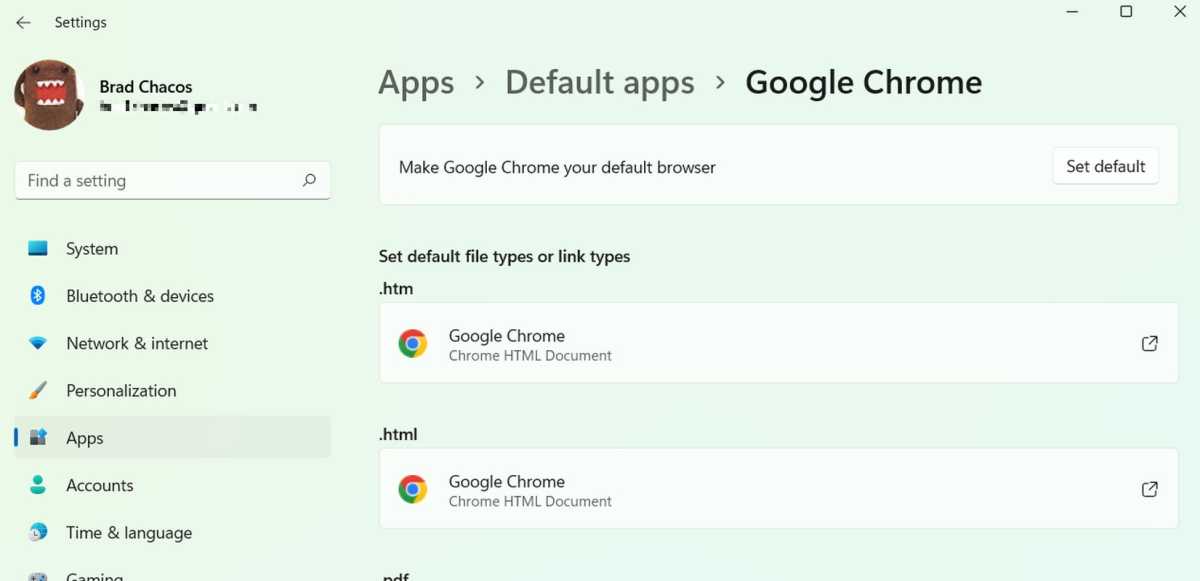
Brad Chacos/IDG
After downloading and putting in the browser of your alternative, it ought to ask if you wish to make it the default. Do so, duh. But if you happen to missed your probability throughout setup, navigate to Settings > Apps > Default apps, discover the identify of your browser within the record, and click on on it. A “Make <browser name> your default browser” banner with a Set default button on the prime of the web page does the trick.
5. Declutter the taskbar
Yep, Windows 11’s nerfed taskbar sucks and Microsoft stuffs it to the brim with icons and options you most likely have no real interest in. Make it simpler on the eyes and reclaim some area by heading to Settings > Personalization > Taskbar and deselecting any of the taskbar objects you’ll by no means use. Adios, Widgets and Teams Chat.
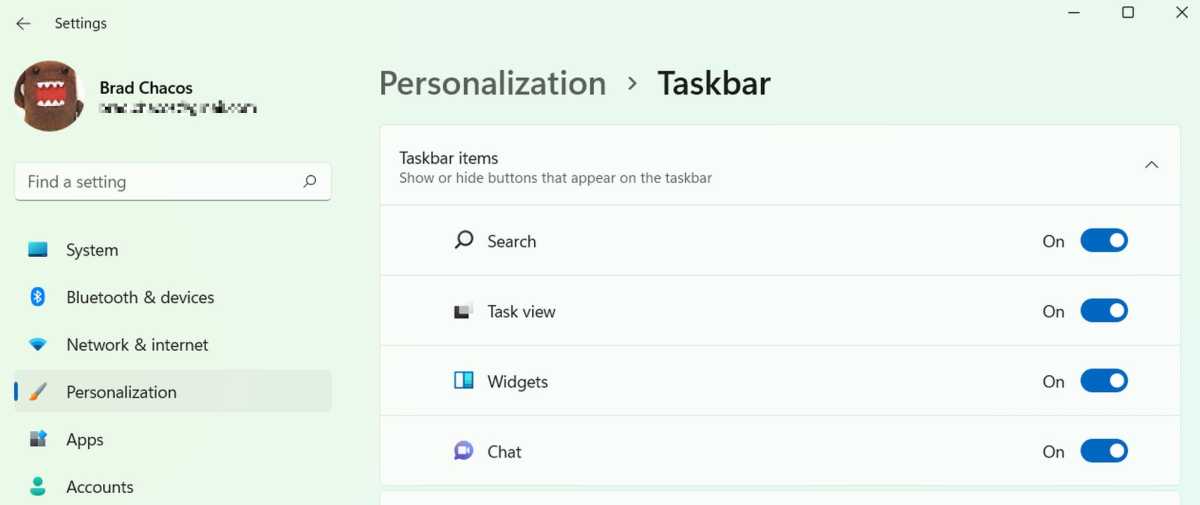
Brad Chacos/IDG
While we’re on the subject, spending $5 on Stardock’s Start11 or StartIsBack is nicely value it. The applications provide granular choices that develop the look and performance of the taskbar and Start menu alike, making it rather a lot simpler to make Windows 11 look like Windows 10. They’re past the scope of this text however deserve a shout-out.
Bonus: Dark mode, child!
Finally, an optionally available private choice. Some people like gazing black textual content on white screens all day. Others, like me, favor to not sear their retinas. So, the very very first thing I at all times do with a brand new Windows set up is activate darkish mode, a choice that carries over into a number of apps when you’ve set it.
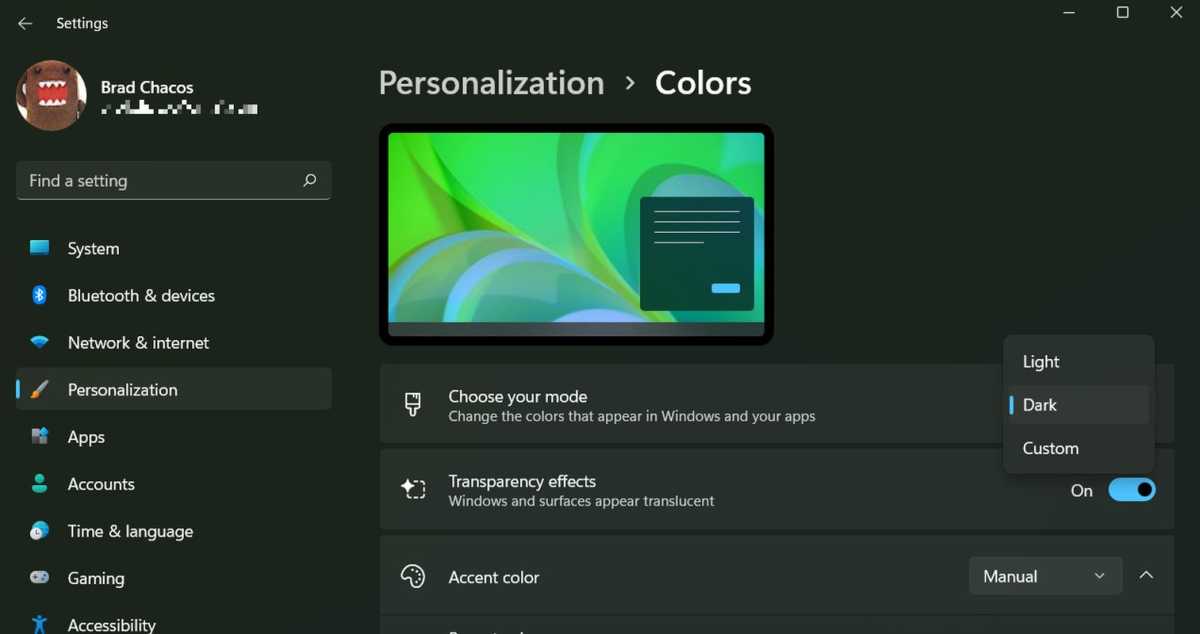
Brad Chacos/IDG
Simply head to Settings > Personalization > Colors and search for a discipline referred to as Choose your mode. Change the drop-down menu from Light to Dark. Your eyes will thanks.
That’s about it for this rundown of fast Windows 11 settings to alter instantly. This rabbit gap goes as deep as you need it, although. Check out our guides to 10 Windows 11 tips and tricks we use to customize our PCs, 10 obscure Windows features that will blow your mind, and 7 frustrating Windows 11 annoyances (and how to fix them) to make your PC your personal!
[adinserter block=”4″]
[ad_2]
Source link