[ad_1]
Whether you’re looking for a cheap companion or just don’t want to pay sky-high prices for a new Apple laptop right now, a Chromebook is an excellent option. With a speedy, touch-friendly UI and a breezy, get-things-done attitude, a Chromebook is an excellent addition to any Apple fan’s gear bag, whether it’s their primary device or not.
The only problem: Chromebooks are much closer to a Windows PC than a Mac. From the experience to the interface, Chrome OS is clearly inspired by Windows but it doesn’t have to stay that way. Google offers plenty of customization options to rid your Chromebook of all of its Windows influences.
Embrace the shelf
One of the main things that separates macOS from Windows OS is the Dock. But Chromebooks have something similar called the shelf, which is the place to store frequently used apps and websites for easy launching. The shelf can hold an unlimited number of apps—if you add more than you can see, you’ll be able to swipe to see the rest—and just like macOS, you can keep it visible or move it to the sides of the screen. Just right-click on an empty spot on the dock and you’ll see options for autohiding and position.
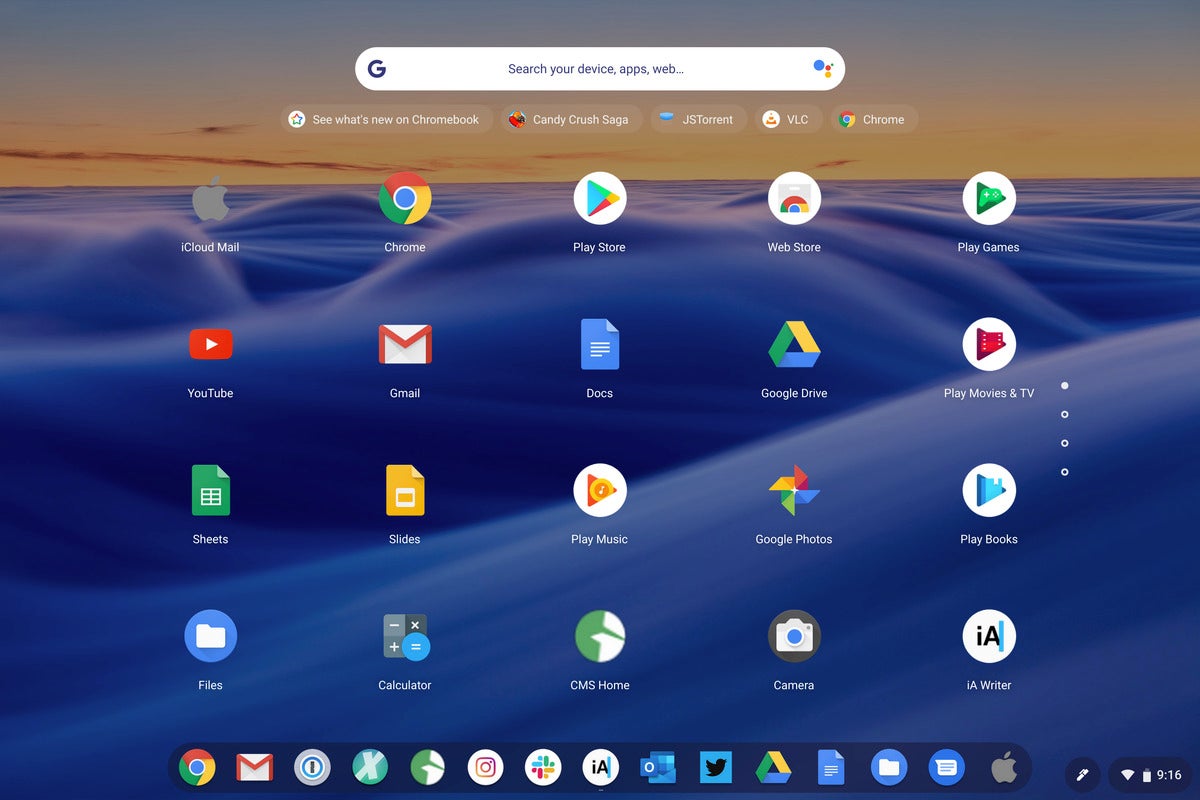 IDG
IDGChrome OS’s shelf is just like the macOS Dock.
To add apps to the shelf, simply right-click on an icon and select Pin to shelf. You can do the same to remove an app (Unpin) or you can drag it out and drop it somewhere on the desktop.
It’s slightly different for web apps. When you’re in Chrome and find a site you want to regularly return to (like iCloud below), head over to the menu in the top right and select Create shortcut. Then rename it to whatever you want and check the “Open as window” box if you want it to look like an app rather than a tab in Chrome.
Change your keys
They might not have a Windows key, but Chromebook keyboards are decidedly PC-like, with Alt and Ctrl keys instead of Command and Option. But while you won’t be able to get the Bowen knot on your keyboard, you can remap your keys so your fingers think it’s there. Just head over to the Device setting and click the Keyboard tab to swap the Alt and Ctrl keys and bring back some semblance of normalcy.
Add iCloud to your Dock
If you’re looking for an extension or Play Store app that lets you access your iCloud account, you’re not going to find one. But that doesn’t mean your iCloud account is locked out of your Chromebook. By logging into iCloud.com through a browser, you’ll get access to Mail, Contacts, Calendar, Photos, Notes, Reminders, and iCloud Drive, as well as Pages, Numbers, Keynote and the Find My apps. It’s not quite as seamless as it is on a Mac—you’ll need to repeatedly log in and regularly verify your 2FA credentials—but it’s certainly better than not having it. And if you want it available at a click, just follow the instructions above for adding a website to your Dock.
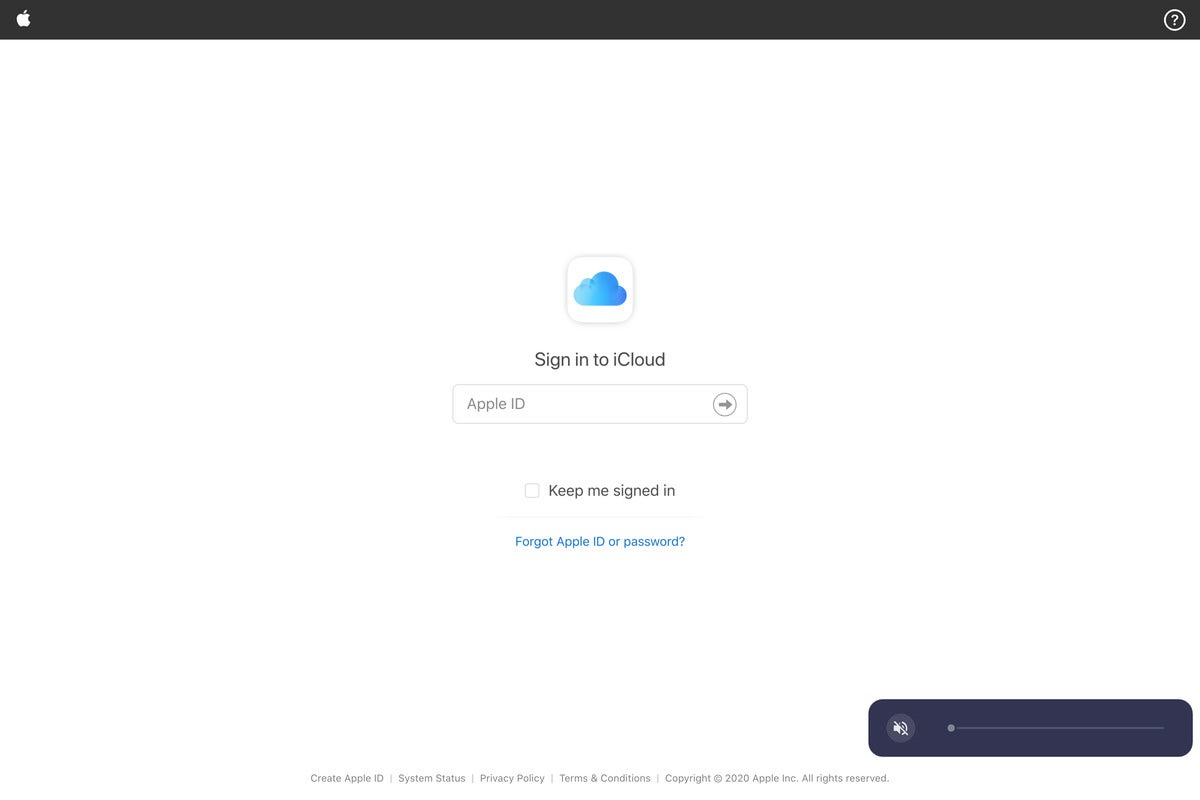 IDG
IDGYou can get access to most of your iCloud stuff on your Chromebook.
Switch your scrolling
There are lots of differences between PCs and Macs, but the biggest is trackpad scrolling. Ever since MacOS X Lion, Apple has switching scrolling to match iOS—swipe up and the content on the page moves in the same direction. It’s different on PCs and if your Chromebook is using “natural” scrolling, you can switch it the Mac way by enabling Reverse scrolling in the trackpad settings.
Get a macOS Wallpaper
The right wallpaper can make or break a desktop. The Chromebook comes with plenty of cool options, but if you really want to get the feel of a Mac, you’ll need one of OS X’s iconic backgrounds. Thankfully you can find them all at 512 Pixels in glorious 5K resolution—up to and including Big Sur. Just download the one you want, save it to your Files app, find it, right-click, and select Set as wallpaper.
Try a new theme
If the Chrome browser reminds you too much of a PC, there are endless possibilities to change it. Just head over to the Chrome Web Store and select Themes in the sidebar to browse the numerous options available for the Chrome browser. We like Mac OS theme and Mac OS X Simple Theme for a slick modern look, but you can go all the way back to Aqua if you want to get nostalgic.
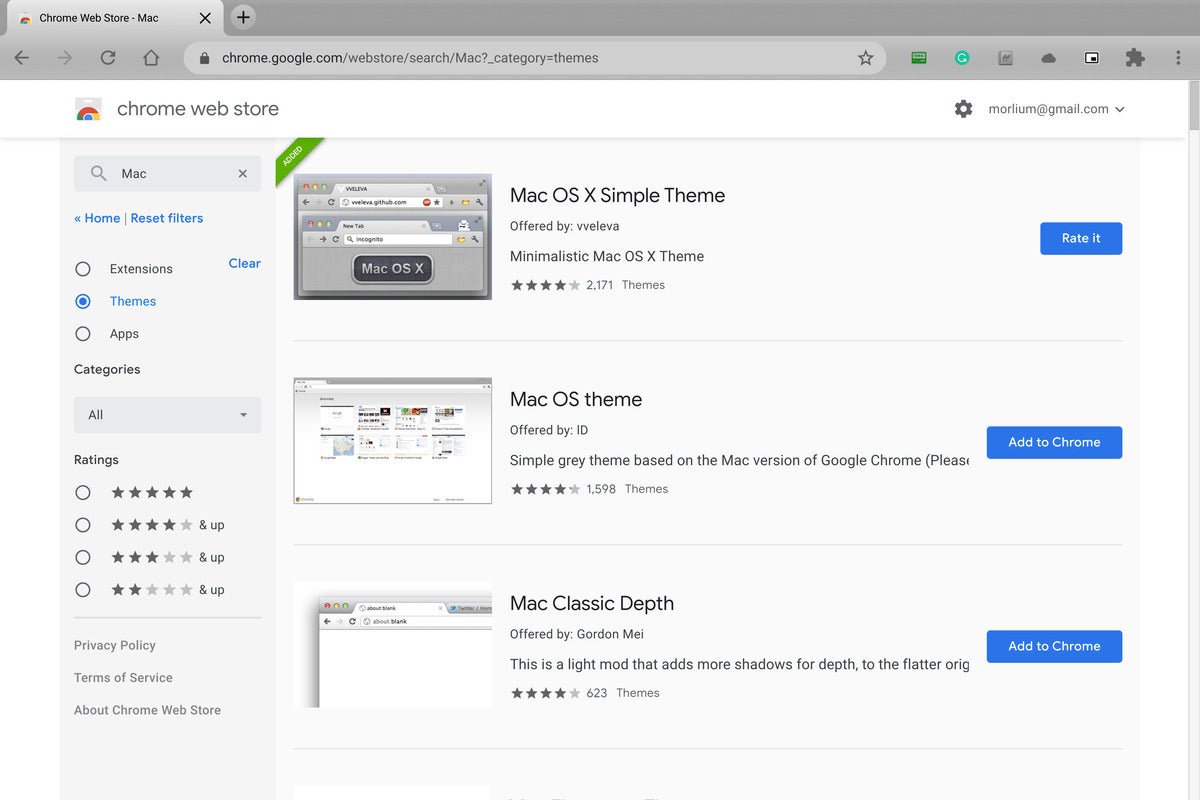 IDG
IDGWith the right theme Chrome can look just like it would on a Macbook.
Download QuicKey
Mac veterans all know how great Startly’s QuicKeys was for Mac OS X, and QuicKey for Chrome is a little piece of that nostalgia. You’ll get an application switcher, real-time search, and customizable keyboard, all without ever taking your fingers off the keyboard.
 Michael Simon/IDG
Michael Simon/IDGYou can put iCloud and Apple Music on your Chromebook.
Use Apple Music and Apple TV+
Just because you’re not using a Mac doesn’t mean you need to give up your beloved Apple Services. Well, not all of them anyway. While Apple doesn’t have a way to use News+ and Arcade outside on a PC yet, you can keep your Apple Music and Apple TV+ subscriptions and still enjoy them on your Chromebook. You’ll just need to access them on the web. You can go to music.apple.com (or beta.music.apple.com to try out the iOS 14-styled version) or tv.apple.com and sign in to start listening and watching. And the best part is, since you’re not using the app, it won’t even count toward your device limit.
[ad_2]
Source link