
[ad_1]
If you’re accustomed to longtime Windows creature comforts akin to the “Never Combine” taskbar, upgrading to Windows 11 generally is a large adjustment. Microsoft changed or eliminated a lot of those features in pursuit extra fashionable, streamlined interface, and in doing so made it tougher for a few of us to get work finished.
But it doesn’t need to be that manner. With a free, open-source program known as Explorer Patcher, you’ll be able to carry again many older options of Windows with out lacking out on Windows 11’s advantages. It solely takes a couple of minutes to arrange, and is brimming with choices that may enhance your Windows 11 workflow.
Here’s how you can get began:
Installing Explorer Patcher
Explorer Patcher is a free download on the developer’s GitHub page, although the precise obtain hyperlink is a bit buried.
To discover it, scroll all the way down to the “How To” part and click on the hyperlink to “setup program.” Or, simply use this direct download link. Once you’ve downloaded the EXE file, simply double-click it to put in.
Quick disclaimer: Microsoft has beforehand warned against utilizing Explorer Patcher on account of a bug that at one level prevented units from beginning up. While Explorer Patcher rapidly resolved this problem, utilizing any program that drastically modifies the core Windows interface carries some threat, particularly in case you don’t frequently back up your data.
Still on board? Let’s stroll by means of all of the issues Explorer Patcher can do.
How to change the Windows 11 taskbar
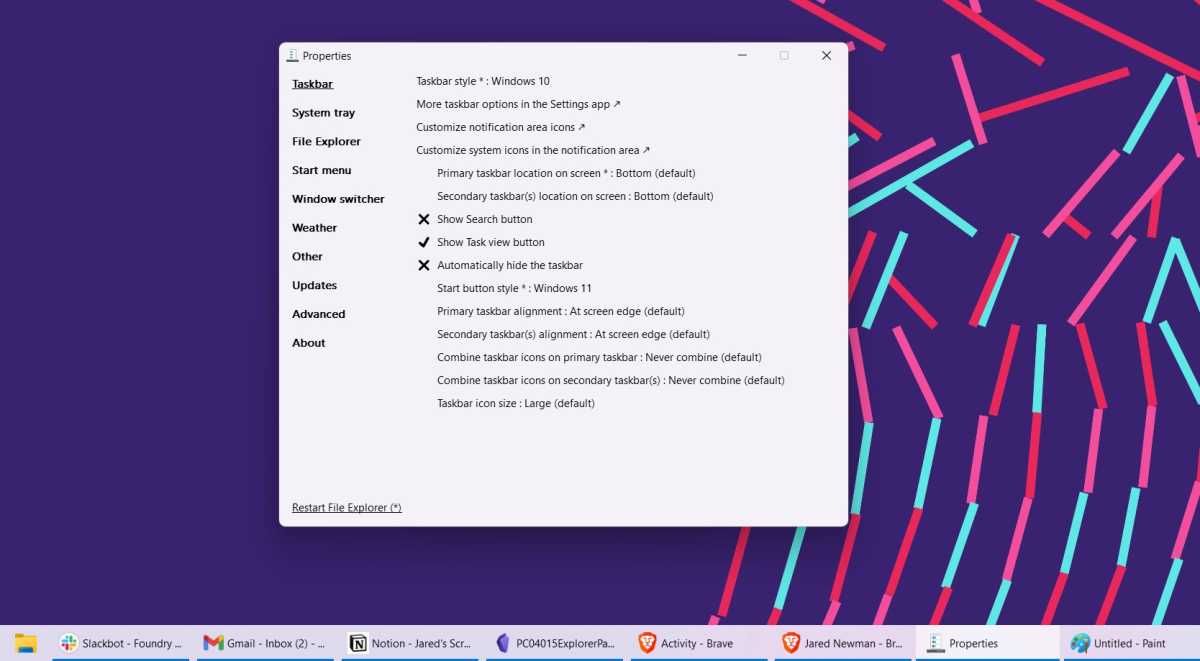
Jared Newman / Foundry
Right-click the taskbar after putting in Explorer Patcher, and also you’ll see a brand new “Properties” choice that brings you to the app’s primary menu.
Your first cease ought to be the “Taskbar” part. Set the Taskbar Style to “Windows 10,” and also you’ll see every kind of choices for modifying it. A number of choices of word:
- Combine taskbar icons: Choose “Never combine” to carry again labels for every particular person window.
- Primary taskbar location: Move the Windows 11 taskbar to the highest or sides of the display screen as a substitute of the underside.
- Taskbar icon measurement: Information density diehards can go for smaller icons and labels right here.
- Start button model: Explorer Patcher units the angled Windows 10 icon because the default, however you may also swap again to the flat Windows 11-style icon.
This part additionally has choices for hiding the search and job view buttons, however these settings are additionally obtainable in Windows 11 with none further software program.
Modify Windows 11’s clock and notification panel
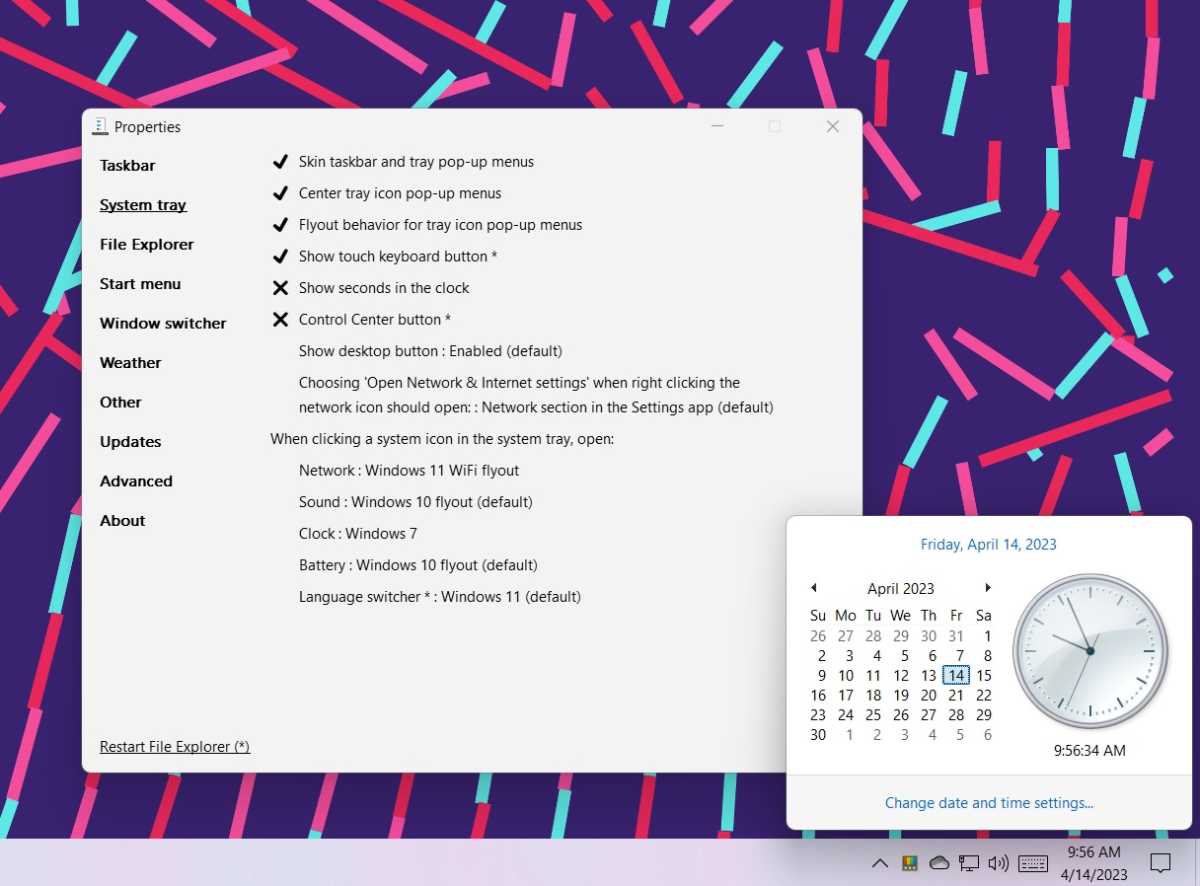
Jared Newman / Foundry
As lengthy as you’re tweaking the Windows 11 job bar, take a minute to go to the “System tray” part in Explorer Patcher. You’ll discover some helpful choices right here as nicely:
- Show seconds within the clock: Self-explanatory.
- Control Center button: Explorer Patcher breaks out separate taskbar icons for Wi-Fi and sound, so you’ll be able to conceal the gear-shaped Control Center icon for these capabilities in case you like.
- Clock: Choose both the Windows 10 or Windows 7 model, and also you’ll see solely the calendar view as a substitute of the total notifications panel when clicking on the time. (After doing this, think about minimizing the Windows 11 clock within the notification panel as nicely.)
- Network: Choose what occurs while you click on the Wi-Fi or ethernet icon.
- Sound and Battery: Switch between Windows 10 and Windows 7 menus for these icons.
Note that you simply’ll must click on “Restart File Explorer” in Explorer Patcher’s menu to use any settings which have an asterisk subsequent to them. This will make the taskbar icons quickly disappear and reappear, and can shut any Explorer home windows which are already open.
Modify Windows 11 File Explorer
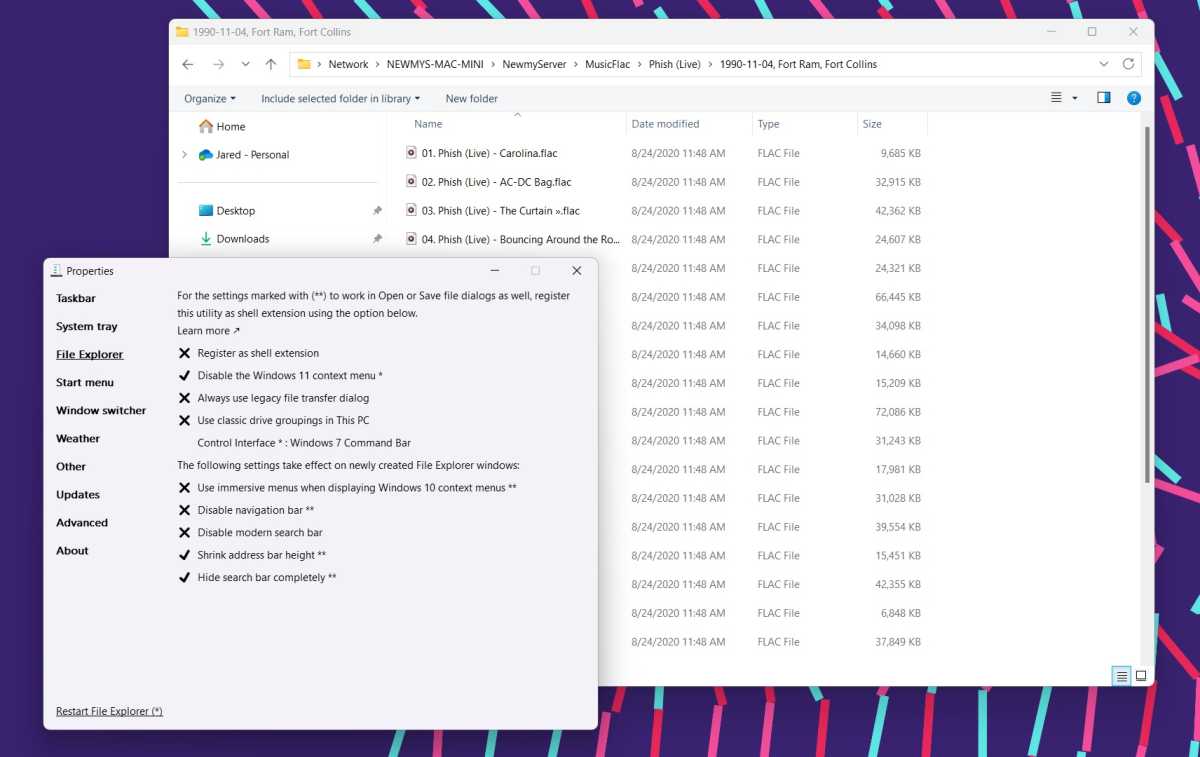
Jared Newman / Foundry
Explorer Patcher’s “File Explorer” part is one other large attraction, permitting you to remove a few of Windows 11’s extra confounding design selections. Notable choices on this menu:
- Disable the Windows 11 context menu: Bring again the Windows 10-style menu, which provides faster entry to shell extensions and makes use of textual content as a substitute of cryptic icons for issues like copy and paste.
- Control Interface: Swap the Windows 11 ribbon for the Windows 10 model or the outdated Windows 7 command bar (which holds up surprisingly nicely).
- Register as shell extension: Required for settings have have ** subsequent to them, together with “Shrink address bar height,” “Disable navigation bar,” and “Hide search bar completely.”
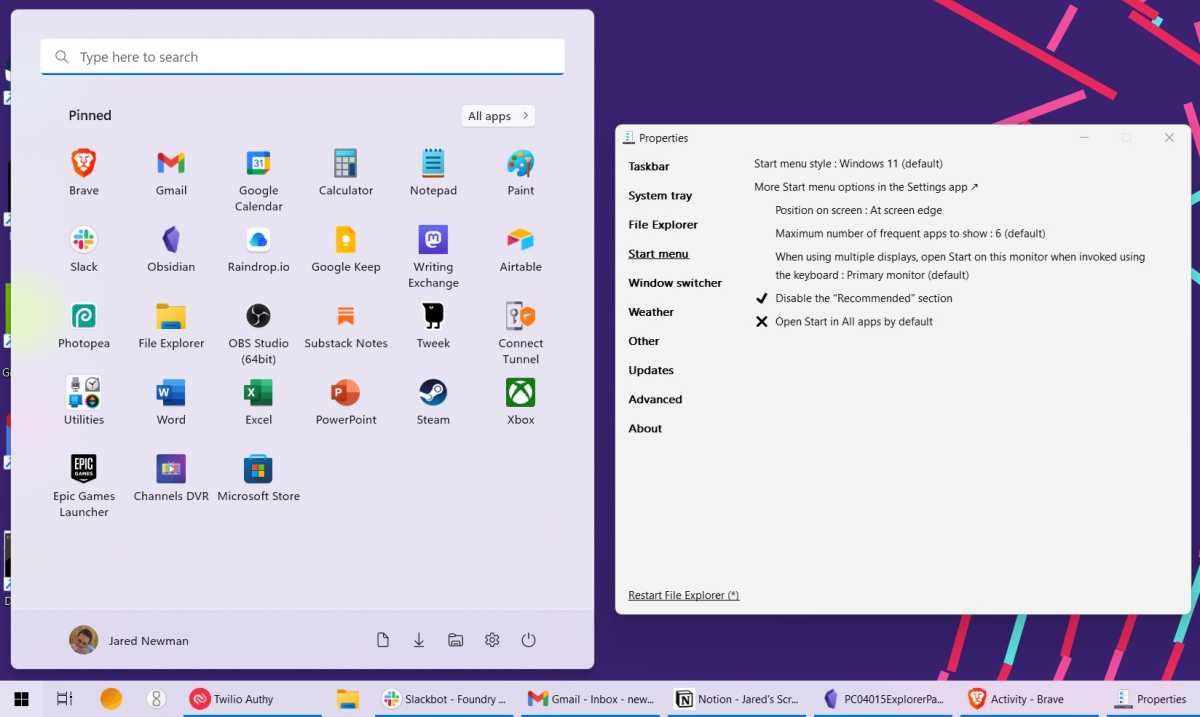
Jared Newman / Foundry
While Explorer Patcher doesn’t provide the deep Start menu customization present in Start11, it does provide a couple of useful choices:
- Start menu model: Bring again Windows 10’s expandable Start menu, full with tiles and zones. (Note you can solely add apps to this Start menu by means of File Explorer.)
- Disable the “Recommended” part: Adds two extra rows for pinned apps within the Windows 11 Start menu by hiding the part for latest apps and paperwork.
- Open Start in All Apps by default: Jumps straight to the alphabetical app checklist while you click on the Start button.
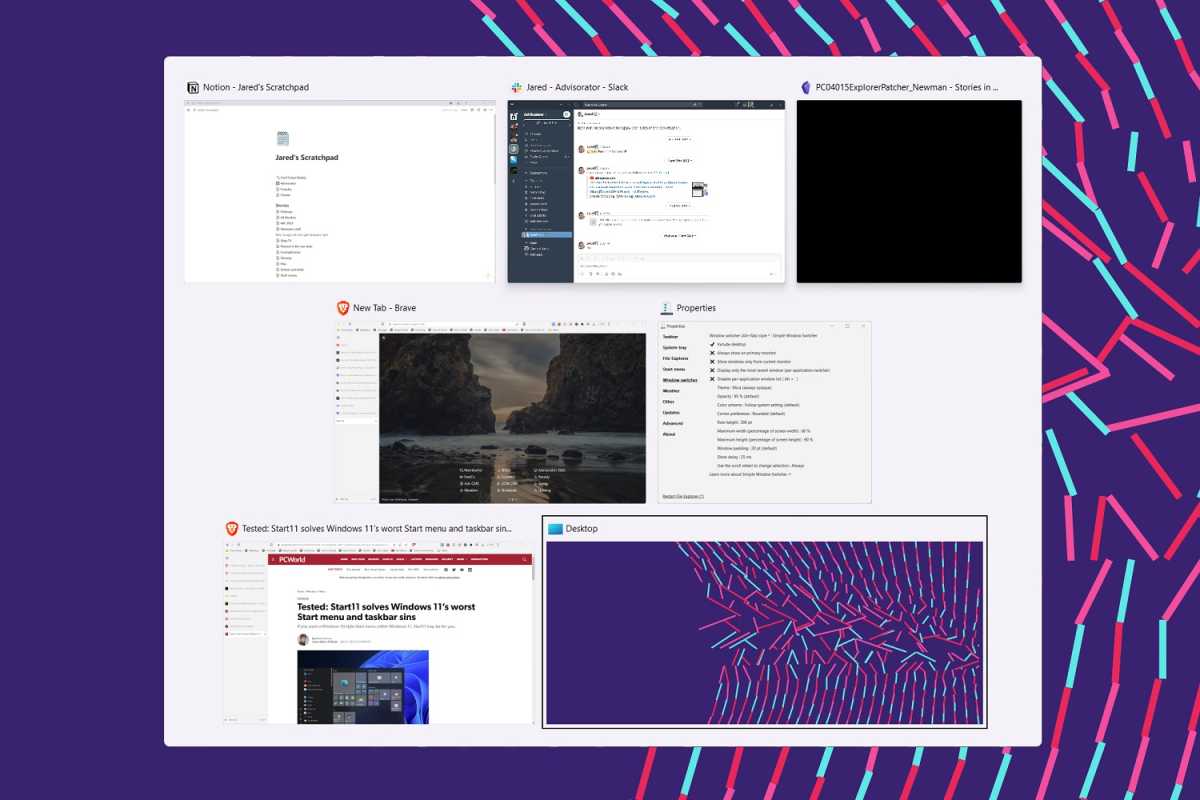
Jared Newman / Foundry
Explorer Patcher’s different tentpole function is its capacity to customise the multitasking menu. Just head to the “Window switcher” part, and also you’ll see a single merchandise with a handful of choices in its drop-down menu:
- Windows 11: A large Alt-Tab menu with rounded window corners.
- Windows 10: A barely extra compact menu with not-as-rounded corners.
- Windows NT: A brilliant compact menu with app icons solely.
- Simple Window Switcher: A menu with customizable peak, width, opacity, padding, and scroll wheel controls, plus an choice to indicate the desktop.
More Explorer Patcher choices
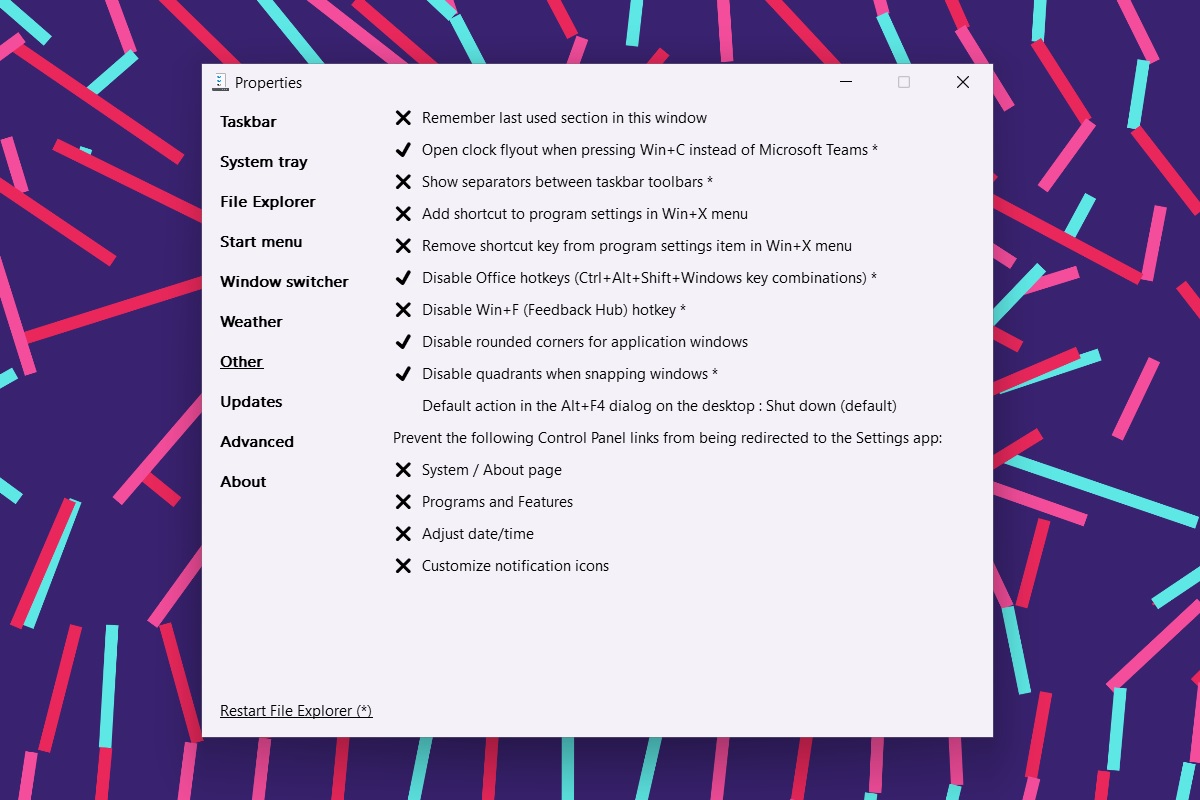
Jared Newman / Foundry
Beyond the choices above, Explorer Patcher has a handful of different toggles which are price contemplating, which you’ll discover within the appropriately-named “Other” tab:
- Open clock flyout: Use Win+C to indicate the clock as a substitute of Teams.
- Disable rounded corners: Brings again extra of the Windows 10 aesthetic.
- Disable quadrants when snapping home windows: This makes two-way split-screen a lot simpler to invoke.
Uninstalling Explorer Patcher
Explorer Patcher is simple to take away, as you’ll discover it inside Windows 11’s app checklist. Just head to Settings > Apps > Installed Apps, seek for “Explorer Patcher,” then hit “…” and click on the Uninstall button. Depending on which choices you’ve enabled, you could must restart your PC to finish the removing, in any other case you’ll merely see the taskbar disappear for a second earlier than reverting to its outdated self.
If you’re a veteran PC person combating Windows 11, nonetheless, chances are high you gained’t wish to return after giving Explorer Patcher a strive.
Sign up for Jared’s Advisorator newsletter for extra well timed tech recommendation each Tuesday.
[adinserter block=”4″]
[ad_2]
Source link