
[ad_1]
Just because you aren’t buying a new phone this year doesn’t mean the one you’re using has to look as old as the day you bought it. We’re not talking about a new case or even a deep cleaning—we’re talking about a full digital makeover that makes your old phone look and feel like a brand-new one.
For an extreme makeover
Download a new launcher
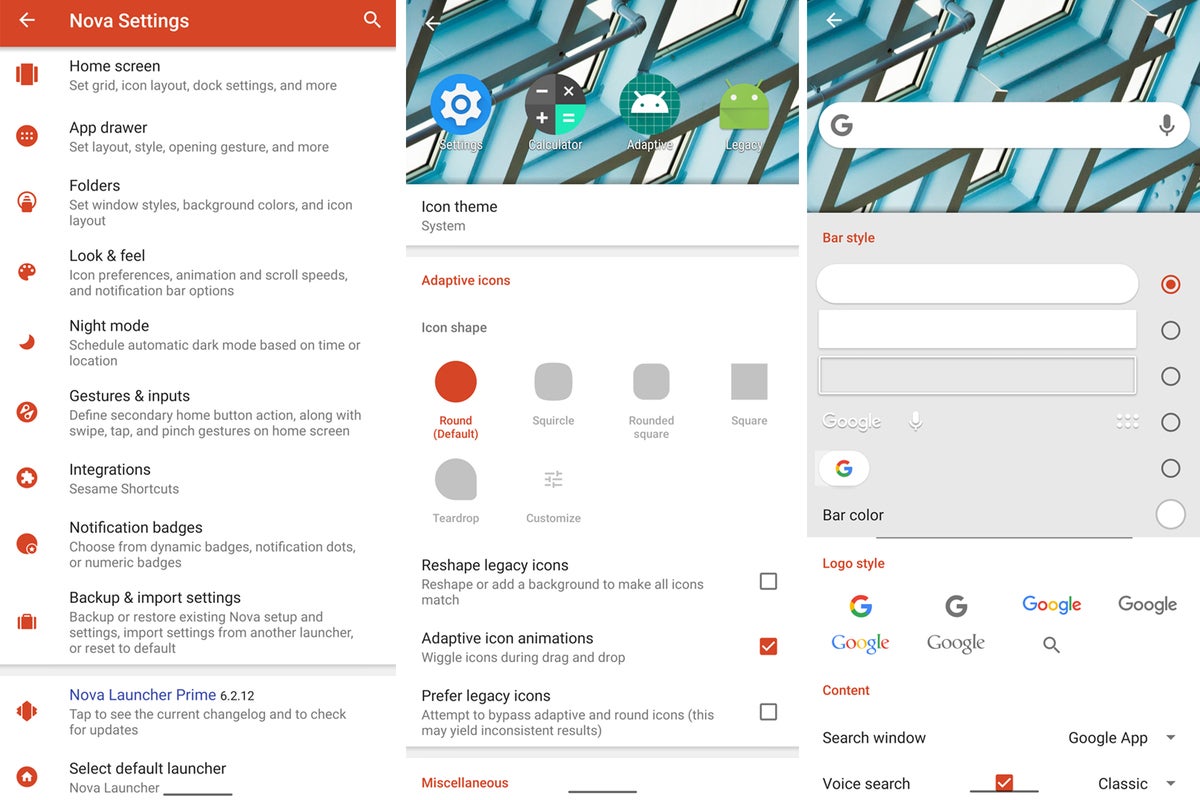 IDG
IDGYour Android phone comes with a launcher installed—Pixel, One UI Home, OnePlus, etc.—but the beauty of Android is you don’t have to keep it. You’ll find numerous launchers in the Play Store that open up your Android phone to nearly limitless opportunities with themes, icons, features, and optimizations that you won’t get out of the box.
There are lots to choose from, but our favorite is Nova Launcher, which offers both paid and free versions. Other excellent options are Evie and Smart Launcher 5. You can even download launchers that mimic a Windows 10 PC or an iPhone 11 Pro if you’re into that.
Once you download a new launcher, you can try it out by setting it as your new default in the Home app tab inside Apps & notifications in the Settings app. You’ll instantly see a change to your home screen, but that’s only the tip of the iceberg. Inside the app you’ll find oodles of options for tweaking the home screen, app drawer, folders, badges, and just about anything else you’d like to change. And if you ever tire of it, you can always go back to the way things were.
To just redecorate
Change your wallpaper
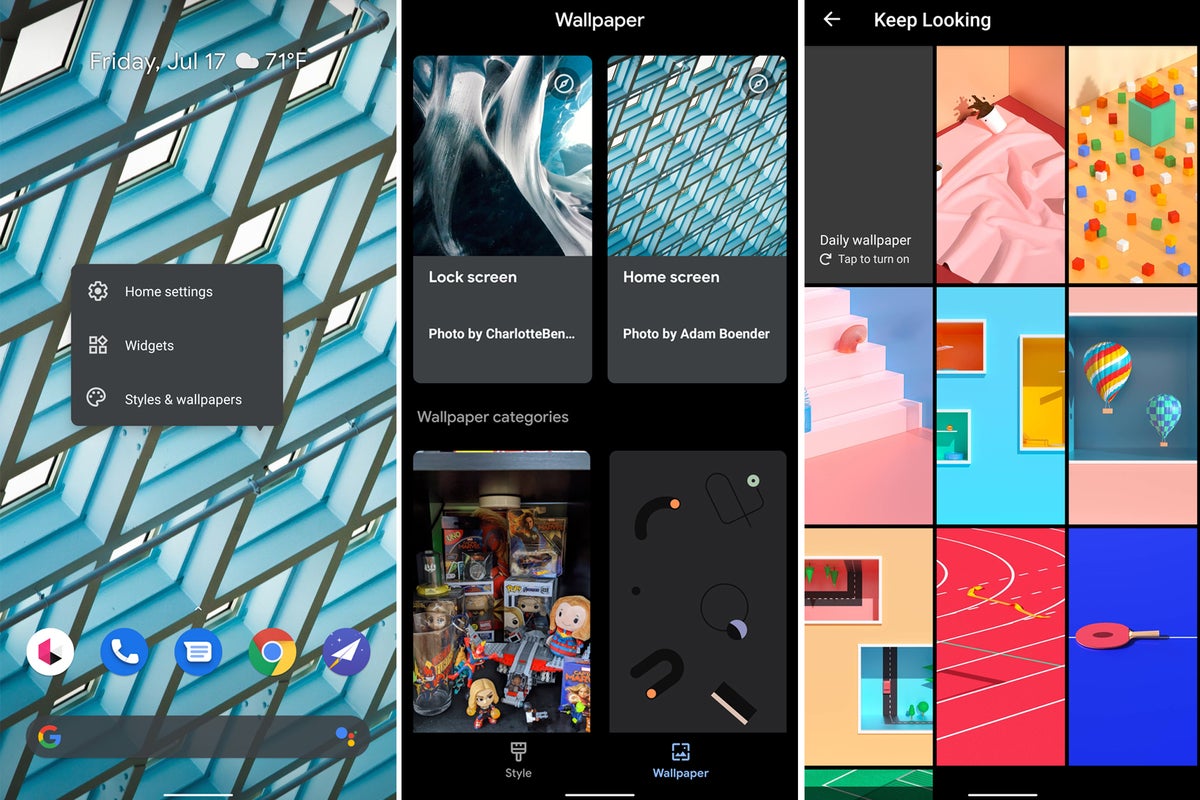 IDG
IDGEven if you don’t want to commit to a full makeover of your Android phone, you can still change things up in small ways. The quickest is to pick a new wallpaper. Just long-press on the home screen until the editing screen comes up and select the Wallpapers option. You can select from the ones preinstalled by the manufacturer (some of which are animated) or select one from your own photo gallery. If nothing suits your fancy, you can opt for images to rotate or simply search for one online and add it to your library. There are many sites devotes to cataloging wallpaper, so it won’t be hard to find one that transforms your home screen and lock screen into just the right look.
Add some widgets
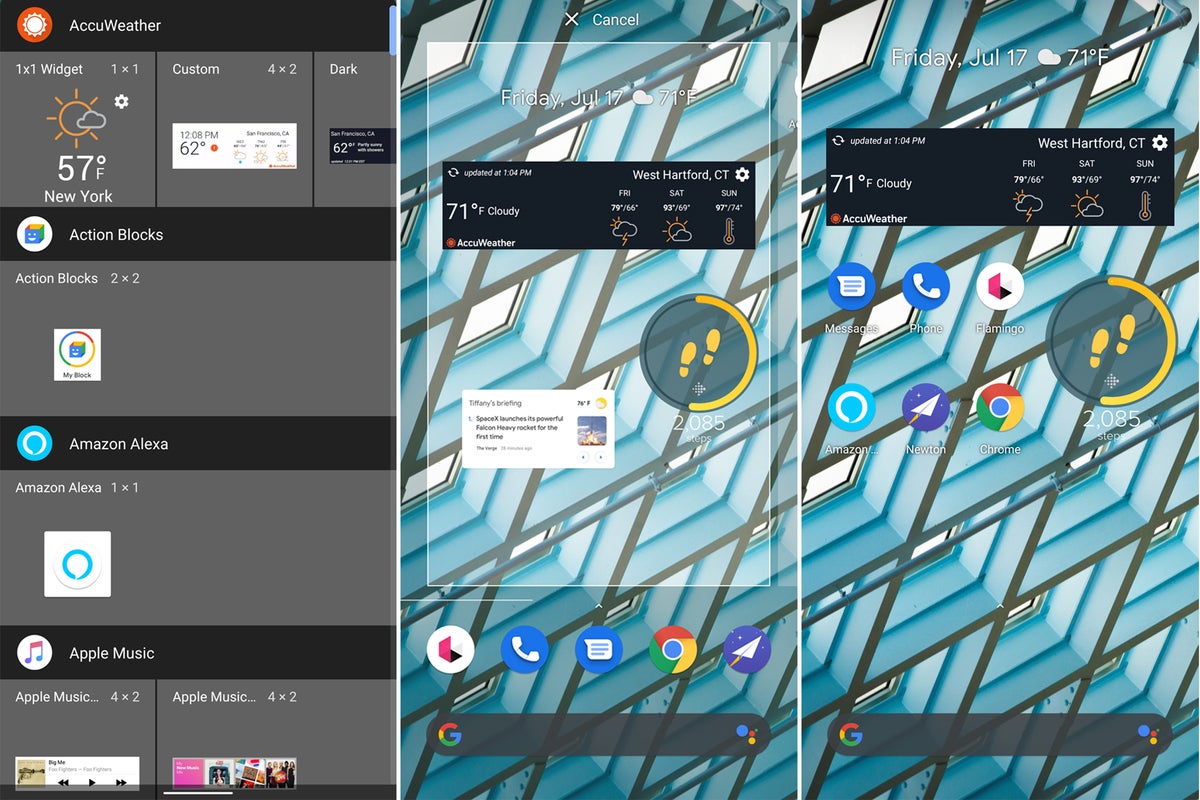 IDG
IDGWhile you’re changing your wallpaper, you can also switch out or add widgets to your home screen. Widgets are available for apps that you’ve installed as well as any stock Google services, and they can be incredibly useful. With the right widgets, your home screen won’t just look different, it’ll also be a one-stop-shop for everything you regularly do: search, mail, messages, music, etc. You can find them by long-pressing on the home screen and tapping the widgets button and then scrolling through what’s available. Then you can position your icons until you’ve built a perfect home screen.
Swap your keyboard
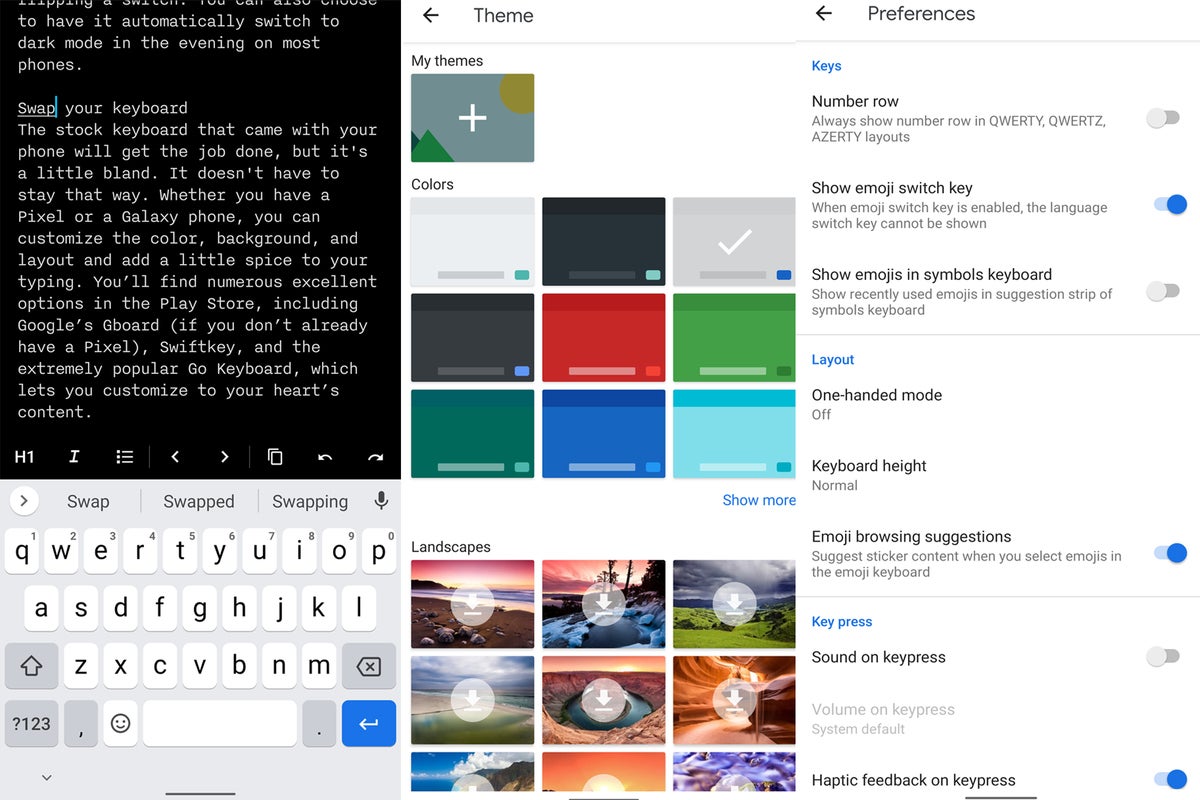 IDG
IDGThe stock keyboard that came with your phone will get the job done, but it’s a little bland. It doesn’t have to stay that way. Whether you have a Pixel or a Galaxy phone, you can customize the color, background, and layout and add a little spice to your typing. You’ll find numerous excellent options in the Play Store, including Google’s Gboard (if you don’t already have a Pixel), Swiftkey, and the extremely popular Go Keyboard, which lets you customize the color and keys to your heart’s content.
Change your view
Just like moving furniture around can give your bedroom a full-on Feng shui tune-up, a slight shift of your home screen can inject new life into your old phone. You don’t even need to download anything to do it—just head over to display settings on your phone and check out the options. Depending on your phone, you’ll be able to adjust the size of the grid, add or remove notification badges, hide apps, ditch the navigation bar, or bring back the old-school apps button. It’ll pale in comparison to a new launcher, but sometimes a new view is all you really need.
For a major renovation
Turn on dark mode
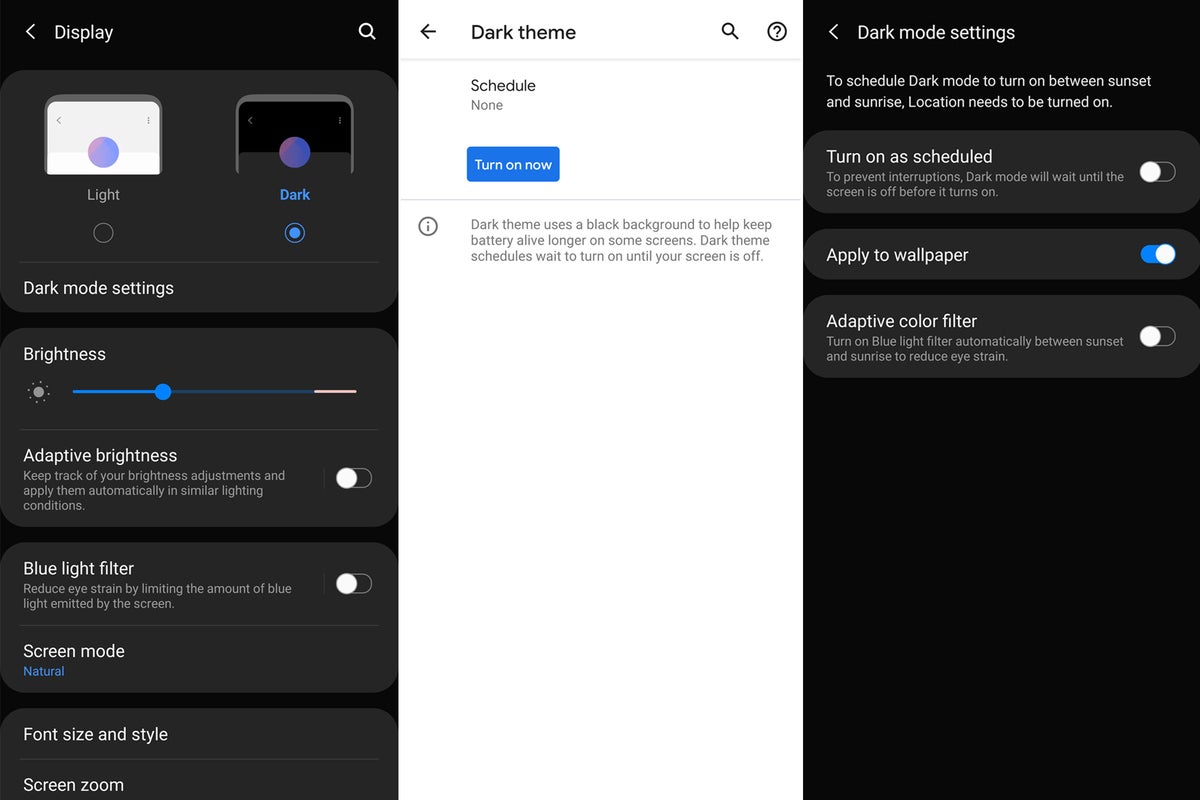 IDG
IDGIf you have a phone with Android 10, you have two options for how your apps look: dark mode and light mode. As their names suggest, dark mode turns apps, menus, and accents black, while light mode keeps them white. Dark mode is particularly nice on OLED phones—and there are even some slight battery benefits—but it’s mainly a matter of preference. You can find the option inside your phone’s Display settings, and turning it on is as easy as flipping a switch. You can also choose to have your phone automatically switch to dark mode in the evening on most phones, or on a schedule of your choosing.
Change your icons
Because we’re staring at icons all day long, switching them out will go a long way toward giving your old phone some new life. You’ll need a third-party launcher first, but once you install one, you’ll have access to thousands of new icon packs that can easily swap out the mail, Chrome, messages, and any other icon you choose to keep on your home screen. Just search for icons in the Play Store and you can browse the results to find one you like. Many are free (we’re big fans of Whicons and Lines), some cost a few bucks (check out Inelectic and Mellow Dark), but no matter which one you choose, your phone will look like a million bucks.
Pick a theme
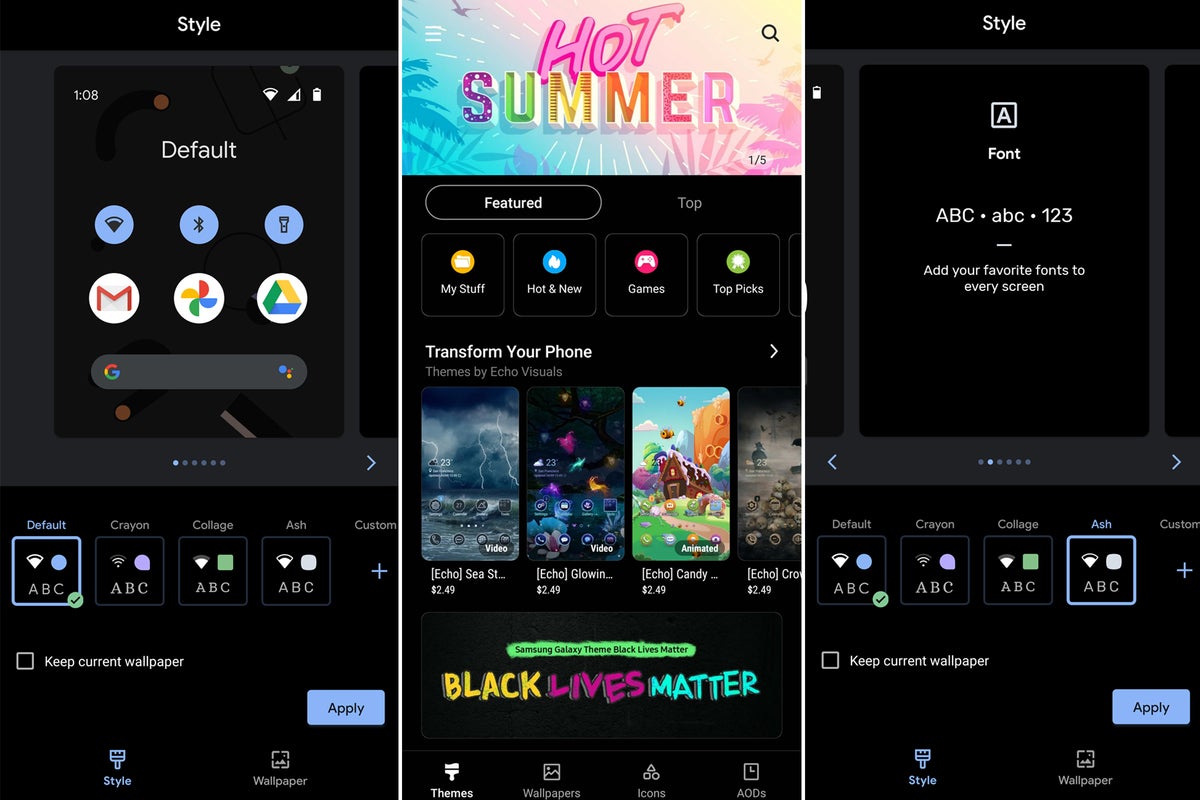 IDG
IDGIf wallpaper, widgets, or dark mode aren’t doing it for you, a new theme might cure what ails your old, stale phone. Depending on the model of phone you have, you’ll be able to adjust the fonts, colors, and icon shapes across the system software to bring some pizzazz to your phone.
On Galaxy phones you’ll be able to take it even further. The Galaxy Themes Store is filled with ways to transform your phone with packs that change the system and major apps (Phone, Messages, Settings, etc.) to fit any theme you like. Some have sounds, many have cool animations, and all of them will give your phone a brand-new identity. Each one will cost you a buck or two, but it’s worth it.
With a launcher, you’ll get even more customization options, as you’ll be able to mix and match wallpapers with icons and styles to seriously transform your home screen. All of the possibilities can be overwhelming, but thankfully Android Looks has collected the best ones for you. You can search by launcher or theme. When you find one you like, simply download the APK to your phone. Then head over to your launcher’s settings and install the new theme. It’s different for every launcher, but if you’re using Nova, head over to Icon style in the Look & feel menu.
Tweak your lock screen and always-on display
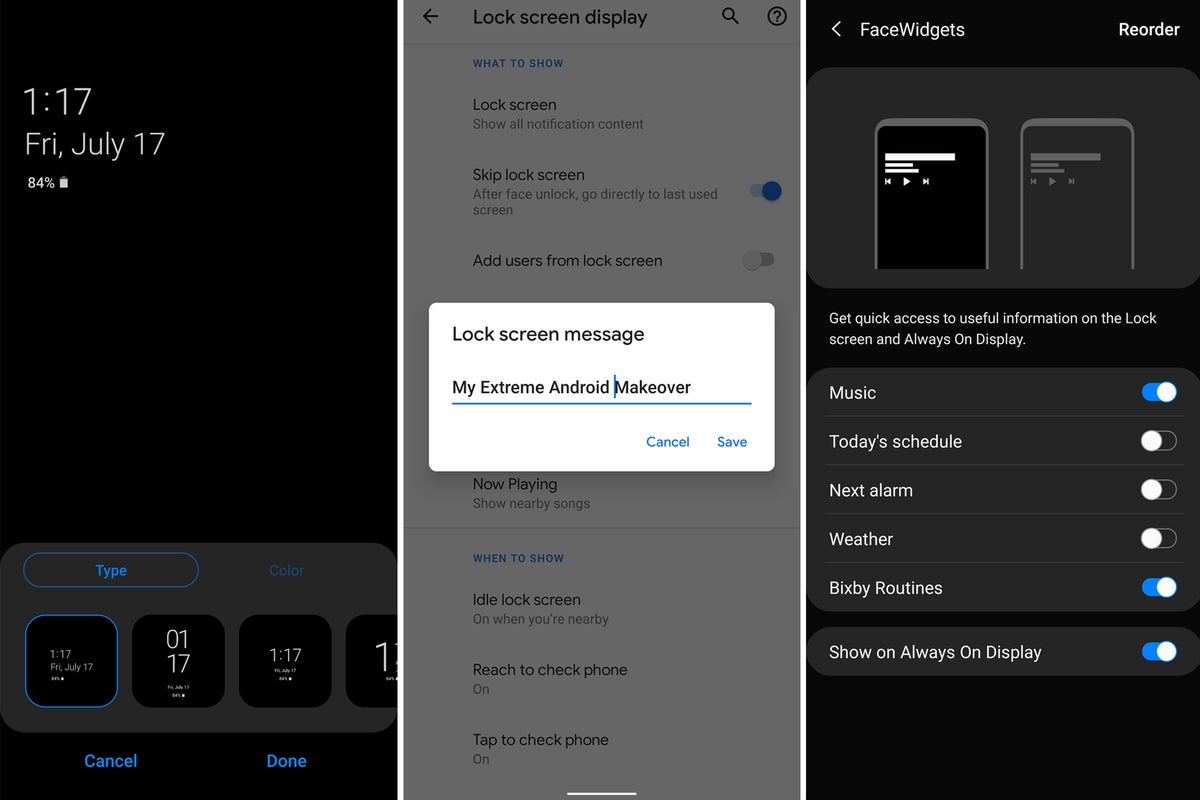 IDG
IDGWe spend more time looking at our local screens and always-on displays than our actual home screen, but they’re too often neglected. So while you’re changing up your home screen, give your lock screen a look too. You can change the image, choose shortcuts, filter notifications, or add a message. You have options for the ambient always-on display as well. How much you can do will depend on the manufacturer, but many offer cool customizations, including images, clock styles, and widgets.
[ad_2]
Source link