
[ad_1]
Expert’s Rating
Pros
- Super easy to use
- Organizes and presents backed up files by date
- Currently ridiculously affordable
Cons
- Doesn’t support online storage services
- Only one data set and job
- Problematic recovery discs
Our Verdict
If you’ve wanted the ease and simplicity of Apple’s Time Machine backup for your Windows PC, Genie Timeline 10’s continuous data protection is as close as you’ll get. Featuring a ludicrously low price at the time of this review, it might have been backup nirvana–if the recovery disks had worked.
Price When Reviewed
$12
Best Prices Today: Genie Timeline 10 Home
Genie’s Timeline 10 Home is a continuous data protection (CDP) program for Windows that seeks to mimic the ease of Apple’s Time Machine when browsing and restoring files. Though not quite as visually slick as its role model, the current version 10 of Timeline is greatly improved from the older program I reviewed over a decade ago. There are more options, disaster recovery, and—currently—a fantastically low price of $12. (The standard annual price for one machine is $39.95.)
Alas, we had some issues with the recovery disc not booting on our Windows 11 systems, so what might’ve rated as backup gold, is instead, bronze.
This review is part of our ongoing roundup of the best backup software. Go there for information on competing products and how we tested them.
Genie Timeline 10 Home: Design and features
Genie Timeline 10 Home sports a modern, clean interface and is particularly adept at helping less knowledgable users choose what files to back up. You can of course manually specify which files and folders to back up using a normal tree selector, but the program also allows you to simply choose various categories of data: email, music, videos, office, financial, etc.
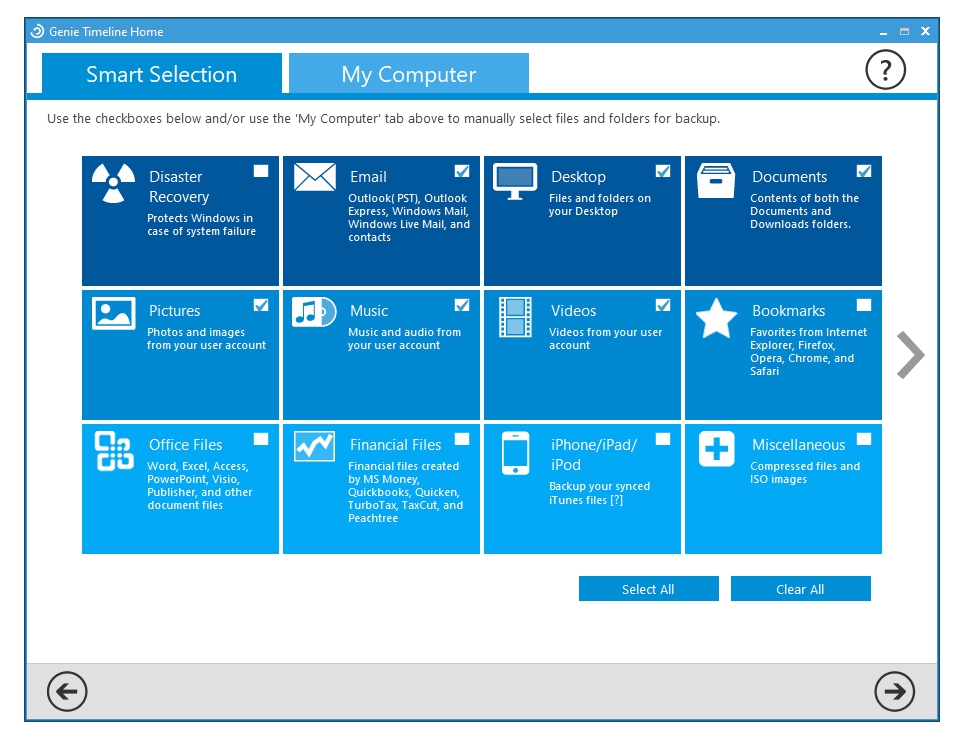
We’d normally recommend choosing the Disaster Recovery option; this is also the option that mimics Apple Time Machine’s ability to restore your entire installation. To that end, Genie now provides Linux-based disaster recovery boot media. You must download a separate program to create it, but it’s available. Sadly, it proved problematic over several machines.
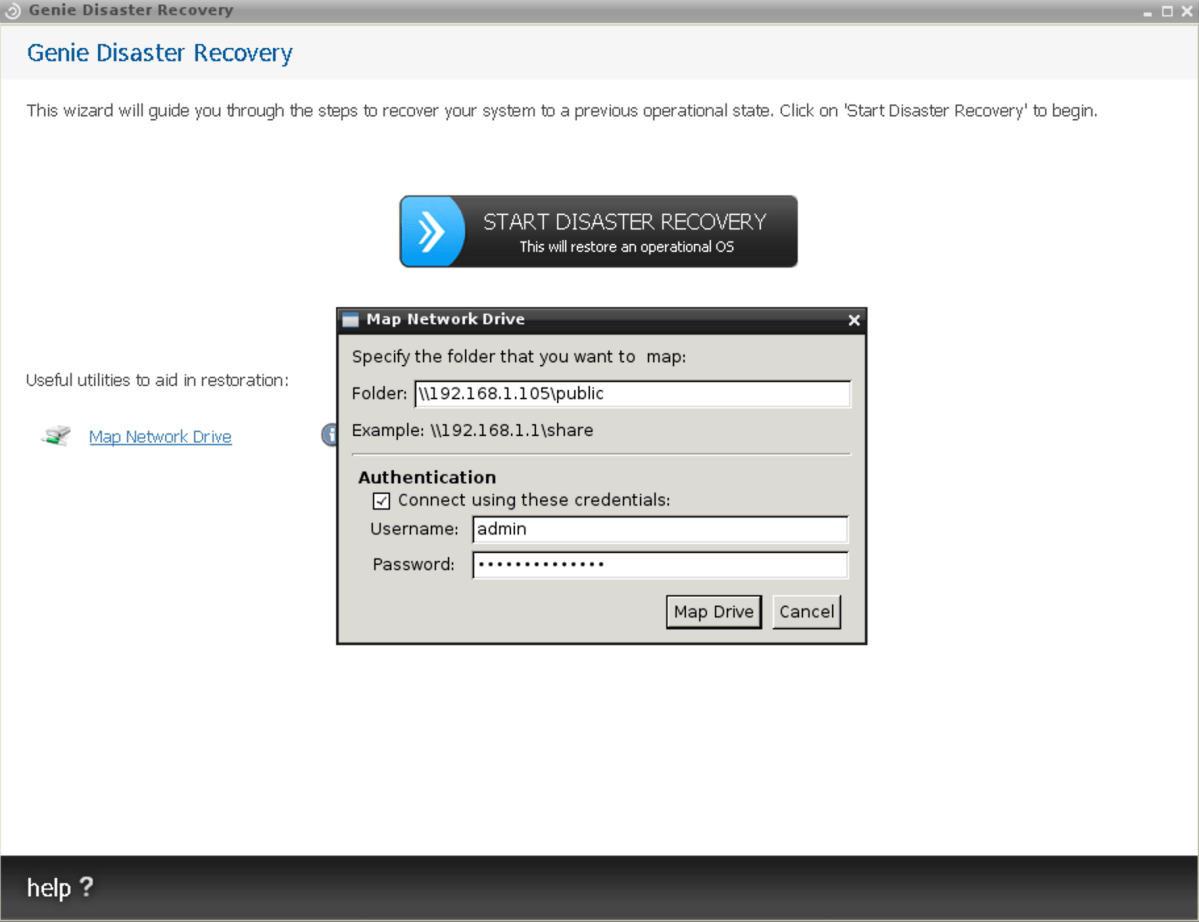
Timeline 10 Home will use its own logic (IntelliCDP) to back up files at reasonable intervals (though not real time) without interfering greatly with your workday and computer performance, or you can specify a time interval of 30 minutes, several hours, or once a day. You can’t specify a time for the daily option, the program will just back up when it determines 24 hours have passed.
You can also run a backup manually at any time. As computers are a lot faster than they were back in 2009, real-time is no longer the performance suck it once was. Genie should considering adding this functionality in it’s next Timeline update.
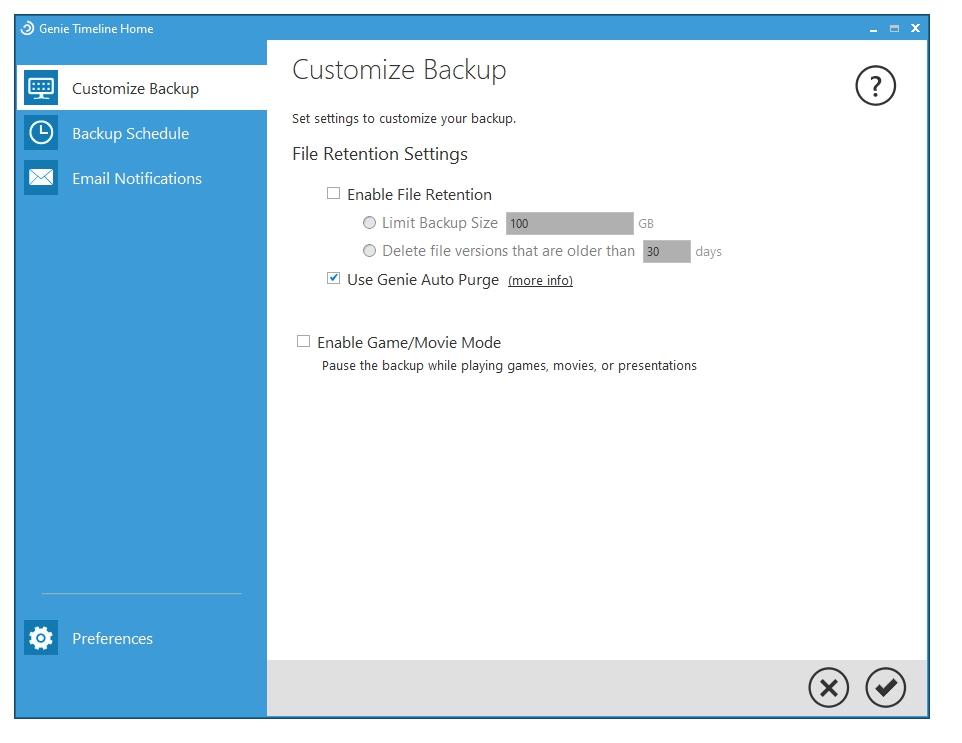
Note that the scheduling shown in the image above is the previously discussed interval between backups, not your normal “run it on Monday at 9 a.m.” scheduling. It’s continuous backup after all.
Other features include compression, email notifications, file retention policies, etc. There’s also a No Backup Zone folder located on the Desktop where you can place files you don’t want Timeline to back up. This can be handy if you regularly deal with large transitory files that you don’t want to waste backup space with.
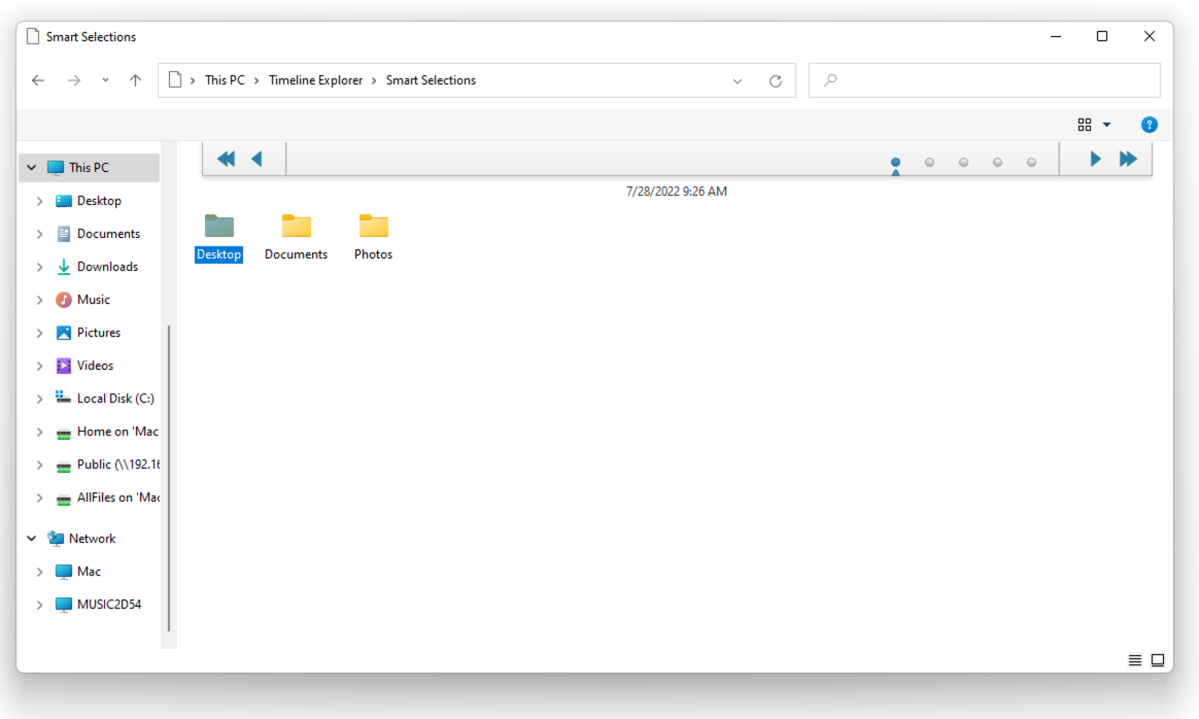
Where Timeline really sets itself apart from the average Windows backup program, besides its tight focus on backing up one PC, is in browsing and restoring files. Like Apple’s Time Machine, there’s a date/time browser you can step through to view the various backups. This is incredibly handy if you just want to recover a file or folder you may have mistakenly deleted or overwrote.
The Timeline browser has much the aspect of a Windows Explorer window, and all files are shown in the locations from which they were backed up. It’s a boon, though I did notice one slight “glitch” that I’ll discuss in the performance section below.
Timeline 10 Home, as with Time Machine, provides only a single job covering a single data set: backing up your local computer. For most users that’s enough. But prosumers who want to back up to multiple locations with different data sets might find this limitation stifling.
Note that Timeline 10 Home uses zip compression, so you can still access compressed backups using nothing but Windows Explorer.
Genie Timeline 10 Home: Performance
With today’s PCs, no backup program should overly tax your system. Even one that sits in the background monitoring files as Timeline does.
That said, if your computer and storage are particularly slow or out of date, you might want to avoid continuous data protection (CDP) altogether and use something you can schedule for off hours.
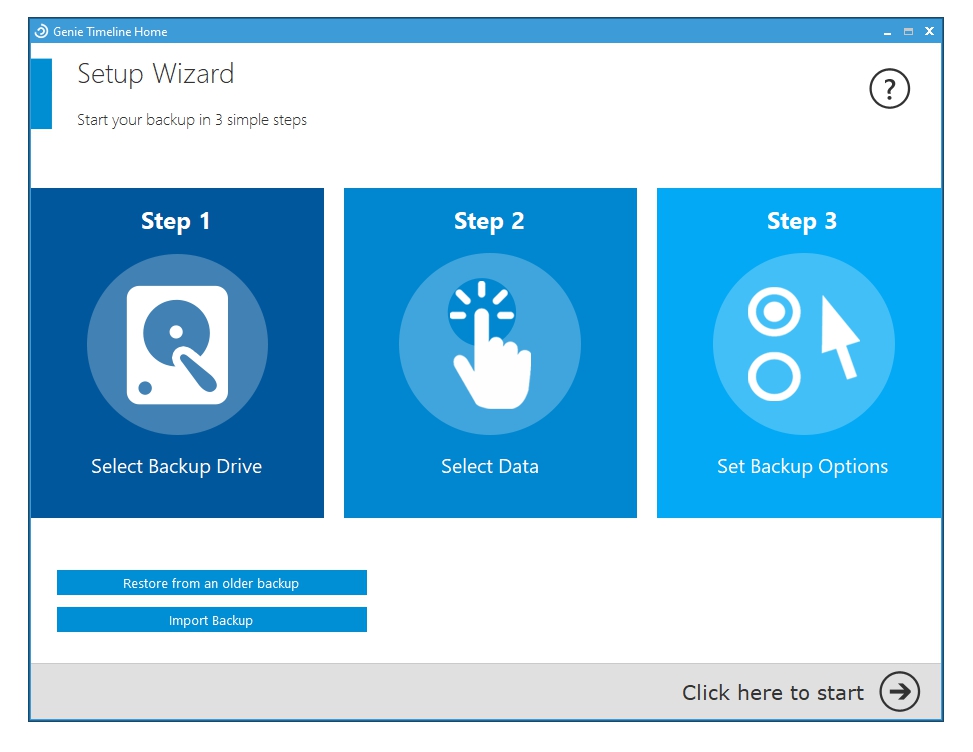
I tested Timeline 10 Home with both a 2.5Gbps (about 275MBps) network location (partial file backup) and a direct-attached Thunderbolt SSD (full backup, disaster recovery) as destinations, so storage was not a bottleneck.
While I left Timeline set to utilize its IntelliCDP algorithm, it still seemed to back up every half hour—no closer to real time. Also, when using the Timeline Explorer window, clicking on the first or last backup dot would occasionally, though not always, open a new window. This is apparently a bug that tech support wasn’t aware of and I wasn’t able to replicate it in other sessions. I’m reporting to you on it, but consider it insignificant.
What was significant was Timeline 10’s Linux-based boot disc failing to boot on a couple of our test systems. While I did manage to get the recovery disc to boot in a dedicated virtual machine set for Linux, it wouldn’t boot in a similar VM running Windows. It also wouldn’t boot properly on our AMD storage test bed, simply bypassing to Windows boot.
I talked to tech support and they sent me a link for a more robust recovery image, but that failed about 75 percent of the way through the boot process as well, hanging the system. In fact, I was never able to test the disaster recovery routine as I could never get the disc to boot on a backed-up system.
Even it the disc will boot on some systems, these failures prevent me from recommending Timeline as a restore-from-system-failure, aka, disaster recovery, utility. Most users will never discover if the boot disc works for them until they actually try to restore.
Of course the data is still readily available, just not until you reinstall Windows. You’ll also have to reinstall your programs manually. Lest you consider my assessment unfair or harsh, remember, when it comes to backup, failure is not an option. Glitches are not allowed. Bulletproof is the goal.
Bottom line
I’ve asked many vendors why they haven’t implemented Apple’s nearly idiot-proof Time Machine approach. The consensus? It’s simply not easy to do. Judging from Timeline, they’re correct. Timeline is a close-but-no-cigar attempt that worked great right up until the boot disc failures. It’s still great for file backup and recovery, but not the Time Machine protection of your entire OS.
If you want reliable disaster recovery, get our Editor’s Choice: R-Drive Image. It’s what I use to recover the test system after Timeline and other backup programs’ failures. If you’re mostly interested in file backup and restore, and willing to reinstall Windows after a disaster (often the wise choice) then Timeline is a convenient option.
[ad_2]
Source link