
[ad_1]
If you undergo from eye pressure or pressure complications, you might need to take into account enabling darkish mode in Microsoft Office. Not solely is it simpler on the eyes, nevertheless it additionally helps cut back any points with glare. Not certain methods to go about it? Don’t sweat it. We’ve received you coated. Whether you tango with Windows or Mac, we’ll information you each step of the way in which.
Note: Dark mode is offered for Office 365 subscribers and in certain Office 2019 editions.
How to allow darkish mode in Office for Windows
- Time to finish: 5 minutes
Open any Office app and click on the File tab.
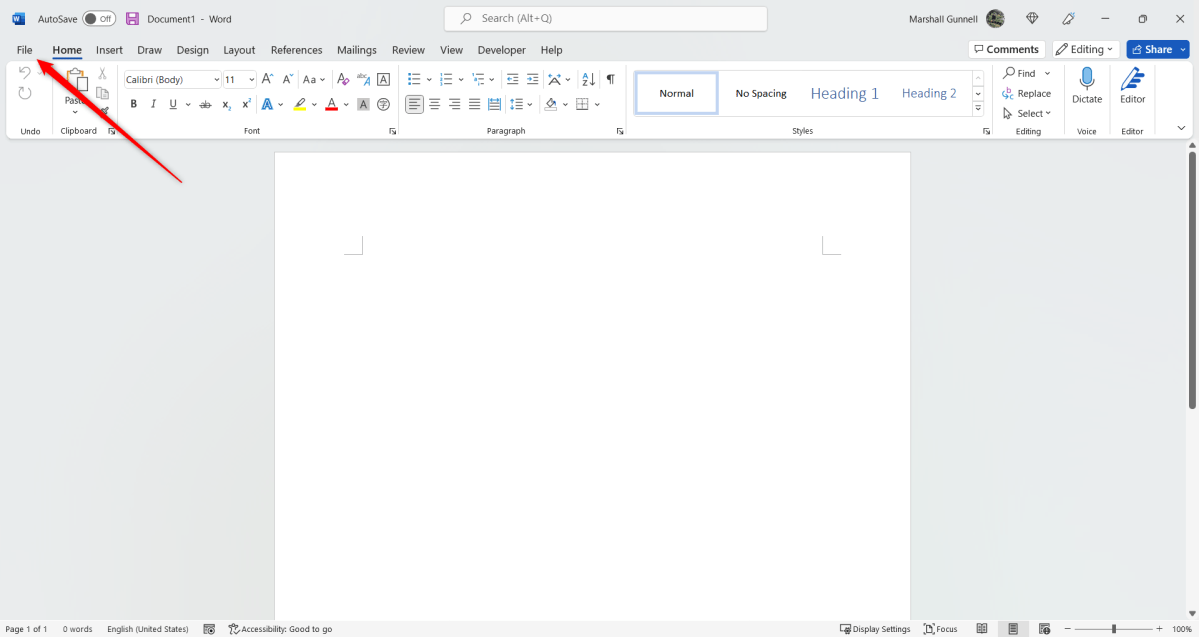
IDG / Marshall Gunnell
Next, click on Account on the underside of the left-hand pane.
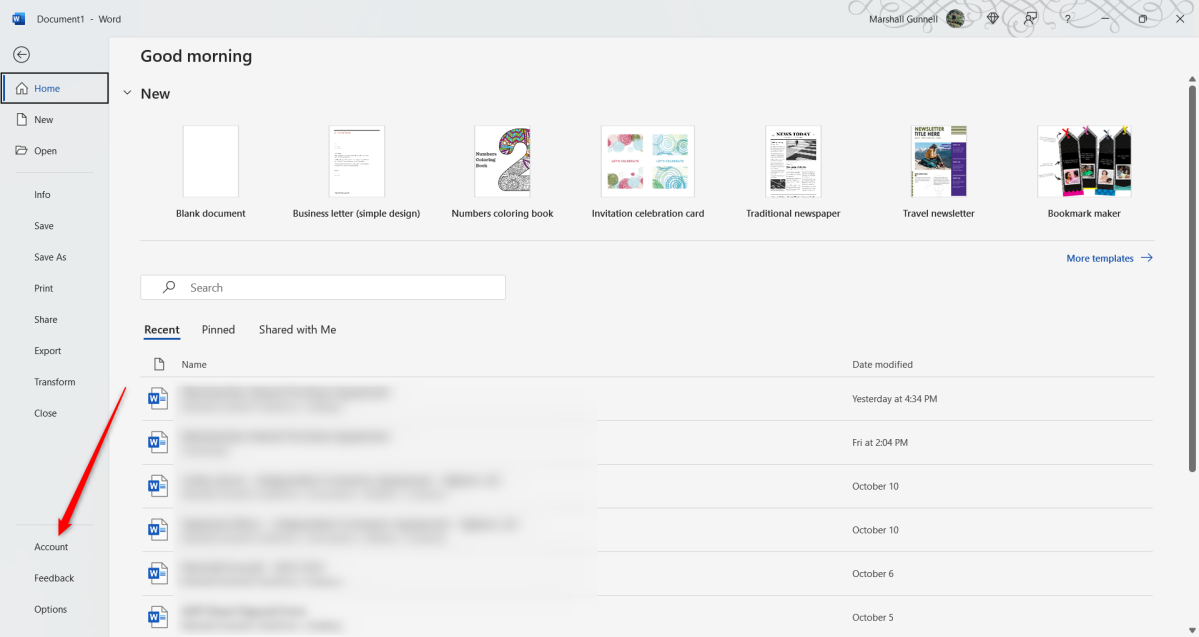
IDG / Marshall Gunnell
Click the field below Office Theme to show a menu with a number of theme choices. Black is the true darkish mode. If that’s too darkish, although, you should use Dark Gray. Or, if you wish to have Office replace itself to the present system setting, choose Use System Setting.
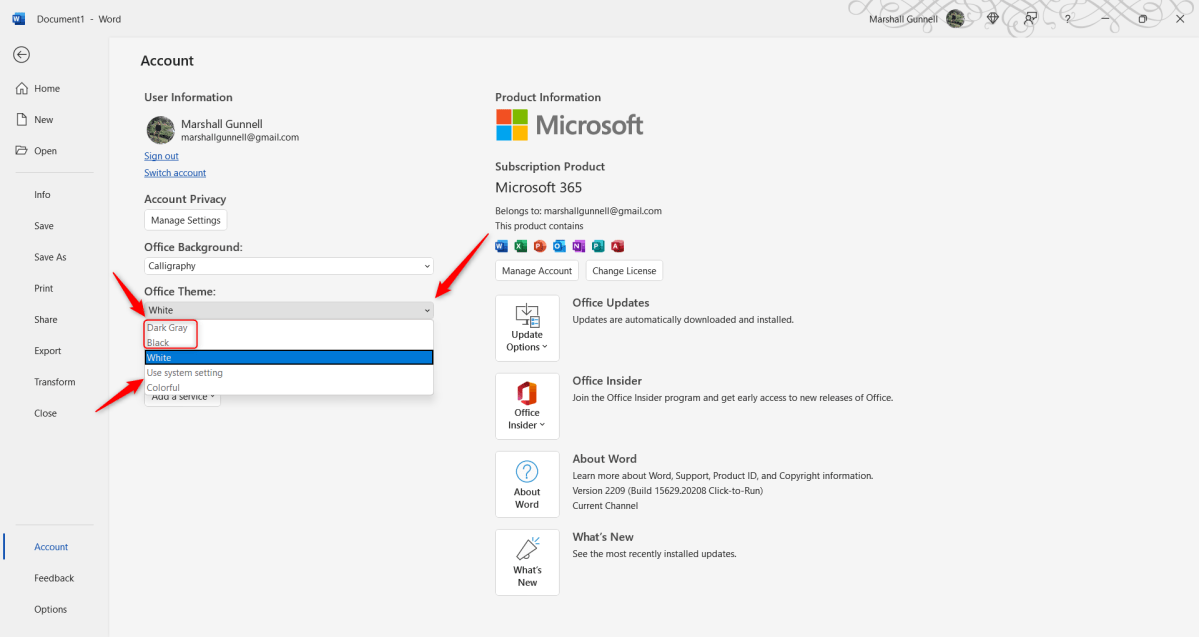
IDG / Marshall Gunnell
.
All of your Office apps will now be in darkish mode (or the chosen theme).
How to allow darkish mode in Office for Mac
Office for Mac doesn’t have a built-in theme characteristic. However, you possibly can nonetheless get darkish mode in Office by merely switching your system’s theme settings.
First, launch Spotlight Search by urgent Cmd + Space. Type System Preferences into the search field and click on the consequence.
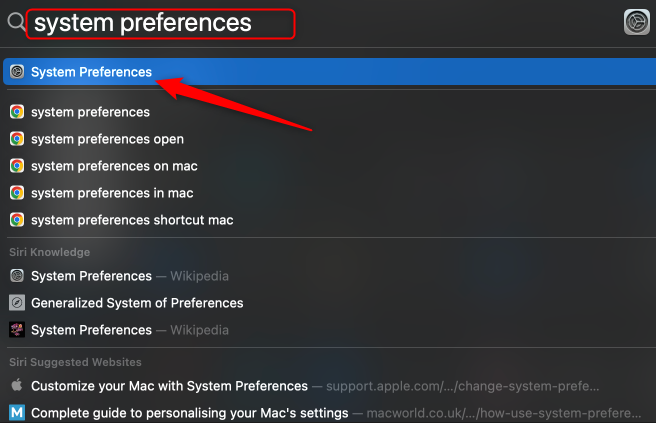
IDG / Marshall Gunnell
Click General within the top-left nook of the System Preferences window.
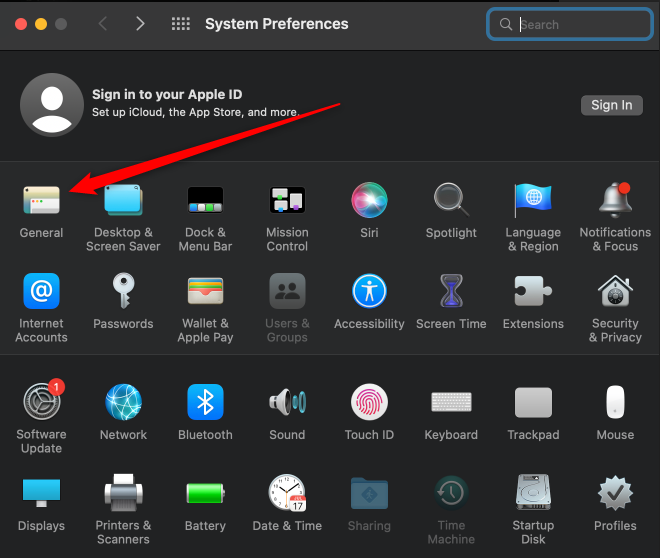
IDG / Marshall Gunnell
Next, choose Dark subsequent to Appearance on the high of the window.
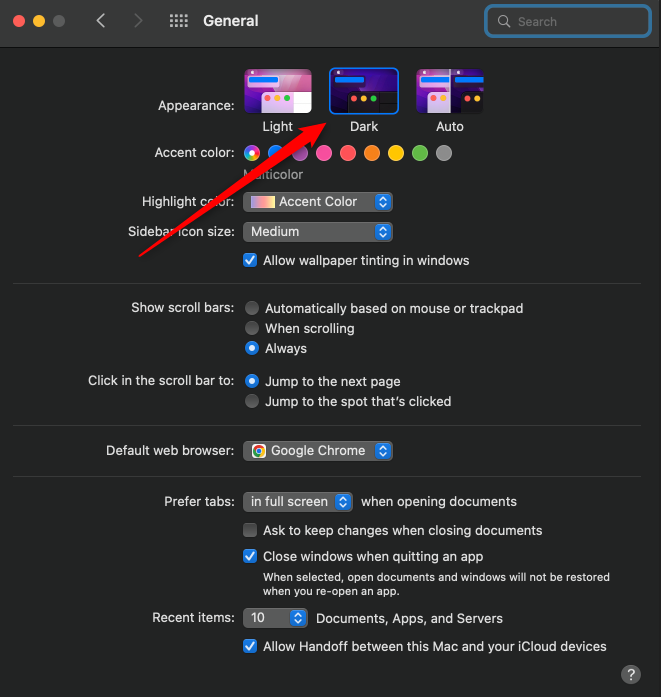
IDG / Marshall Gunnell
Your system theme is now set to darkish mode, so the subsequent time you open an Office utility, it should undertake this theme.
[adinserter block=”4″]
[ad_2]
Source link