
[ad_1]
Let’s say you want to search for a product on Amazon or a video on YouTube using your computer.
The long way would be to open either site in your web browser, then use their respective search boxes to find what you’re looking for. An equally laborious approach would be to search on Google and hope it offers the result you seek.
There is, however, a much faster way to search your favorite sites, and it takes less than a minute to set up. Once you’ve done so, you’ll be able to search directly on sites like Amazon, YouTube, Spotify, and Wikipedia with just one click.
Search your favorite sites with bookmarklets
Bookmarklets are a special kind of bookmark that let you quickly execute commands in your browser, with search being one of the best ways to use them. By setting up some site-specific search bookmarklets, you can instantly and directly query your favorite websites.
To see how this works, try dragging any of the below bookmarklets into your browser’s bookmarks bar:
Once you’ve added a bookmark, click on it to bring up a search box. Type in what you’re looking for, and you’ll head directly to a results page on the corresponding website.
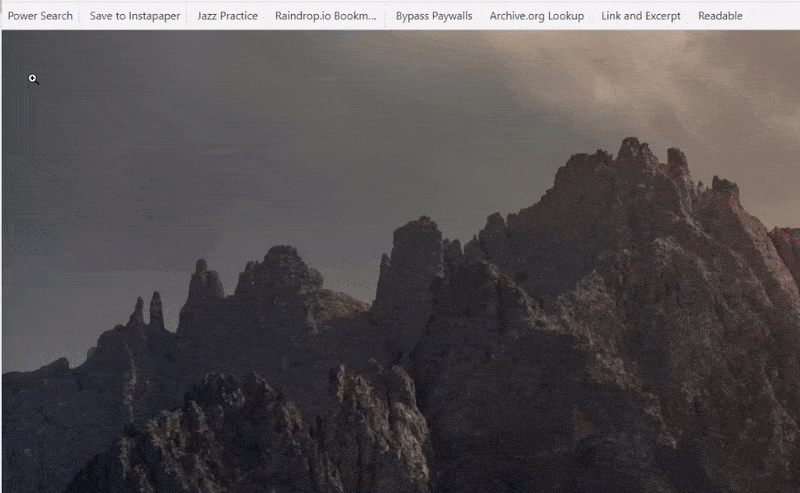
Jared Newman / Foundry
Create your own search shortcuts
Want to quickly search a website not listed above? There are several steps involved, but it’s fast and pretty straightforward. To create your own site-specific search bookmarklets, start by performing a search on the site you want to add, then copying everything in the address bar up to the actual search term.
For example, let’s say we’re creating a bookmarklet for the private search engine DuckDuckGo. After performing a search in DuckDuckGo, copy the following from your address bar and paste it into a text editor (like Notepad):
https://duckduckgo.com/?q=Note that the text above includes a “?” in it. For any question mark in a search address, replace it with “%3F” instead. With our DuckDuckGo example, you’ll have the following:
https://duckduckgo.com/%3Fq=Next, copy the code snippet below and paste it separately in a text editor:
data:text/html,<script>window.location.href="https://www.pcworld.com/article/871064/SearchAddressGoesHere"+prompt("Name Your Search Here:", "");</script>Now, replace “SearchAddressGoesHere” with the search URL you set up above. Replace “Name Your Search Here” with the text you’d like to see in the pop-up box.
Going back to your DuckDuckGo example, your final code would look like this:
data:text/html,<script>window.location.href="https://duckduckgo.com/%3Fq="+prompt("DuckDuckGo Search:", "");</script>Finally, create a new bookmark in your web browser, and paste this modified code into the address or URL field. Give the bookmark an easy-to-remember name to appear in your bookmarks bar, and you’re all set.
Add search shortcuts to your browser
As an alternative to using bookmarklets, most modern browsers already have built-in site specific search capabilities, using the exact same URL formatting trickery I described above. You just have to create memorable keywords to execute those searches, and your browser will handle the rest.
In fact, your web browser may have already done much of the work for you. If you’re using Google Chrome, head to Settings > Search Engine > Manage search engines and site search.
From there, look under “Inactive shortcuts,” and you’ll see a list of all sites where you’ve typed into a search box. To create a shortcut for searching directly on these sites, just click the “Activate” button.
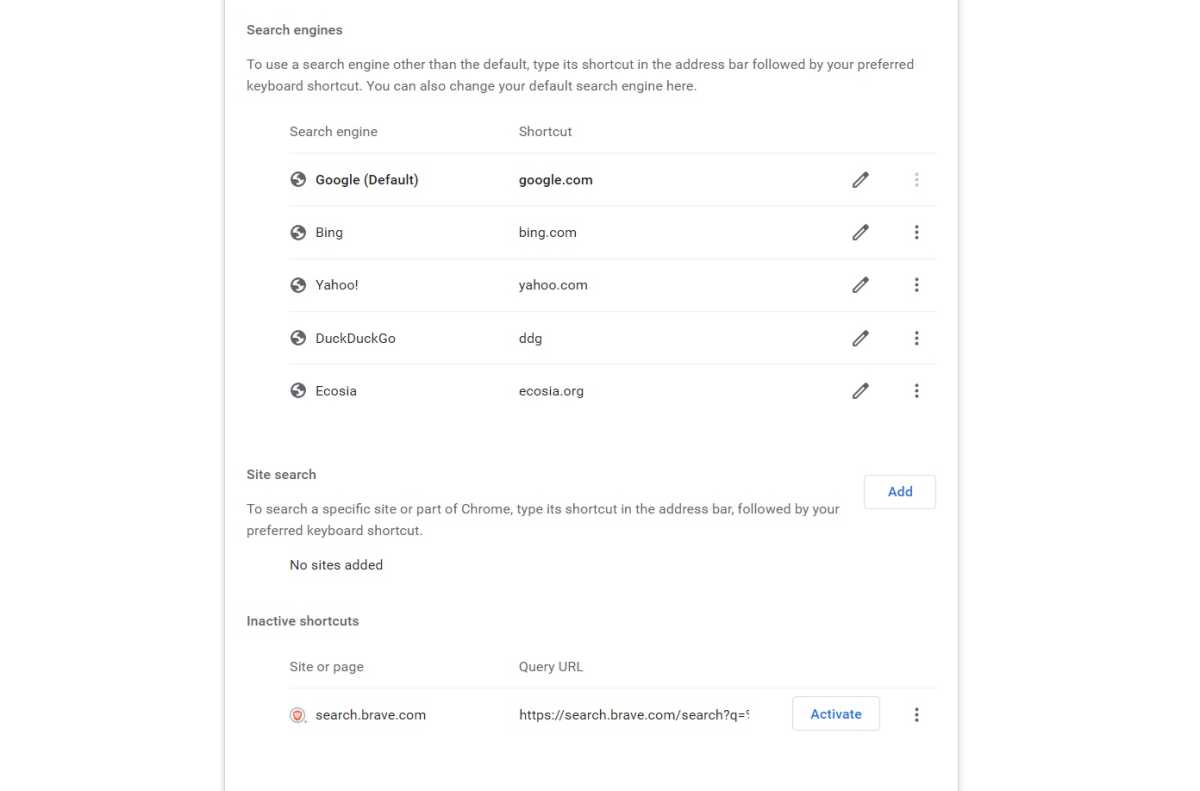
Jared Newman / Foundry
In the image above, for instance, I’d previously searched the web using the private search engine Brave. As a result, Chrome surfaces a handy “Activate” button for searching on Brave with a text shortcut.
To finish setting up the shortcut, click the pencil icon next to the site you just activated, then change the “Shortcut” field to something memorable.
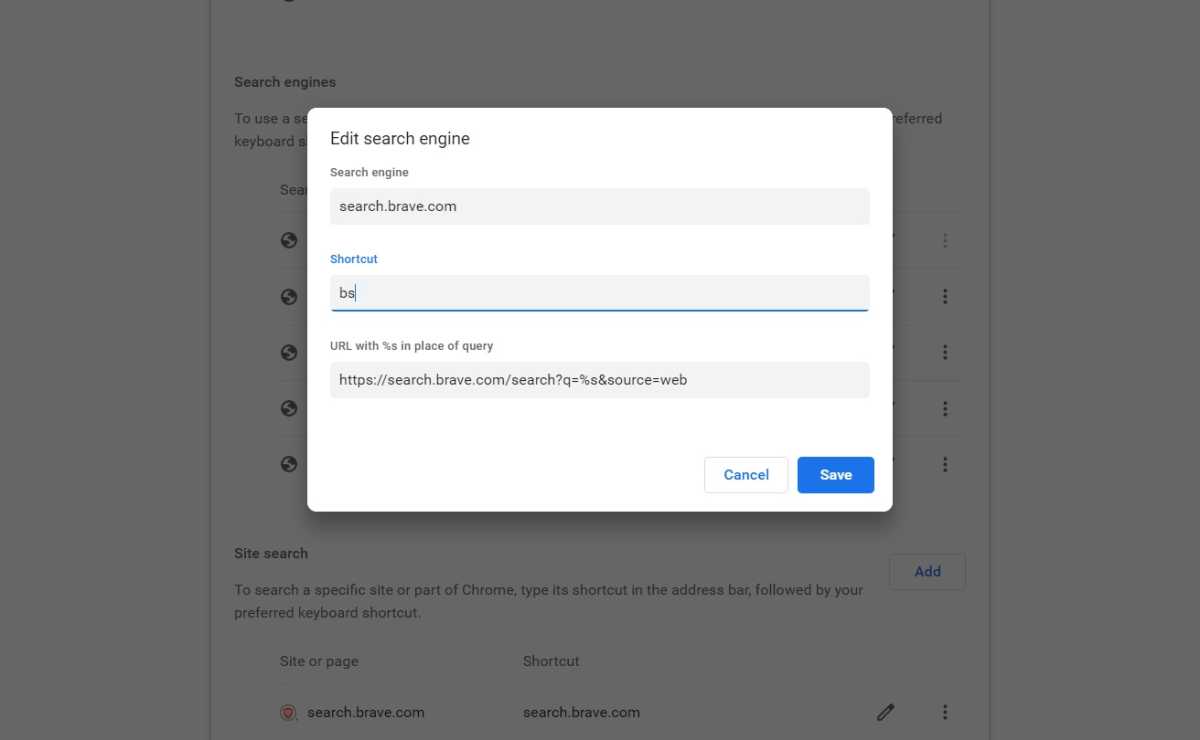
Jared Newman / Foundry
In the image above, I’ve set up the shortcut “bs” for Brave Search. Now, I can type “bs” followed by a search term in Chrome’s address bar, and it’ll search on Brave instead of Google. You can set up similar shortcuts for practically any site with a search function, including Amazon, YouTube, Spotify, and Wikipedia.
Personally, I still prefer using bookmarklets, as it spares me from having to remember any specific search syntax. But if you prefer navigating with keyboard shortcuts, you may prefer adding site search shortcuts to your browser instead.
Setting up search shortcuts admittedly requires a few minutes of up-front time commitment, but you’ll quickly earn that time back as you search your favorite sites in a more efficient way.
Get a tech tip in your inbox every week with Jared’s Advisorator newsletter, where a version of this column originally appeared.
[ad_2]
Source link