
[ad_1]
Sometimes you’ll be using your PC and suddenly notice it feels sluggish, for no apparent reason. It’s the type of situation where you’re clicking on things and doing your normal “Windowsing,” but for whatever reason your PC is not as responsive as it usually is. You’re not doing anything intense like encoding video, so why is your PC chugging along all of a sudden? The truth is, Windows 10 PCs have a zillion different processes running in the background all the time, which take up both CPU bandwidth and system memory, so when your PC begins to lag, you want to know what is taxing your resources.
Check resource usage in Task Manager
To begin your investigation, start with the Task Manager—a handy tool built into Windows that shows you myriad stats, specs, running programs, and a lot more.
In order to open the Task Manager, there are two keyboard shortcuts:
- Ctrl + Shift + Escape
- Ctrl + Alt + Delete, and then click Task Manager from the options presented.
Additionally, you can find the Task Manager via the Start Menu or the Taskbar:
- Right-click the Windows button, select Task Manager
- Right-click on the Taskbar and select Task Manager
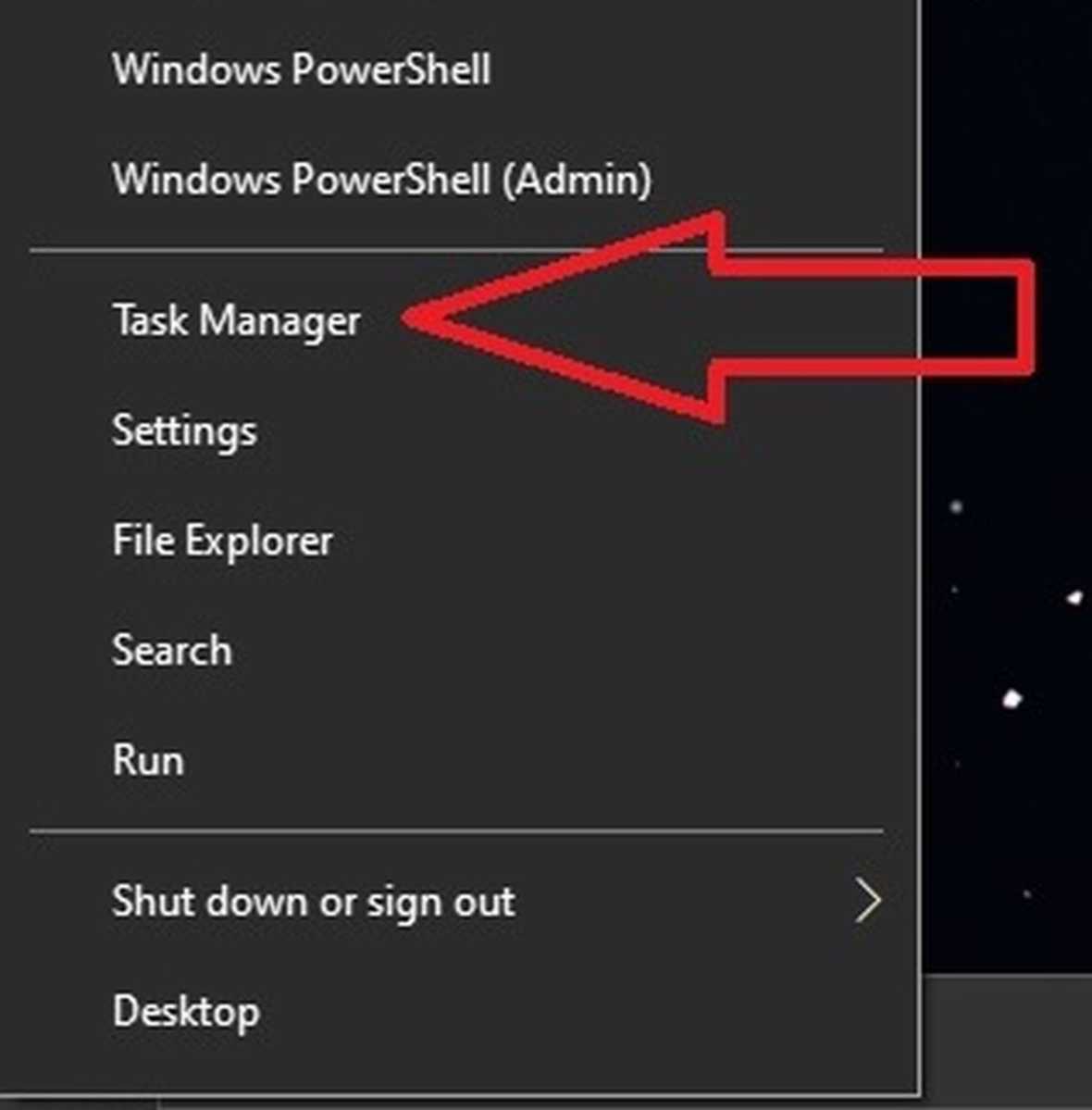
Josh Norem/IDG
Once you’ve opened the Task Manager, donned a pair or rubber gloves, and leaned in a bit to get a closer look at the “evidence,” it’s time to begin sleuthing.
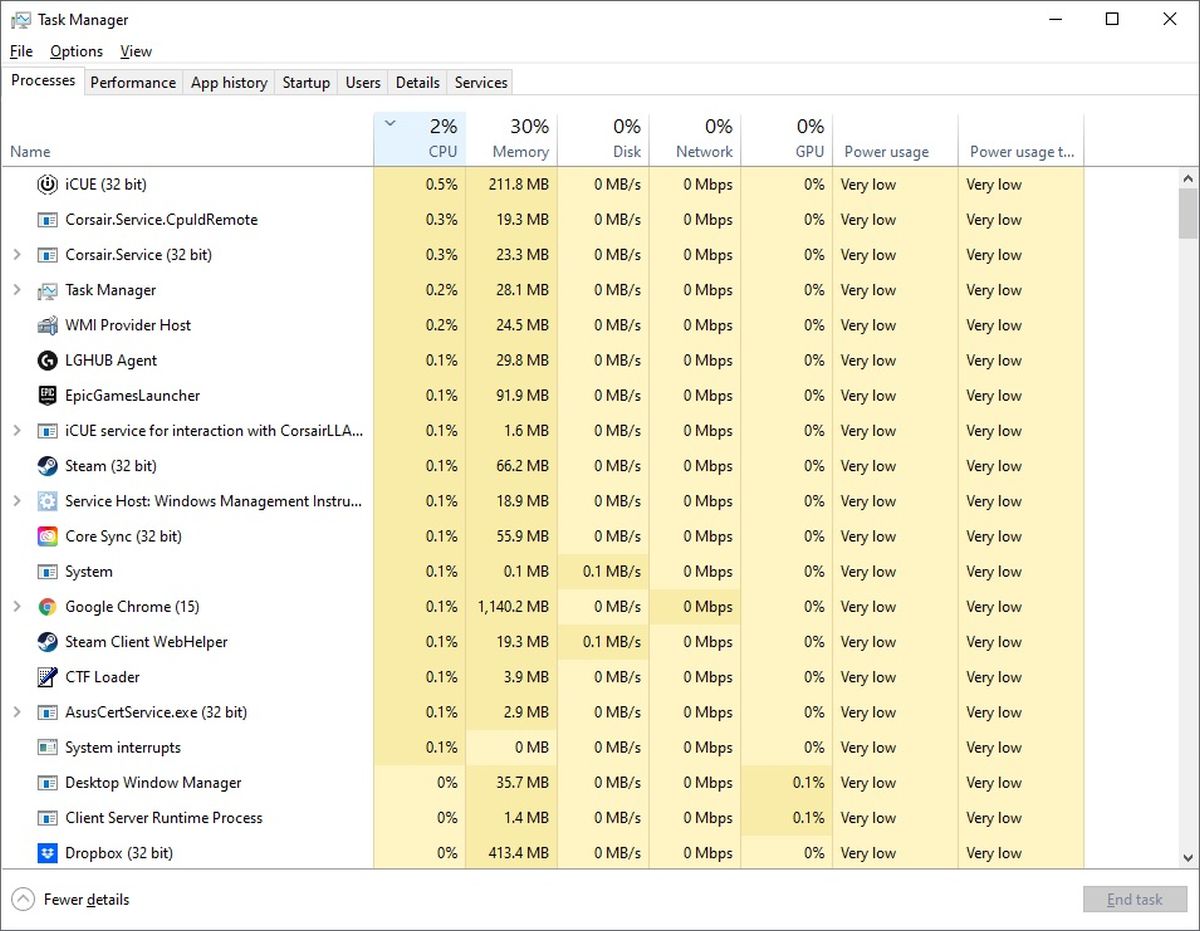
Josh Norem/IDG
You’ll want to pay close attention to those first two vertical columns: CPU and Memory. If you click either column header, the list of running processes will sort in order of resources used—from most to least, or vice versa.
For example, say that you notice the Memory column is registering 30 percent usage. Clicking the top of the column ranks processes from most to least RAM hungry, and by golly, Google Chrome is at the top of the list! We would have never expected to see that, and that’s sarcasm, by the way.
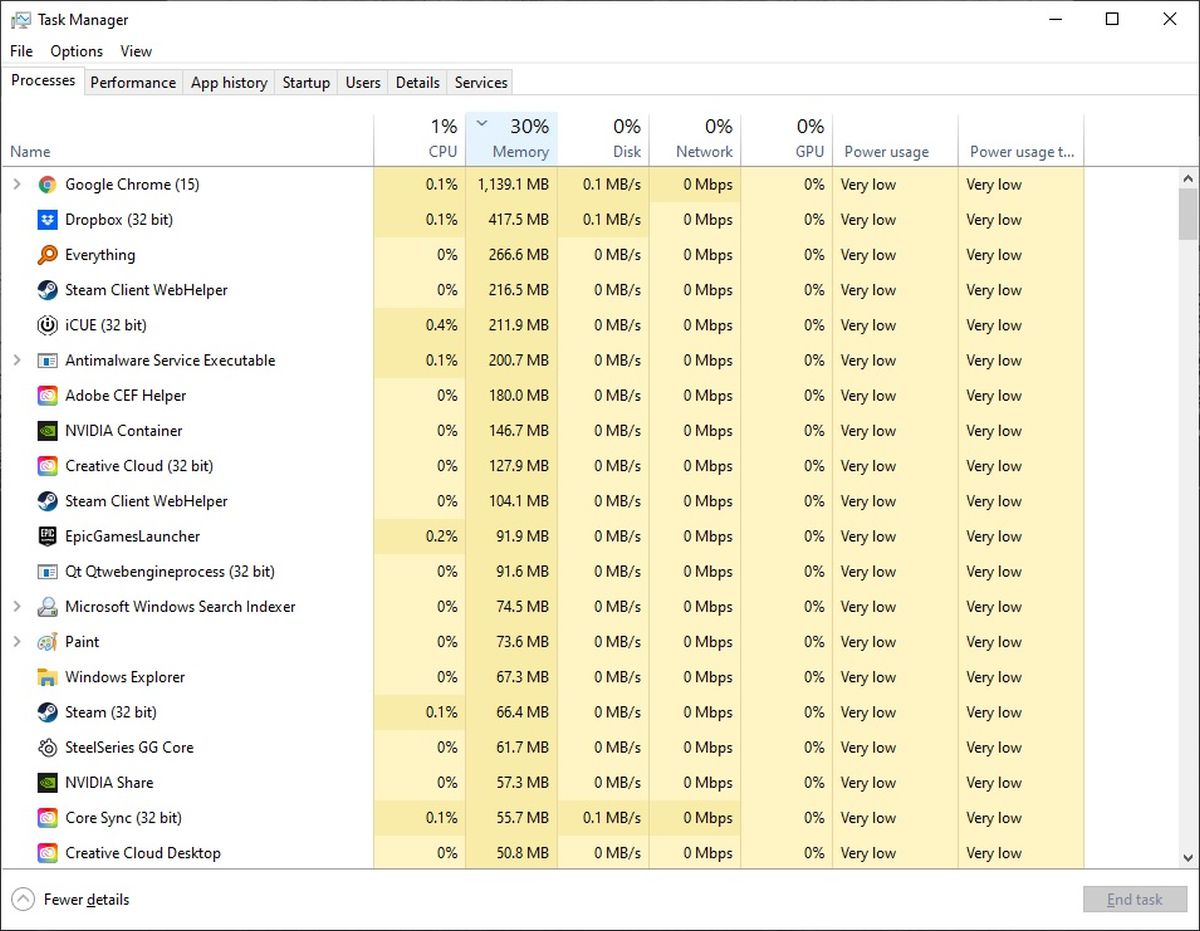
Josh Norem/IDG
In this particular scenario we don’t mind if Chrome devours 1GB of our system memory, since we have 32GB total, but if that was a problem for you, you can just right-click the memory-muncher in question and select End Task.
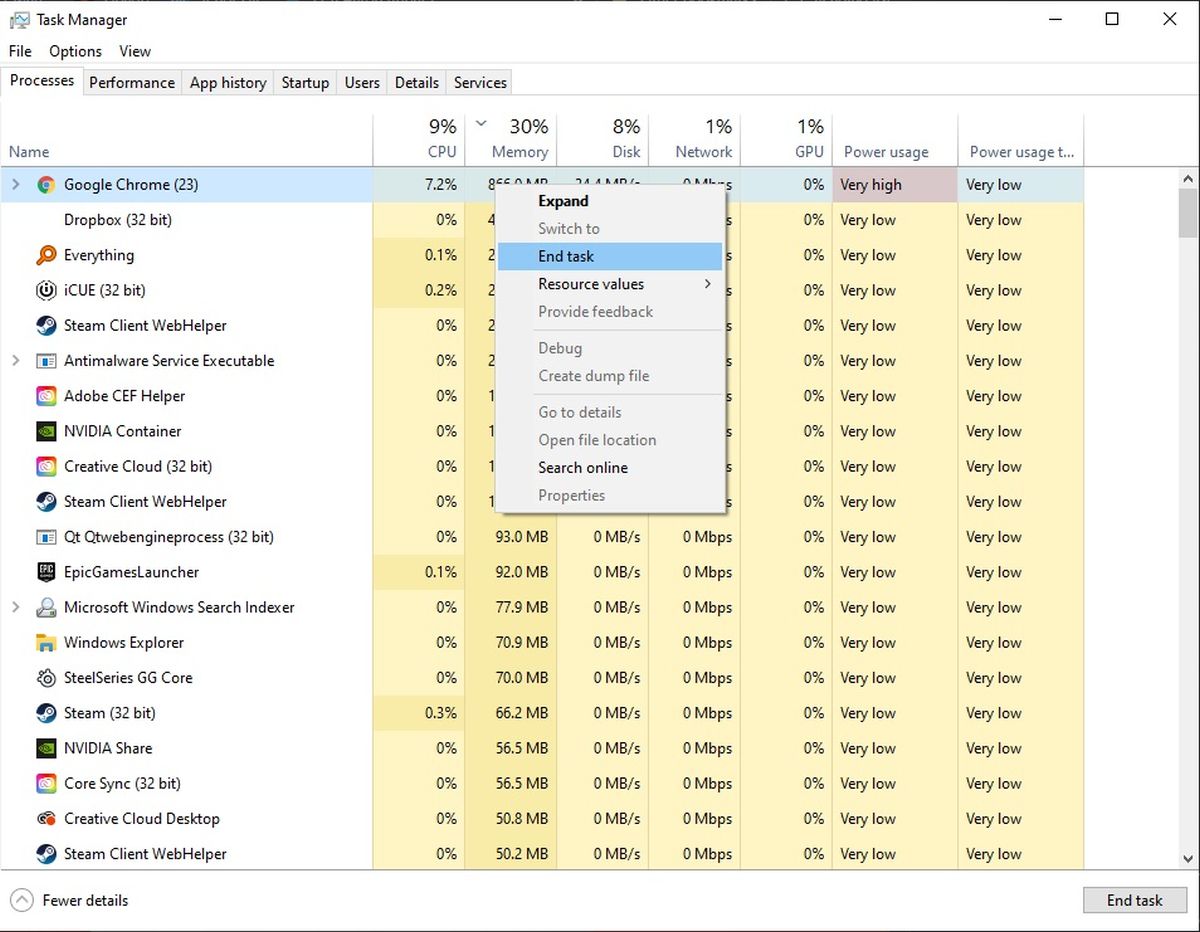
Josh Norem/IDG
If that’s too much effort, Windows will automatically highlight programs that are taking up excessive resources. Colored flags, such as yellow, orange, and red, indicate the relative severity of the resource consumption. Mind you, using even excessive resources isn’t necessarily a bad thing, if you are intentionally running those processes.
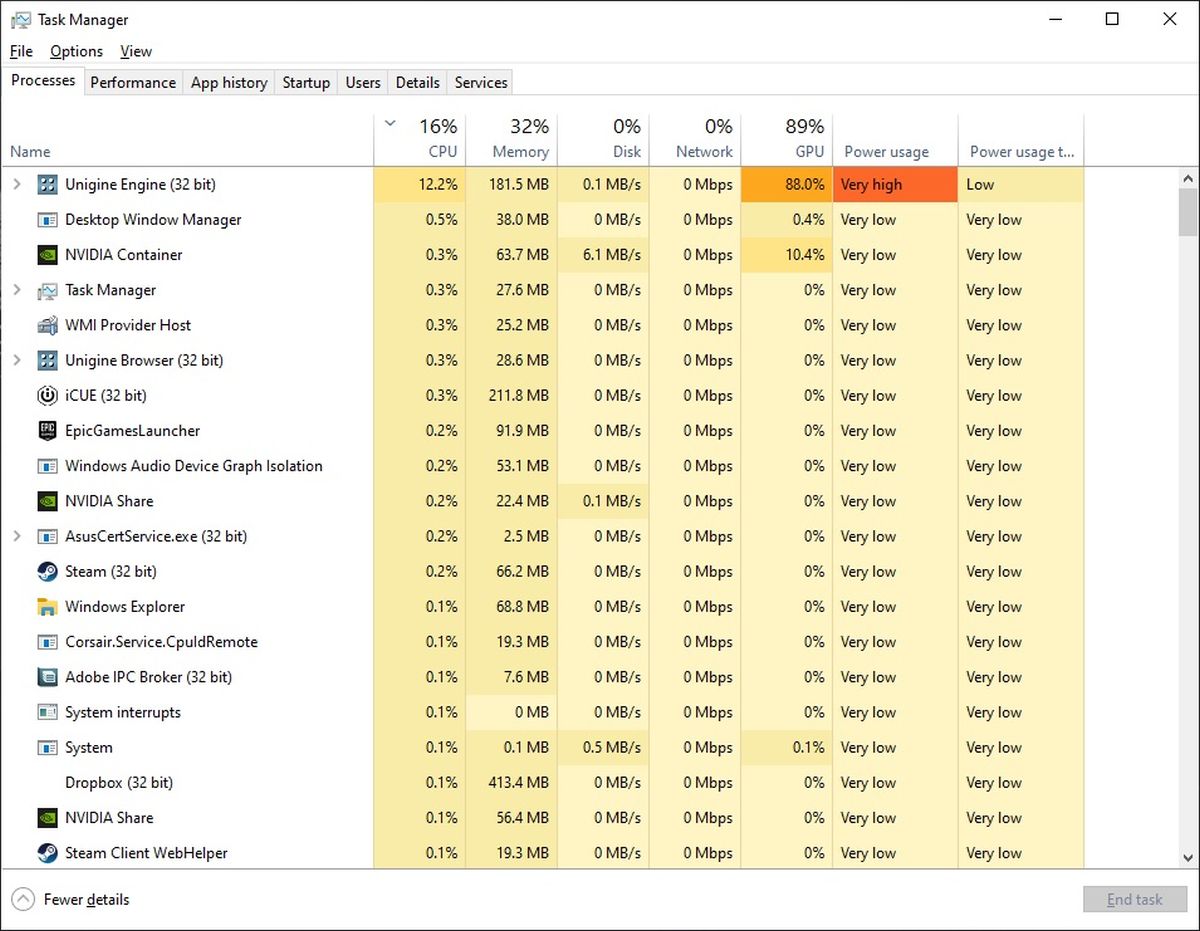
Josh Norem/IDG
The Task Manager makes it easy to see what’s going on so you can make those determinations. Sometimes Windows will run various processes intermittently to index files or perform system checks and interrupts, which can cause unexpected slowdowns. If you find a program hogging resources, but you don’t have the option to simply End Task, you can always reboot your system, and then check Task Manager to see if it’s still running.
Create a floating CPU monitor
Task Manager also offers a way to keep an eye on CPU usage in real-time, provided you can spare some screen real estate. To create a floating CPU monitor, click on the Performance tab of Task Manager, click CPU, then hover your mouse over the charts showing your CPU cores, right-click, and select Graph Summary View. You can resize it to fit your desktop—it makes a nice and nerdy addition!
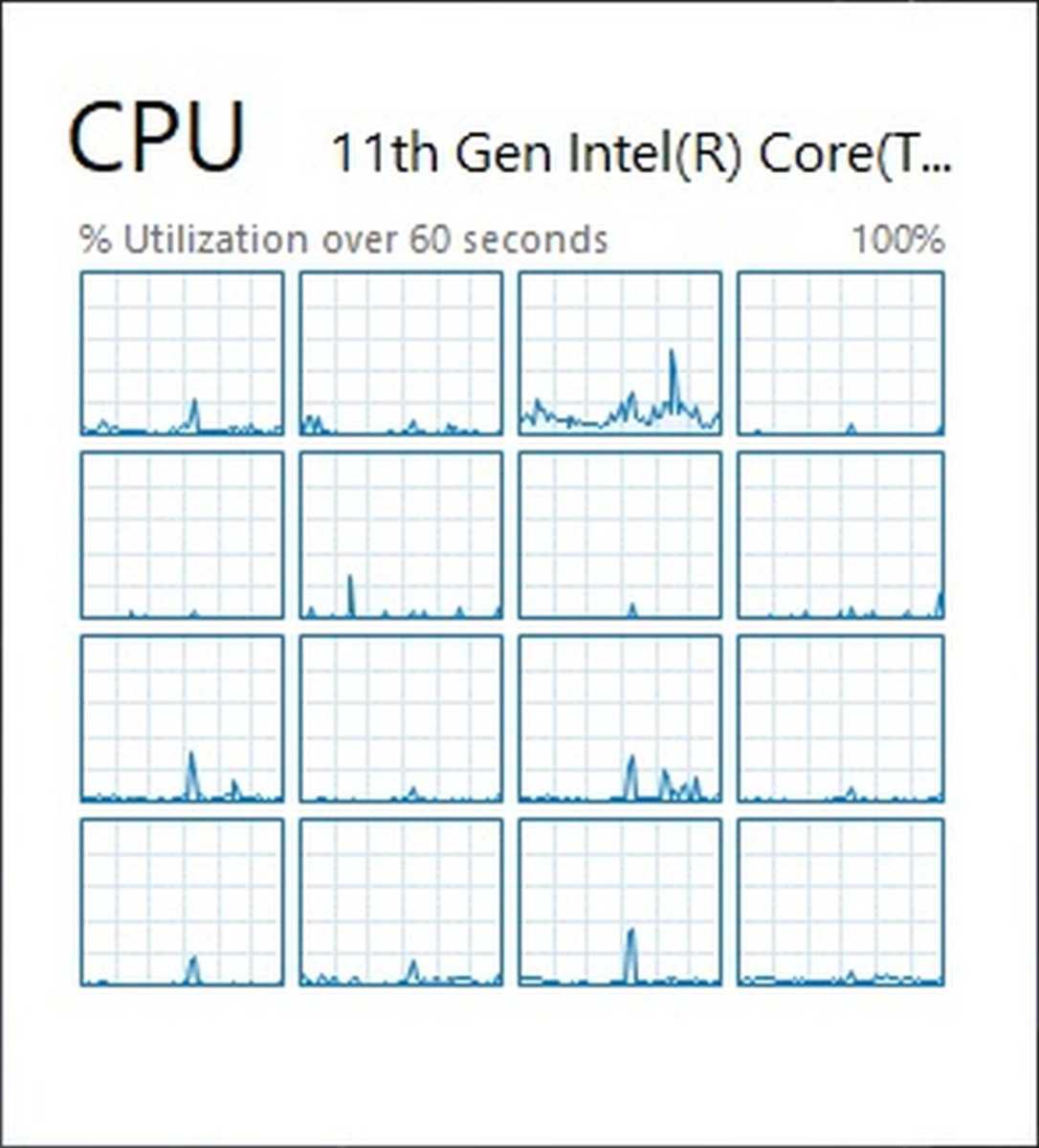
Josh Norem/IDG
Use Resource Monitor to get more details
If you’re not satisfied with what the Task Manager is showing you, Windows has a more fine-tuned resource monitor that shows a bit more information on what’s happening with your CPU and memory.
To open this program, just click Start, then Run, then type Resmon to open the Resource Monitor.
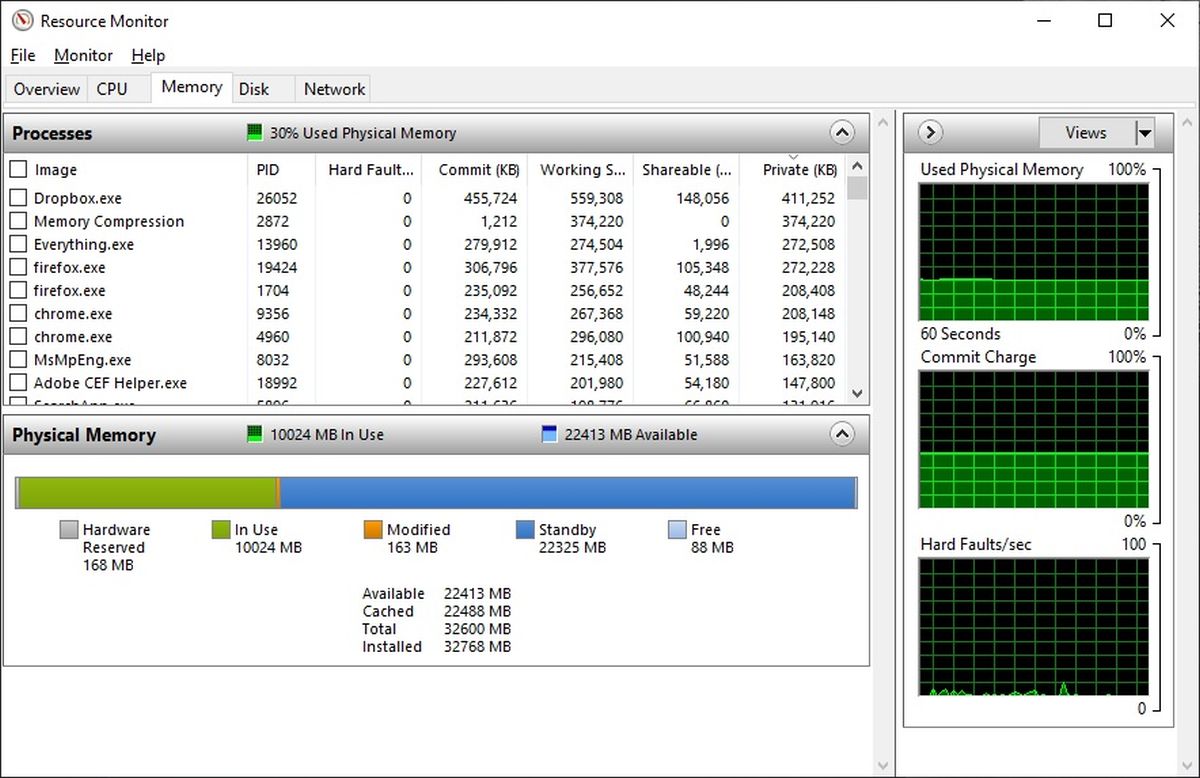
Josh Norem/IDG
While Task Manger is preferable if all you’re strictly interested in CPU use, the Resource Monitor offers more detailed information about memory usage. A handy graphical interface shows you the amount of RAM in use, by which programs, as well as how much is available, how much is installed, and lots more. You can see how much each program is chewing up, and even automatically search the internet for a highlighted program, if you’re not sure why it’s running or what it is in the first place.
Great, but I want more information
What we covered above is more than enough to figure out what’s using all your CPU and memory resources. But if you’re the type of person who says, “That’s great, but what kind of CPU do I have, and how fast is my memory?” then we’ve got you covered as well. If you really, really want a deep dive into every nook and cranny of your system, we recommend HWINfo.
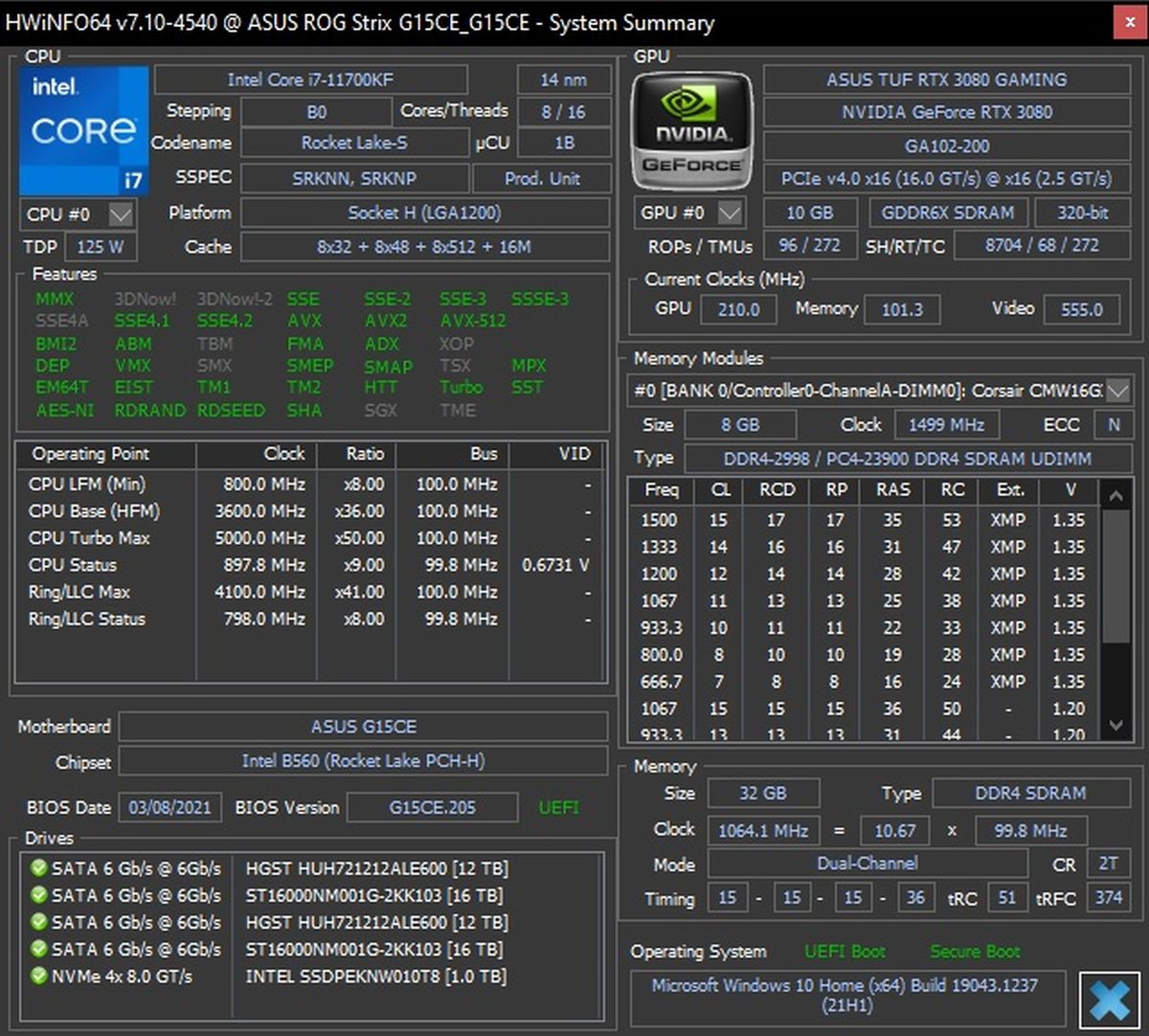
Josh Norem/IDG
The slickest feature of this program is when you hover your mouse over one of the fields it will tell you in plain English what that information means, which should satisfy your craving for specs and more info on your hardware. If you want more options, be sure to check out our article on How to Check Your Specs in Windows 10.
[ad_2]
Source link