
[ad_1]
To create a easy handout that solely wants a number of visuals or perhaps a fundamental flyer, Microsoft Word may be your go-to. However, placing a picture into Microsoft Word precisely how you will have it in your head may be troublesome if you happen to don’t know precisely how. Getting the pictures in may be dealt with a number of methods relying on the way you need it to look along with your textual content. Once it’s in place, you may even change the dimensions and angle of the picture. Read on to study extra.
Inserting a picture into Microsoft Word
Place your cursor the place you’d like your picture to go and left click on. Then go to the Insert tab on the high of Microsoft Word.
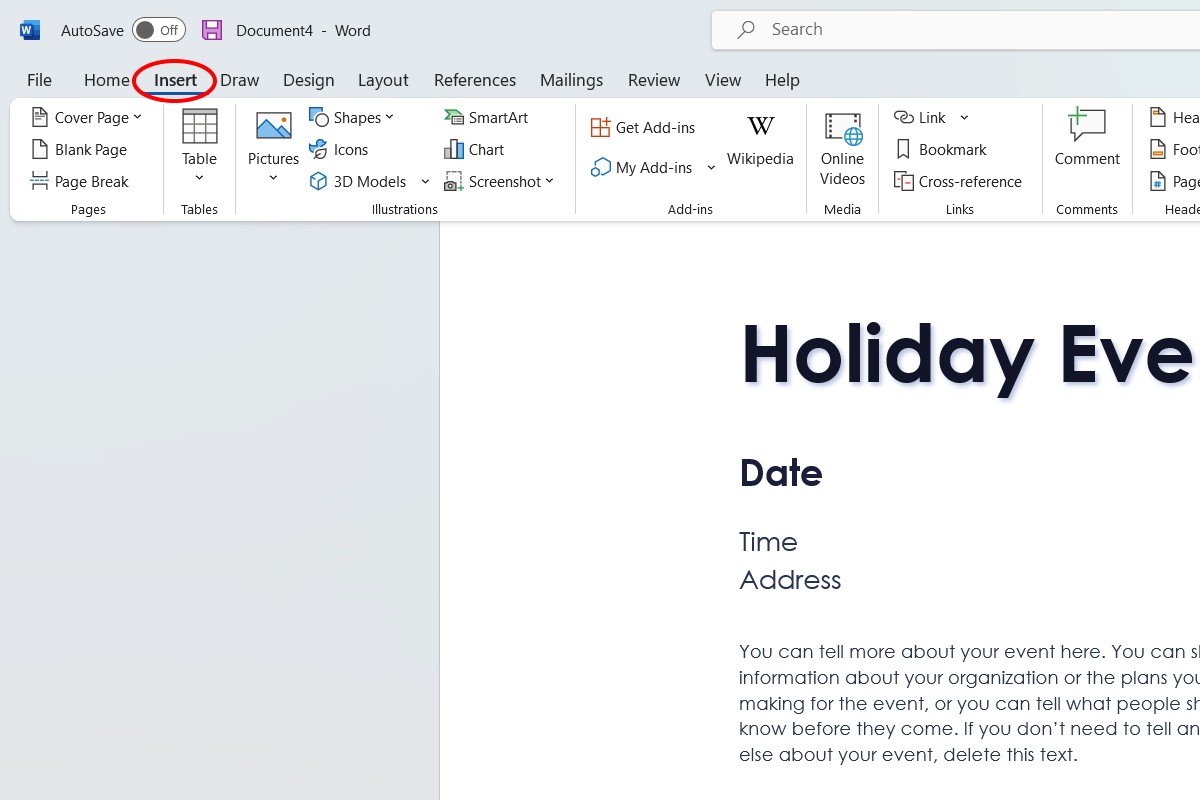
IDG / Alex Huebner
In the Insert tab, there’s an Illustrations part the place you’ll choose Pictures. This will carry a dropdown of choices so that you can select from.
If you don’t have already got a picture in thoughts, you should use the Insert Picture From decisions of Stock Images or Online Pictures. Once you click on, a search field will pop up and inventory photos pulls from a library of photographs accessible by Microsoft whereas on-line footage pulls from a Bing search. Simply sort in some key phrases for the picture you’d like and select the one you want greatest.
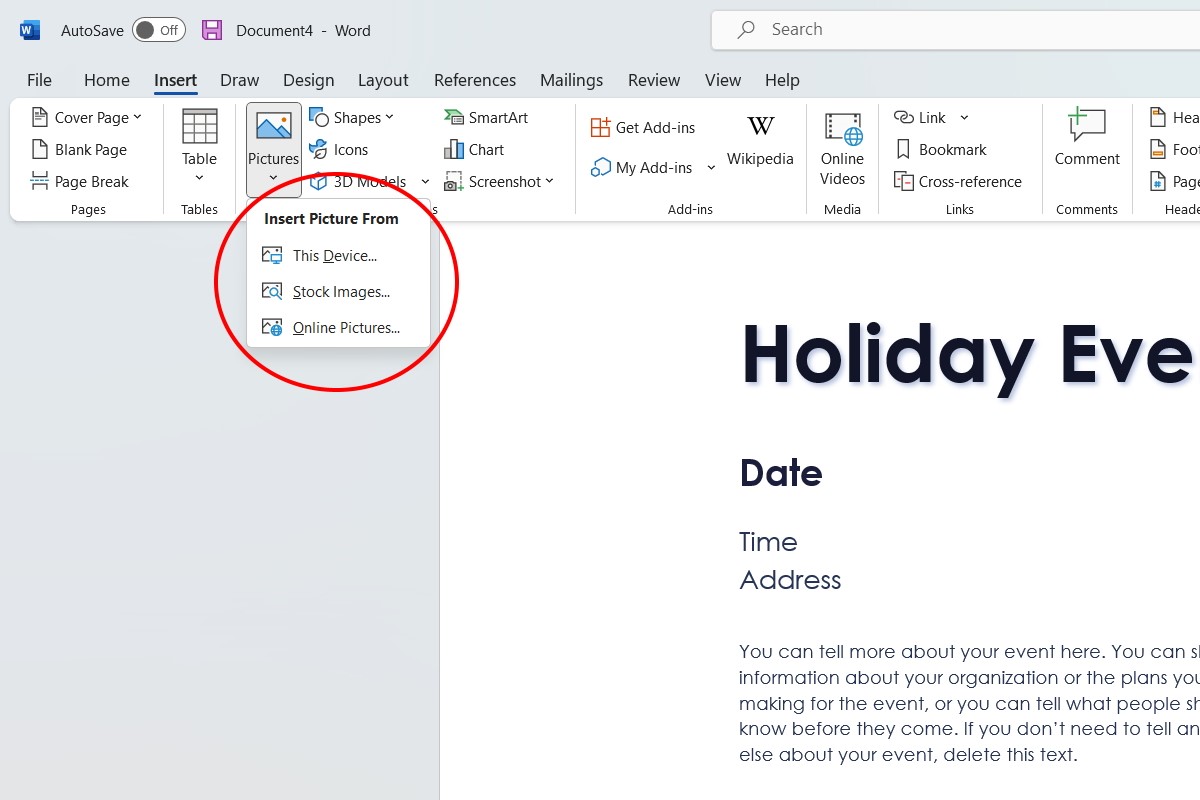
IDG / Alex Huebner
To insert a photograph of your individual out of your gadget, click on This Device as an alternative and your File Explorer will pop up. Choose your picture and it’ll seem the place you clicked your cursor inside the doc. By default, your picture will likely be positioned in step with the textual content. This means the picture will act similar to textual content, pushing the remainder of the phrases after the cursor subsequent to and beneath it.
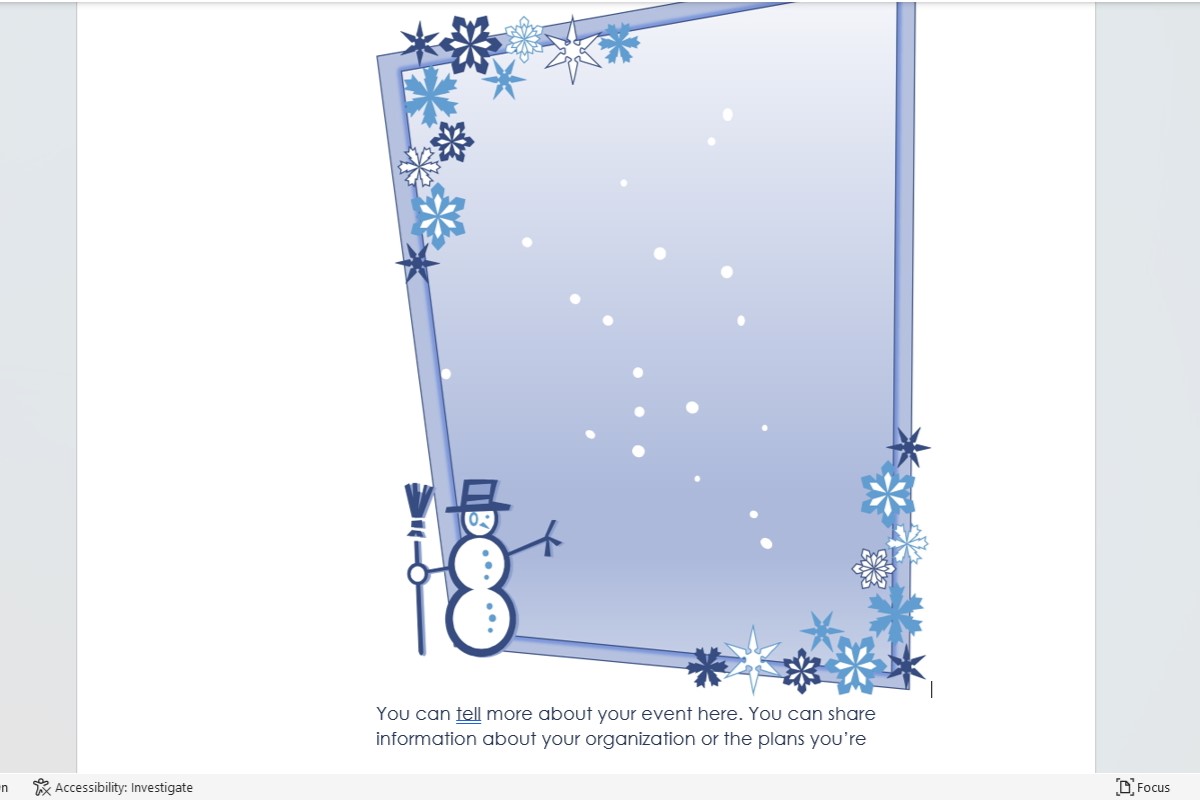
IDG / Alex Huebner
To change this, left click on the picture and a Layout Options field will seem to the precise of it.
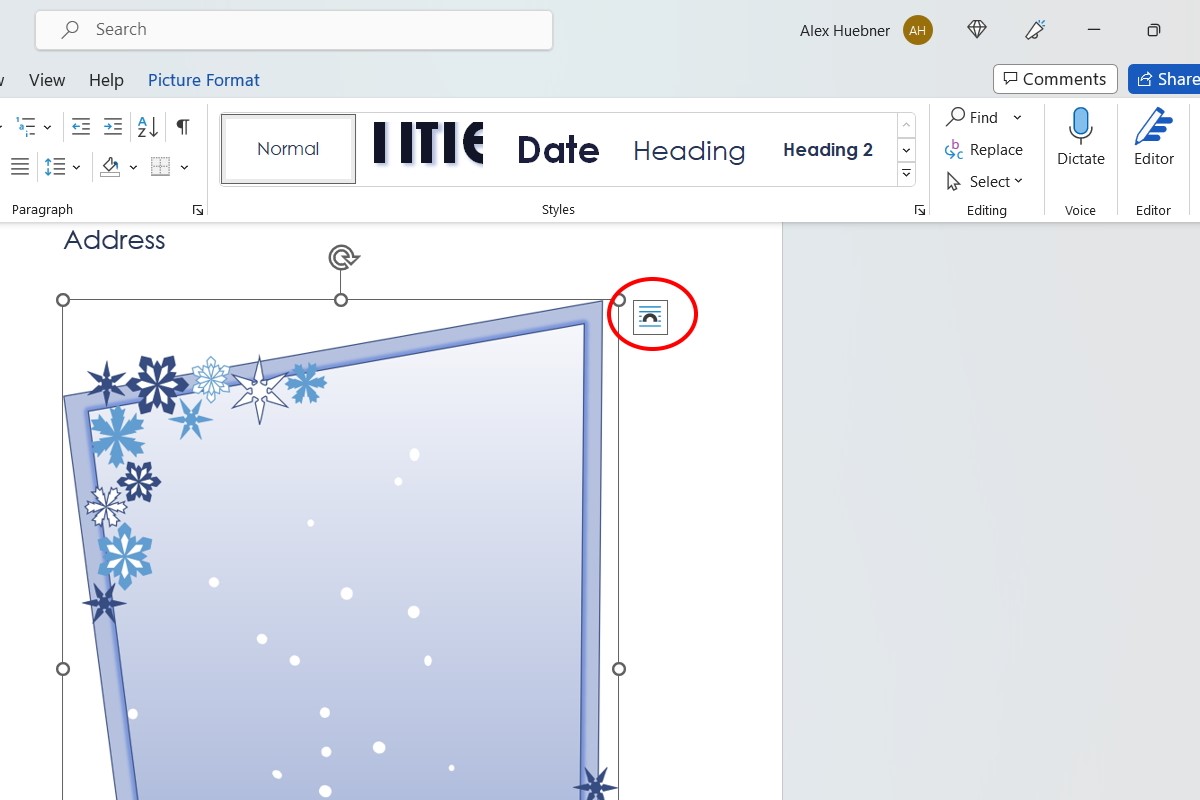
IDG / Alex Huebner
Hover over every icon to see the names of every structure and select the one which matches your objective. If you’d wish to see all of the methods you may change the structure, choose See extra on the backside of the menu.
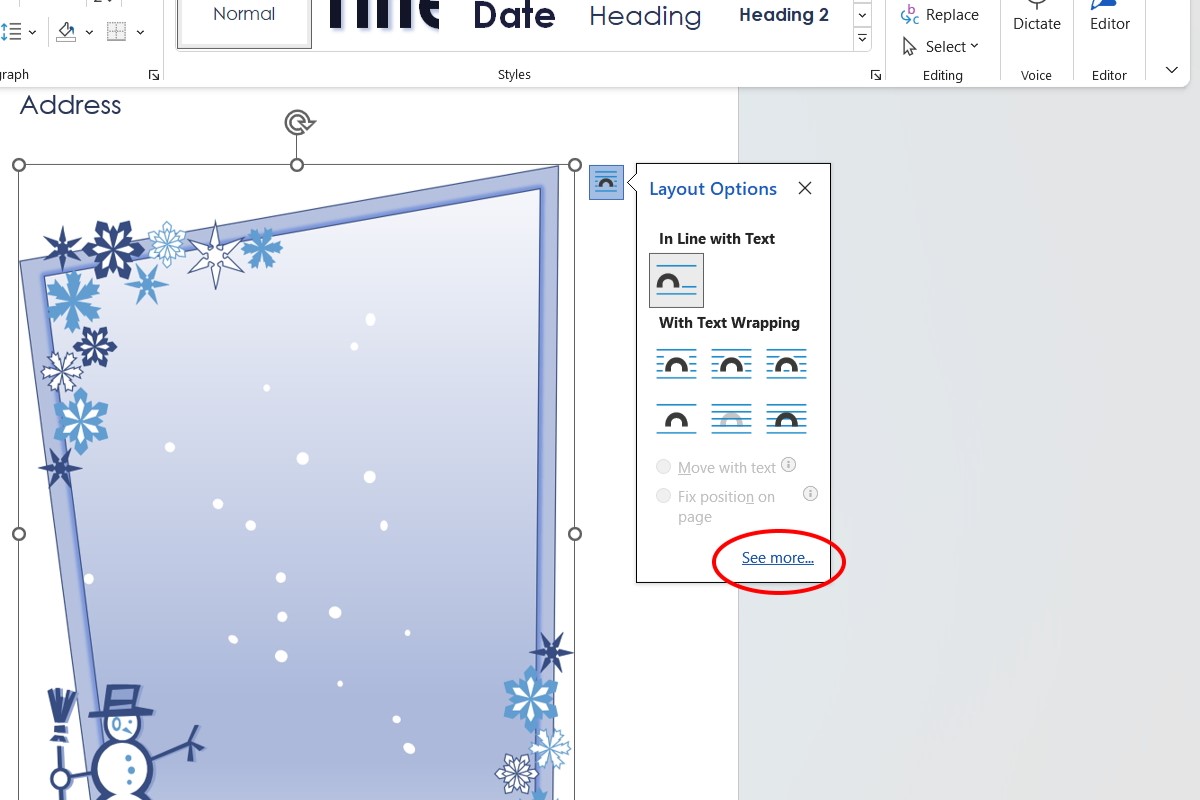
IDG / Alex Huebner
A Layout field will pop up with choices for place, textual content wrapping, and dimension.
Text wrapping will decide how the picture seems inside the textual content. Square will make it so the textual content makes your picture kind a sq. with the textual content round it. Tight means the very edges of your picture can have textual content as near it as doable. This is handiest with PNG photos or photographs with out conventional borders. Through will likely be just like tight however will even fill in gaps in the course of your picture. Top and backside makes your picture its personal line, that means textual content won’t be beside the picture in any respect and can have area earlier than and after its placement.
Behind textual content makes your picture function extra of a background. In entrance of textual content will place the picture over any phrases you will have within the doc with out transferring them, obstructing them.
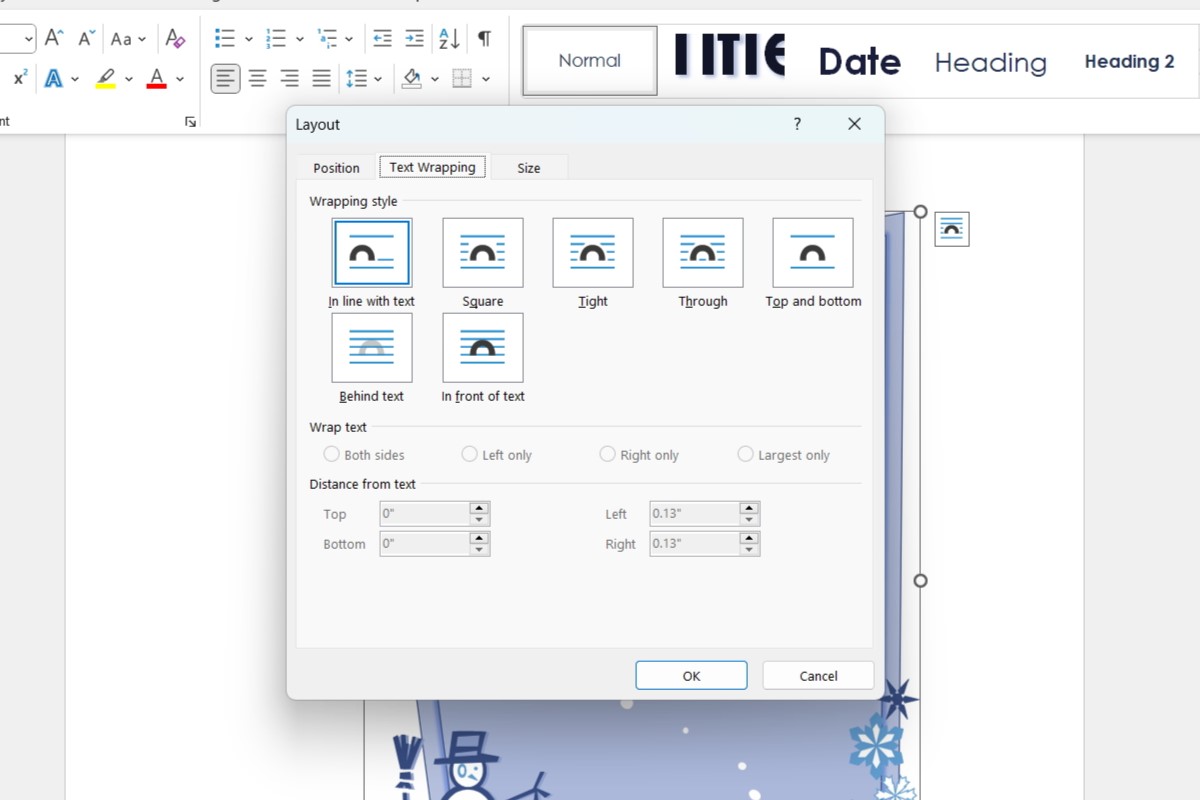
IDG / Alex Huebner
Adjusting a picture in Microsoft Word
You aren’t caught with the picture dimension as it’s inserted. When you click on a picture in a Word doc, a field with circles alongside the road seems. The circles on the high and backside will make the picture vertically taller or shorter. The ones on the left and proper will carry it in horizontally, making it thinner or wider. In the corners, you may maintain the picture ratio the identical and pull the picture thinner or wider and taller or shorter on the similar time. Just left click on the circle that can modify the picture the best way you’d like and maintain the mouse button down when you drag within the desired route.

IDG / Alex Huebner
Once it’s the dimensions you’d like, if you happen to’d like to maneuver it you will have to left click on the picture. While your cursor is a white arrow with 4 black arrows in all instructions beneath, left click on and maintain whereas dragging it to the brand new location on the doc.
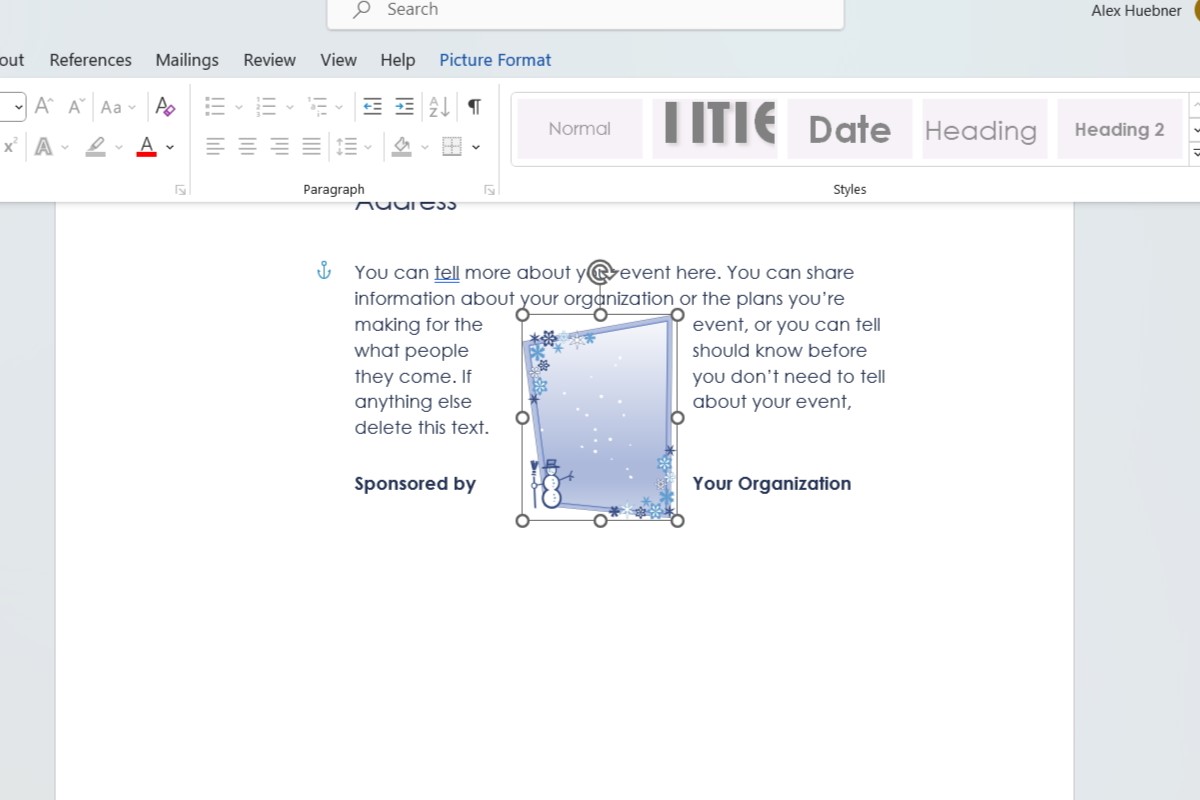
IDG / Alex Huebner
[adinserter block=”4″]
[ad_2]
Source link