
[ad_1]
Apple’s choice to ditch Intel processors and transfer your entire Mac vary to utilizing its home-grown Apple Silicon processors appears to have paid off. Its M1 and M2 processors–and now M3 chips–present spectacular efficiency and battery life.
But older Macs that had Intel processors inside did have one benefit over the brand new Apple Silicon chips–they made it straightforward for Mac customers to run Windows as effectively. The Windows working system was written particularly to run on Intel processors, and the truth that Macs adopted Intel processors again in 2005-2006 meant that they had been additionally capable of run Windows, in addition to macOS itself.
That was an actual boon for a lot of Mac customers, as there are various professional-level apps in fields comparable to graphics and design which might be solely out there for Windows PCs. And, after all, there are a whole bunch of PC video games that by no means get launched on the Mac, so being able to run Windows apps and video games on the Mac gave Mac customers the very best of each worlds.
Further studying: The best laptops and Chromebooks
Different methods you will get Windows on Mac
Before we clarify easy methods to set up Windows on a Mac (which you willl discover under), we’ll run by means of the alternative ways you possibly can (and will) run Windows on a Mac.
Boot Camp
Intel Macs had two choices for working Windows, utilizing both Apple’s personal Boot Camp software program or virtualization instruments comparable to the favored Parallels Desktop or VMware Fusion.
Boot Camp allowed Intel Macs to partition their inner laborious drive, splitting it into two sections. One partition saved the macOS and all of your regular Mac apps, whereas the Boot Camp software program allowed you to put in Windows on the second partition. When you turned your Mac on you might then use a helpful keyboard shortcut and inform your Mac whether or not you wished as well the pc into macOS, or into Windows as an alternative (a course of often called dual-booting). The solely drawback of utilizing Boot Camp was that you just had to decide on–both you booted into the macOS or Windows. The two working programs remained completely separate, so that you couldn’t run Mac apps and Windows apps on the similar time. If you wished to run the Mac model of Photoshop whilst you’re at work, however perhaps swap to Windows for a fast spot of Diablo 4 motion at lunchtime, then you definately’d need to maintain rebooting your Mac to change backwards and forwards between the macOS and Windows.
The different choice is named virtualization–generally additionally referred to as emulation–and that is the method taken by apps comparable to Parallels Desktop and VMware Fusion. Boot Camp is not out there for Macs which have Apple Silicon, however Parallels Desktop and VMware Fusion have each been up to date to run natively on Macs with Apple Silicon.
It’s additionally price mentioning that there are two different choices out there (though they don’t truly contain putting in Windows itself straight onto your Mac). Microsoft has its personal streaming service, referred to as Windows 365, which runs Windows on a particular cloud server, after which permits you to stream Windows to your Mac through the Internet. This generally is a helpful choice if in case you have a quick sufficient broadband connection, nevertheless it does require a month-to-month subscription charge, so it will probably find yourself being fairly costly should you use it usually.
The different choice is a program referred to as CrossOver, out there from Codeweavers, which cleverly permits you to run Windows apps and video games in your Mac with out even needing a replica of Windows in any respect. CrossOver prices $64 with 12 months of technical help, however it’s fairly a fancy piece of software program and it could not swimsuit everybody. However, there’s a free trial out there to be able to see the way it works earlier than deciding if you wish to purchase the total model.
For extra choices learn Macworld’s round-up of the Best virtual machine software for Mac.
Virtual Machines
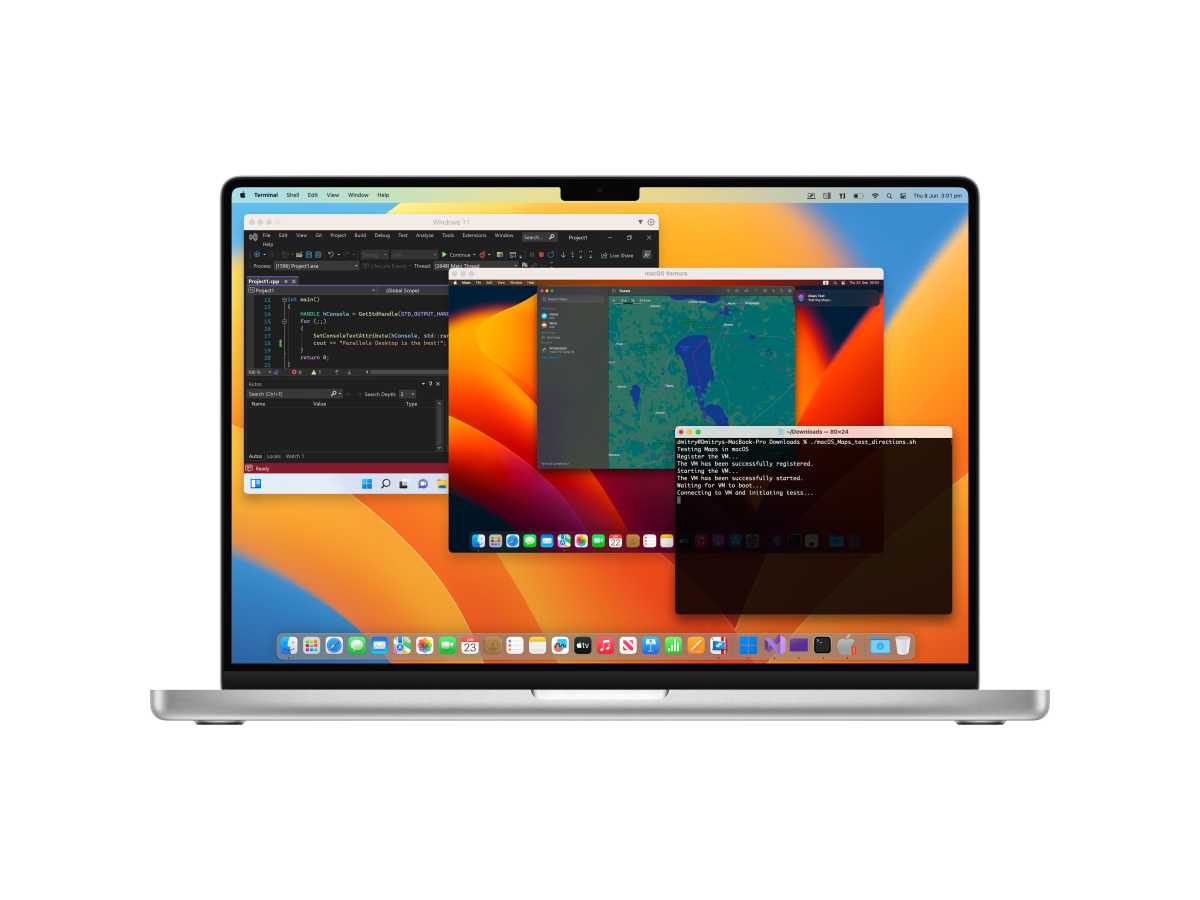
For most of us, virtualization stays probably the most simple and handy choice for working Windows and Windows apps on our Mac. Parallels Desktop and VMware Fusion have lengthy been the 2 leaders on this discipline, and each applications are standard Mac apps that may be put in in your Mac utilizing the macOS, identical to every other Mac app. These virtualization applications will let you create a Virtual Machine (or VM) that emulates the bodily {hardware} of a PC.
When you create a digital machine in your Mac you assign a specific amount of your Mac’s reminiscence and storage to the digital machine, and this lets you set up Windows onto the digital machine. You can then set up different Windows apps onto the digital machine as effectively, and run these Windows apps inside the macOS itself, proper alongside all of your regular Mac apps. This is in distinction to Boot Camp on outdated Intel Macs, which pressured you to change between the macOS and Windows.
Being capable of run Windows apps alongside all of your regular Mac apps is actually helpful and handy. The drawback of virtualization is that your Mac is successfully working two working programs on the similar time–macOS and Windows–so that you want a fairly highly effective Mac with loads of reminiscence and storage to run a Windows digital machine successfully. Even with probably the most highly effective Macs presently out there, it’s laborious to get adequate efficiency utilizing virtualization to play the newest Windows video games that want high-speed 3D graphics.
And, sadly, there’s one different complicating issue in the case of utilizing virtualization apps like Parallels Desktop and VMware Fusion on the newest Macs with Apple Silicon. Apple’s M-series of processors is totally totally different from Intel’s processors, and makes use of a special set of programming instructions–often called an instruction set–for writing software program, apps and video games. The standard model of Windows was written particularly for Intel processors, which made it comparatively straightforward to run Windows on Macs that additionally had Intel processors. However, Apple’s new chips are often called Arm processors (as they’re primarily based on designs licensed from a U.Ok. firm referred to as Arm Ltd) and these Arm processors use an instruction set often called RISC (Reduced Instruction Set Computer), which is totally totally different from the instruction set used on Intel processors, often called x86. This signifies that the usual Intel model of Windows merely gained’t run on Arm processors, so you possibly can’t use it to create a Windows digital machine that may run on a Mac with Apple Silicon.
Windows on Apple Silicon
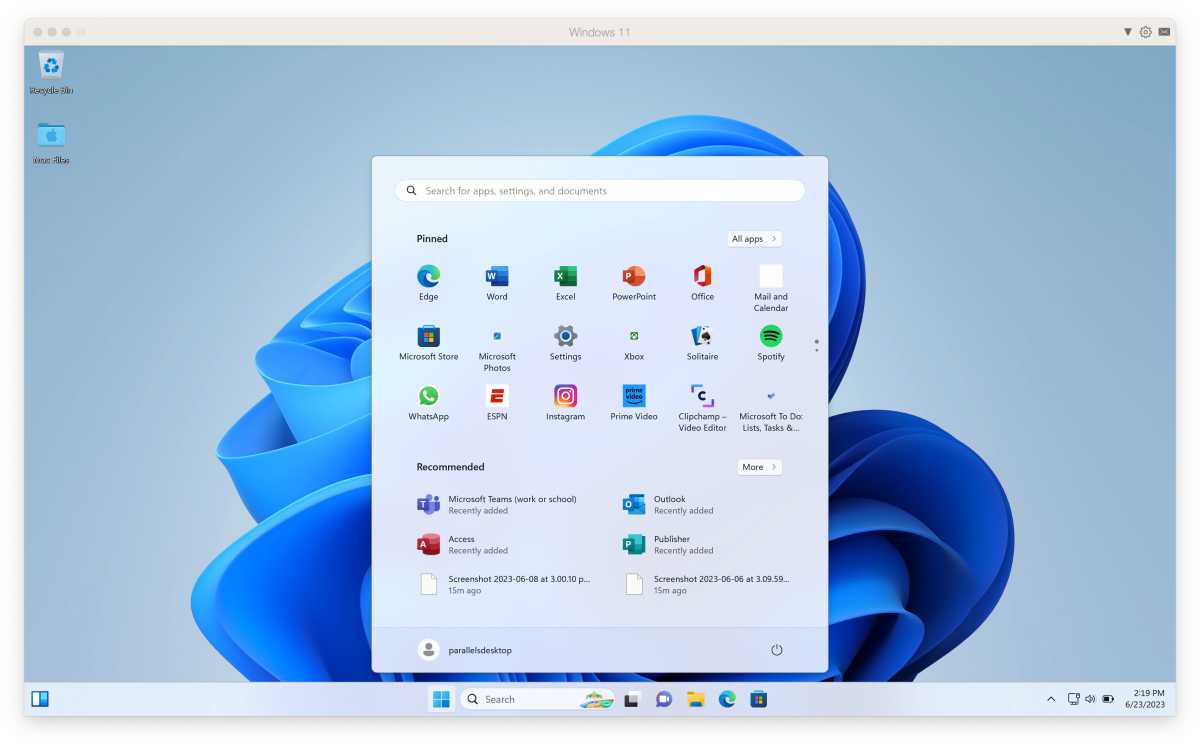
This is the place issues get much more difficult. There is an alternate model of Windows, often called Windows 11 On Arm, which is designed to be run on Arm processors, and is appropriate with Apple’s Arm-based processors. This can be utilized with Parallels Desktop and VMware Fusion on Apple Silicon Macs with the intention to create digital machines that run the present Windows 11 On Arm (truly getting your palms on a replica of Windows 11 On Arm is perhaps somewhat tough, however we’ll come to that in a second).
But, after all, there’s one remaining spanner within the works. Most Windows apps are written for PCs which have Intel processors, and use Intel’s x86 instruction set. So, simply as many Mac apps needed to be re-written to run on Apple Silicon, Windows apps that had been written for Intel processors additionally should be re-written for Windows On Arm. This meant that early variations of Windows on Arm suffered from a critical lack of first rate software program, so Microsoft launched its personal emulation system that permits Windows On Arm to run apps that had been written for the Intel model of Windows (much like Apple’s Rosetta expertise, which permits Macs with Apple Silicon to run older Mac apps that had been written for Intel processors).
So if you use Parallels Desktop or VMware Fusion to create a digital machine on a Mac with Apple Silicon, chances are you’ll discover that you just’re utilizing an emulation/virtualization program to run Windows On Arm, which then makes use of its personal emulation expertise to run outdated Windows apps that had been written for Intel processors. Piling emulation-upon-emulation like which means that you could be not get excellent efficiency out of your digital machines.
Microsoft has produced an Arm model of Microsoft Office, and likewise a few of its key developer instruments, comparable to Visual Studio, so Mac-based software program builders or enterprise customers who have to run the Windows model of Microsoft Office should discover virtualization a helpful choice. Microsoft can also be encouraging different software program builders to provide extra Arm variations of their apps, nevertheless it’s gradual going in the intervening time so working Windows On Arm and Windows apps on present Macs with Apple Silicon stays very a lot a piece in progress.
How to get Windows in your Mac
The outstanding factor about Parallels Desktop and VMware Fusion is that they handle to cover (nearly) all these complicated particulars out of sight, beneath a slick, trendy interface. Parallels supplies a trial interval to be able to strive it out earlier than shopping for the total model (from $99.99/£89.99, from Parallels). You can truly get Fusion free if it’s only for private use – though this does require a somewhat tedious registration course of – however enterprise customers do need to pay a license charge (from $149 from VMware). However, Parallels does a greater job in the case of putting in Windows On Arm, in order that’s what we’ll deal with right here.
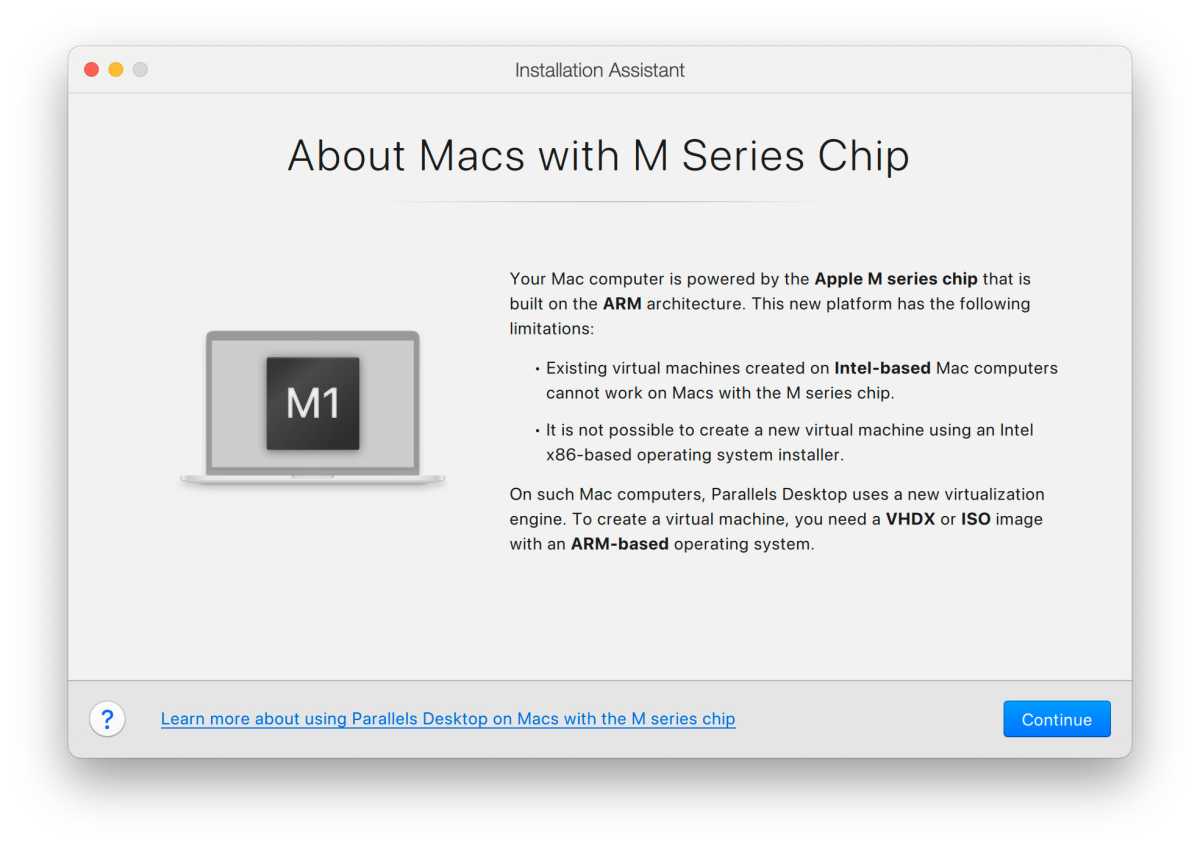
Foundry
Download Windows on Arm
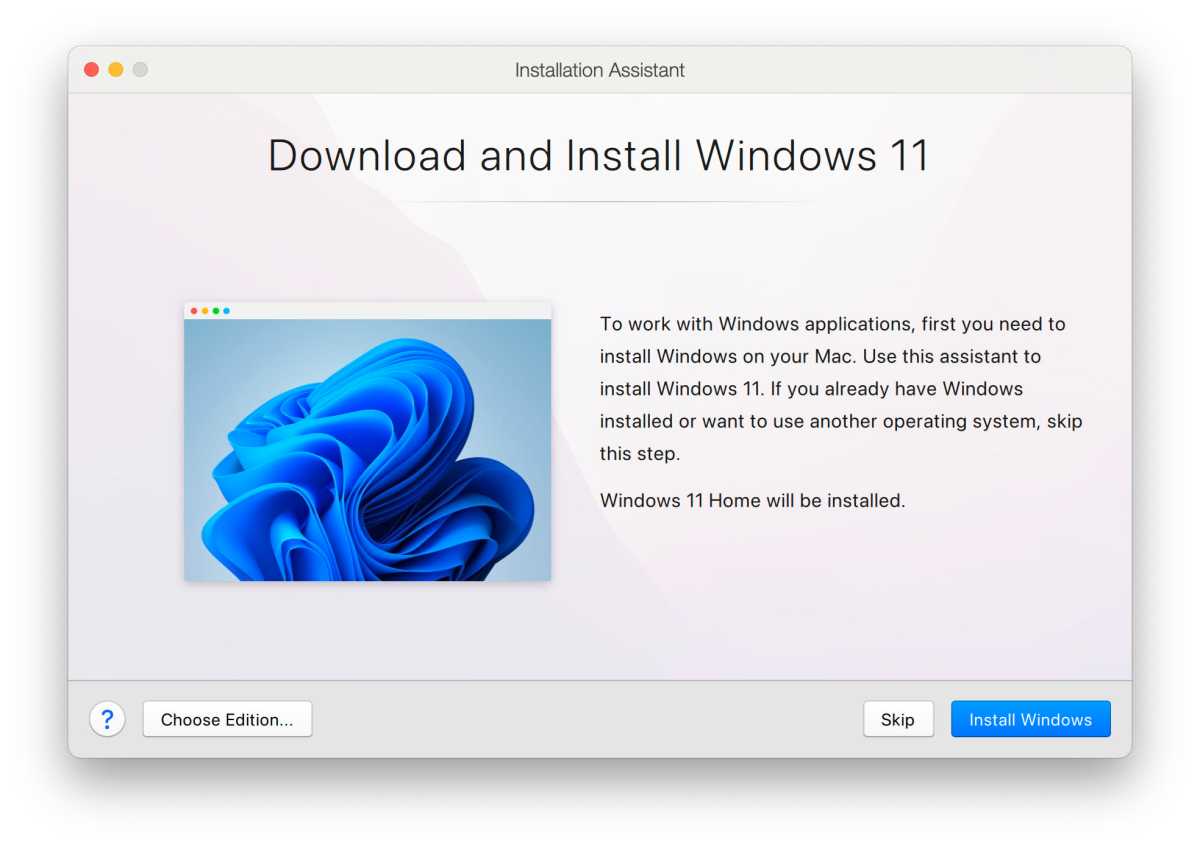
Foundry
As quickly as you launch Parallels Desktop on a Mac that has Apple Silicon (any M1, M2 or M3-series chips), the app supplies some helpful details about working Windows on Apple Silicon with the intention to assist you to get began. It then asks if you wish to obtain and set up a replica of Windows 11 On Arm (earlier variations of Windows are not out there, sadly).
Microsoft usually sells Windows On Arm solely to PC producers, builders, or enterprise customers with particular licenses, however Parallels has labored carefully with Microsoft and has been authorized as an “authorized solution for running Windows 11 On Arm on Macs with Apple Silicon”. This permits Parallels Desktop to obtain and set up Windows 11 On Arm mechanically from proper inside the program.
Just launch Parallels Desktop, and its Installation Assistant gives you the choice of buying Windows 11 On Arm from the Microsoft Store. If you’ve already acquired a license for Windows 11 then you definately could possibly use that right here, or you should purchase a brand new license from inside Parallels Desktop.
Unfortunately, VMware Fusion doesn’t present this feature, and simply leaves you to determine easy methods to purchase Windows 11 On Arm by your self.
Configure your Virtual Machine

Foundry
Once you’ve downloaded Windows, you possibly can create and configure your new digital machine (VM). You can select what number of of your Mac’s processor cores to commit to working the VM–which is a key issue that may decide how briskly the VM runs. You may also specify how a lot reminiscence and cupboard space are allotted to the VM too.
There are a number of different settings, comparable to the power to manage the best way that Windows apps seem on the Mac desktop, or how Windows and Mac apps can share information. However, Parallels supplies commonplace settings that typically work effectively, and you may then experiment and fine-tune your VM as you get used to working with it.
Run Windows in your Mac
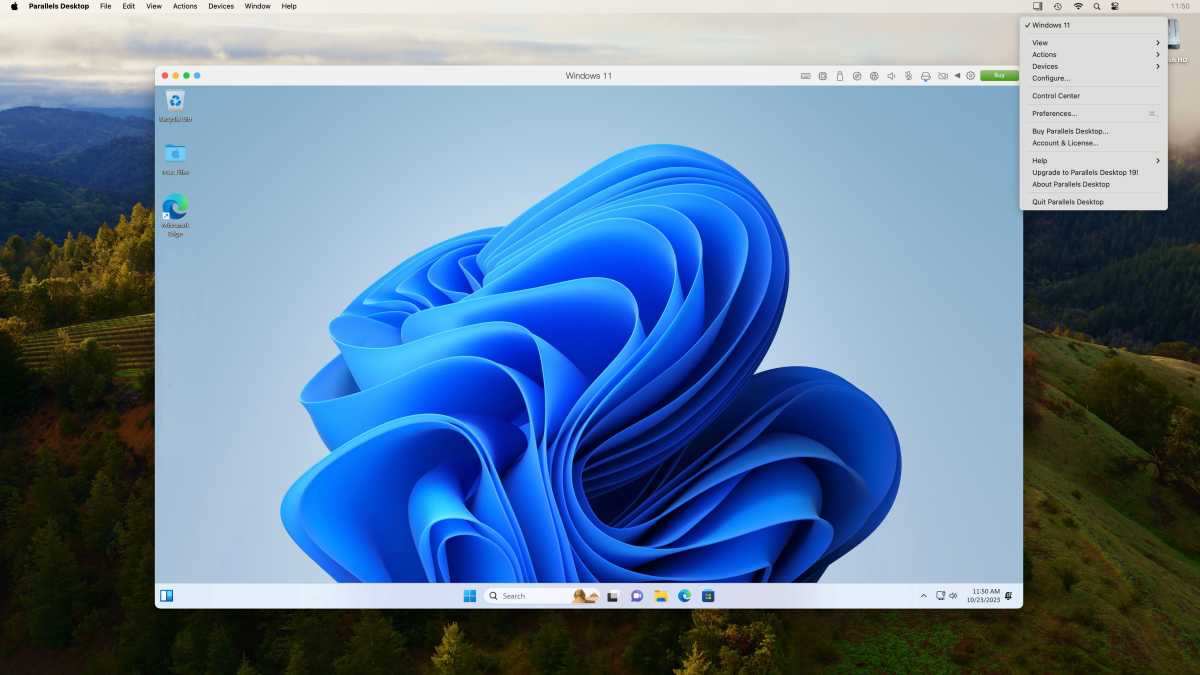
Foundry
Here’s our Windows VM working on an iMac with a modest M1 processor. As you possibly can see right here, the VM begins off working in its personal window, displaying the usual Windows desktop. However, Parallels Desktop supplies a Coherence mode that hides this window and simply exhibits your Windows apps floating on the primary Mac desktop, identical to atypical Mac apps. You can alter the viewing mode and different settings utilizing the Parallels pulldown menu in the primary Menu bar.
This article initially appeared on macworld.com.
[adinserter block=”4″]
[ad_2]
Source link