
[ad_1]
AI-powered chat and search apps are smoking sizzling proper now, however there’s a small drawback: They run in a browser, and that requires navigating to every web site individually. But what if you happen to didn’t must?
The new AI-powered Bing, ChatGPT, and (ultimately) Google’s Bard search engine can all be saved as an app in Windows and referred to as up when needed. We’ll present you the way.
Websites can both be pinned to the Windows Start menu, or saved as direct “application” at any location. The ensuing software continues to be an internet app, however it’ll load in its personal separate window, and may be simply tucked away in a nook, minimized, or in any other case managed through Windows. We’ll present how to do that in each Microsoft Edge and Google Chrome.
What’s the distinction? If you merely pin an internet app to the Start menu, the default habits shall be to open ChatGPT or Bing in a brand new browser tab. If you put it aside to Windows as an app, it’ll save as its personal self-contained browser window, with out tabs or favorites. Both strategies will save the online web page inside the primary Start shortcut menu, however solely the latter methodology will place the online web page within the checklist of apps, the place it may be may be rapidly launched through a Win+R command. Our choice is to avoid wasting ChatGPT, Bing, or some other AI program as an app.
All of those directions ought to apply equally to Bing, ChatGPT, and even Google Bard as soon as it launches.
How to avoid wasting ChatGPT or new Bing as an app inside Windows
- Time to finish: 1 minute
- Tools required: None
- Materials required: Windows 10/11 PC with Microsoft Edge put in
- Cost: Free
Open the Microsoft Edge internet browser and navigate to Bing.com, ChatGPT, or one other web site.
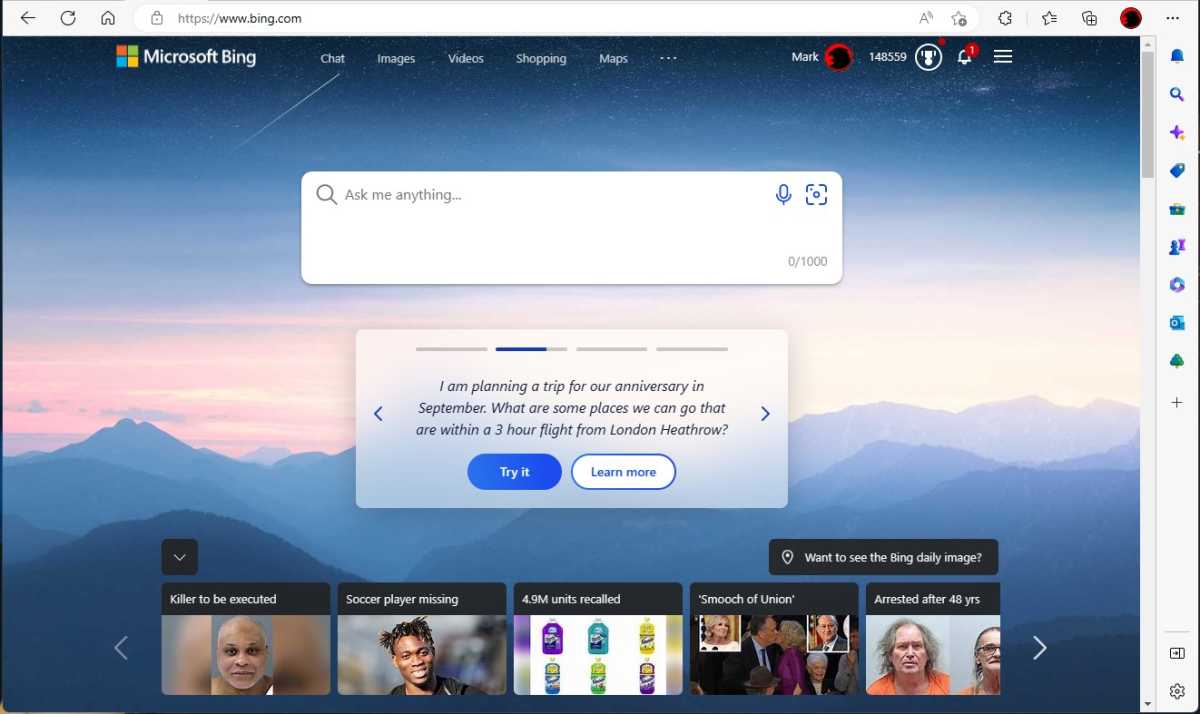
Mark Hachman / IDG
To entry the Bing chat interface, click on on the small Chat hyperlink. Alternatively, swipe up.
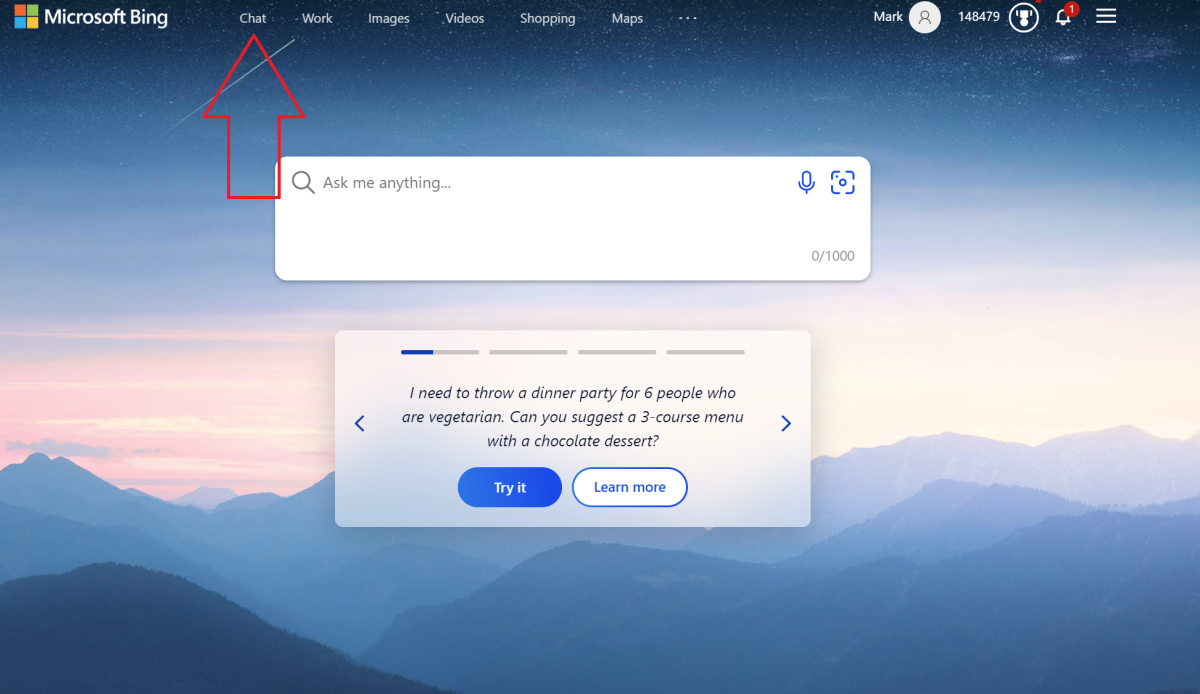
Mark Hachman / IDG
The ChatGPT hyperlink we included within the earlier step will take you on to the AI software. For Bing, there’s an extra step that’s needed to succeed in it, a minimum of for now.
Using Microsoft Edge, save Bing, ChatGPT, or Bard as a Windows app. (Preferred)
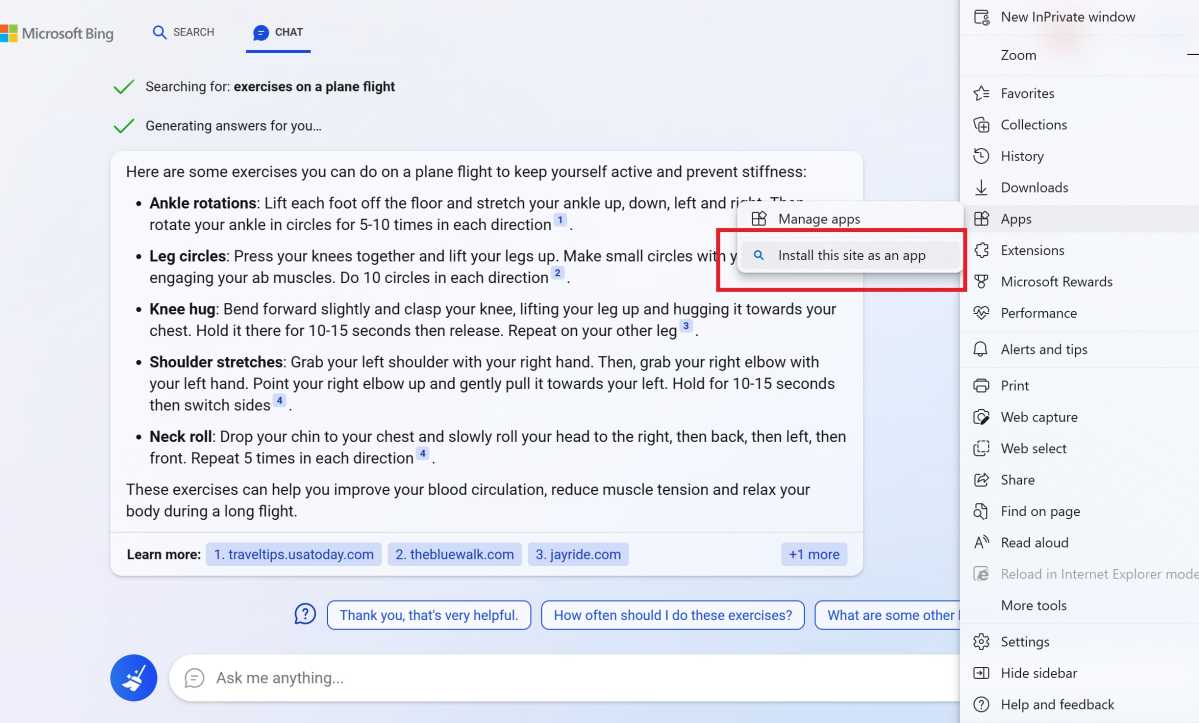
Mark Hachman / IDG
This methodology is unique to Microsoft Edge. You’ll have to click on the ellipsis menu (…) on the higher right-hand nook to disclose further choices. Scroll down via the primary menu till you attain Apps, then navigate to “Install this site as an app.”
When you do, you’ll be requested to call your “app,” and whether or not you need it saved to the Taskbar, the Start menu, or each.
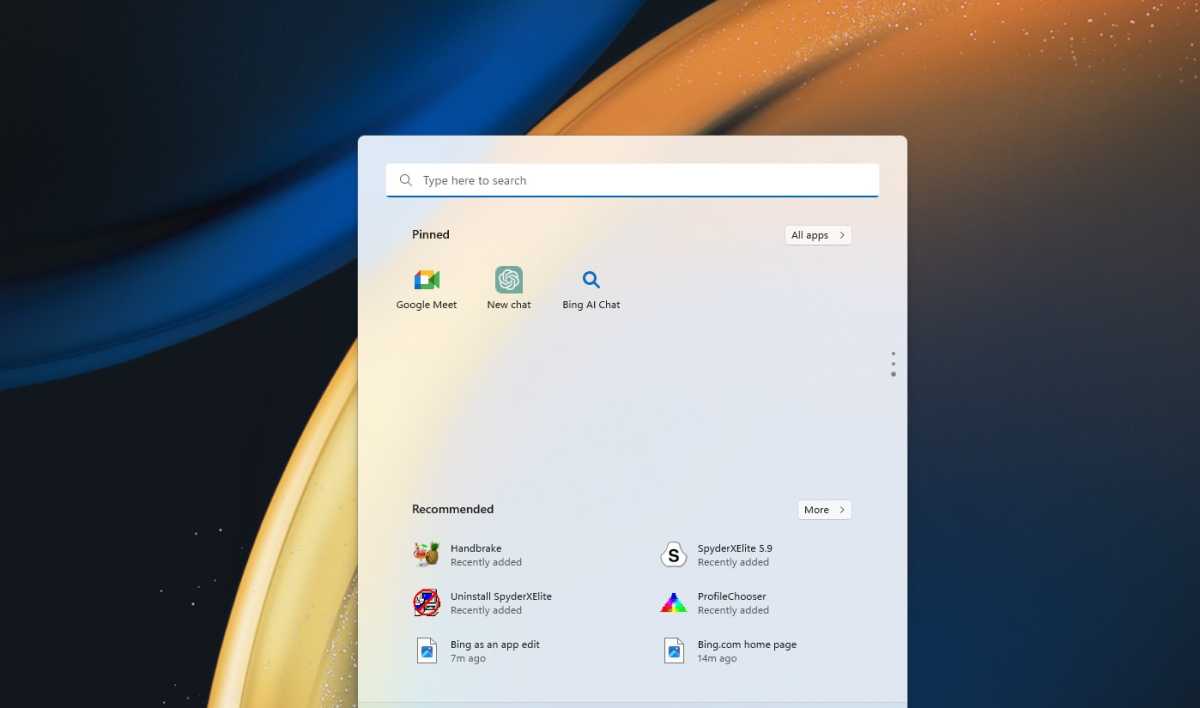
Mark Hachman / IDG
The saved app will seem in your Start shortcuts and your app drawer. Note that you could have to scroll down to search out it, as apps seem on the backside of the shortcut menu and alphabetically contained in the app drawer. If you realize what you’ve named your app, you’ll be able to at all times pull it rapidly by typing the Windows key and the title of the app, or opening a quick-launch home windows with the Windows + R shortcut.
Even if you happen to save the app contained in the chat window, it’s possible you’ll discover that the app defaults to the primary Bing search field.
Bing or Chat GPT will then seem as an app.
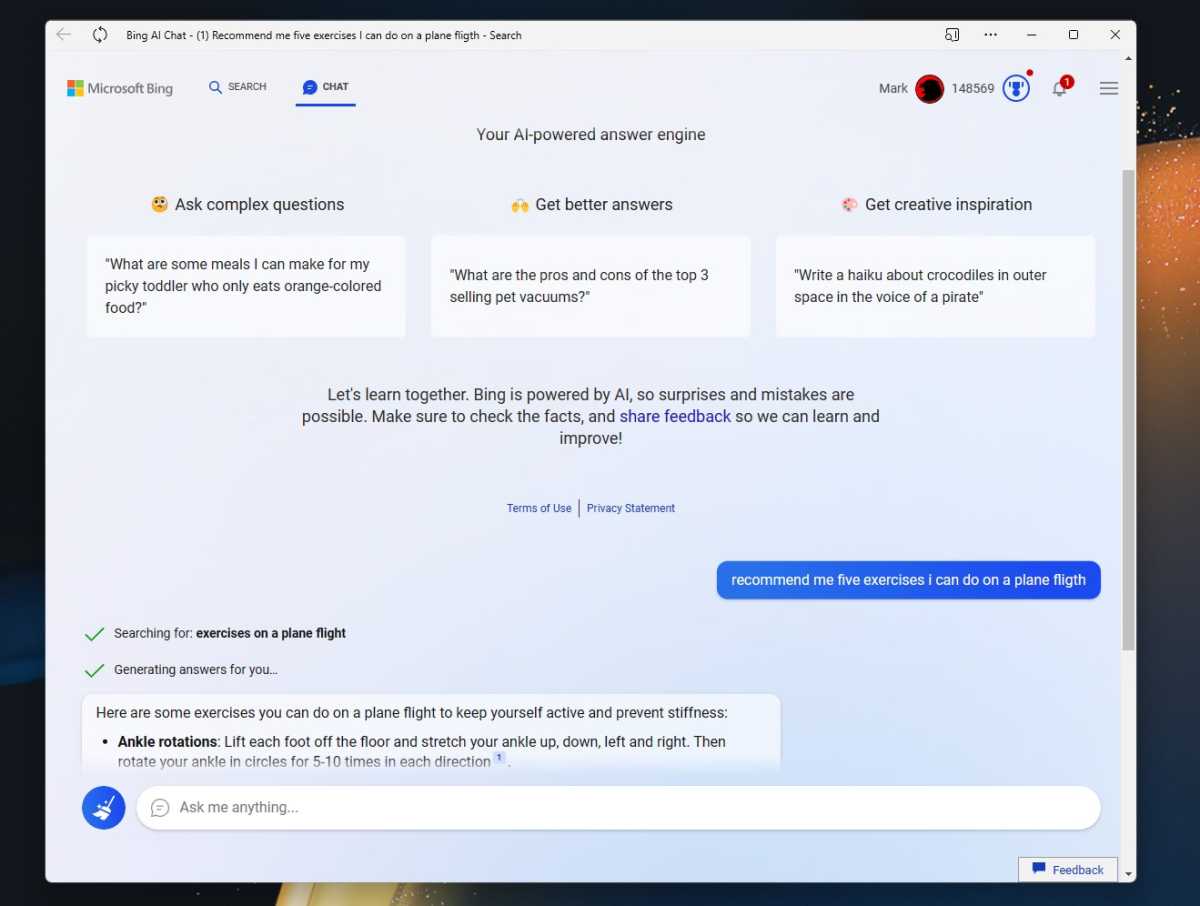
Mark Hachman / IDG
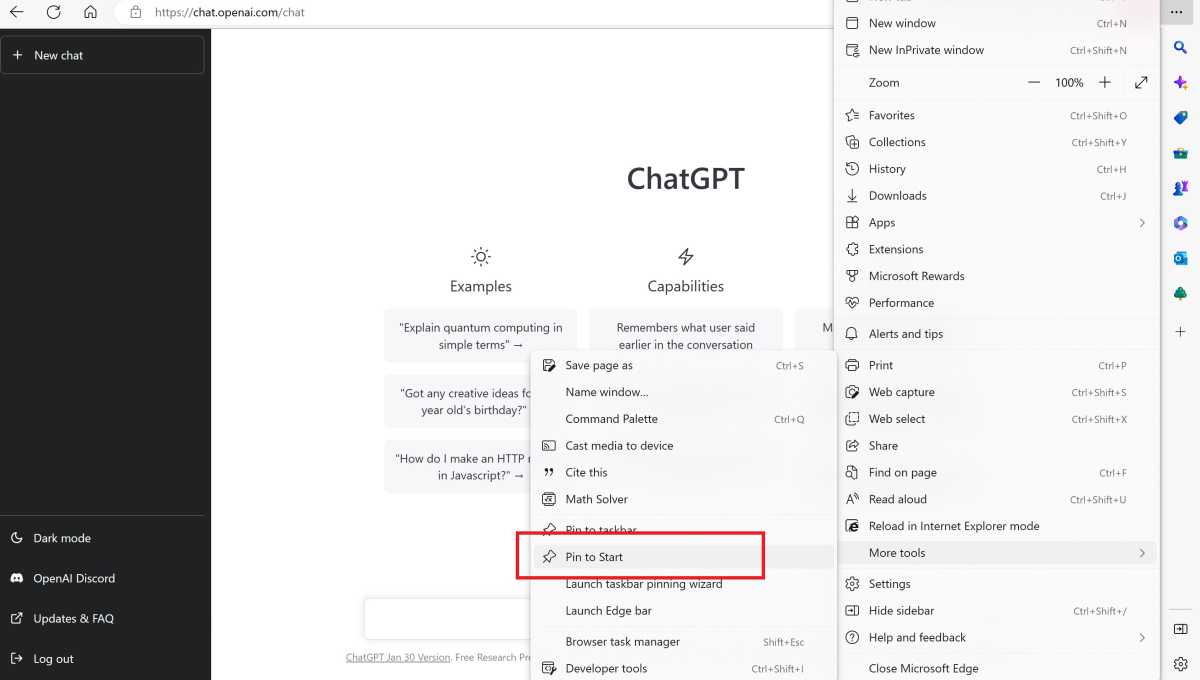
Mark Hachman / IDG
Here, you’ll have to go to the ellipsis menu (…) within the higher proper as soon as once more, then scroll all the way down to More Tools > Pin to Start.
When you accomplish that, the positioning shall be saved to your Start shortcuts within the Start menu, however not within the app drawer. All this implies is that you simply’ll simply have to fish ChatGPT, Bing, or Bard out of the shortcuts when it’s worthwhile to use it.
Save ChatGPT or Bing as a “shortcut” inside Chrome
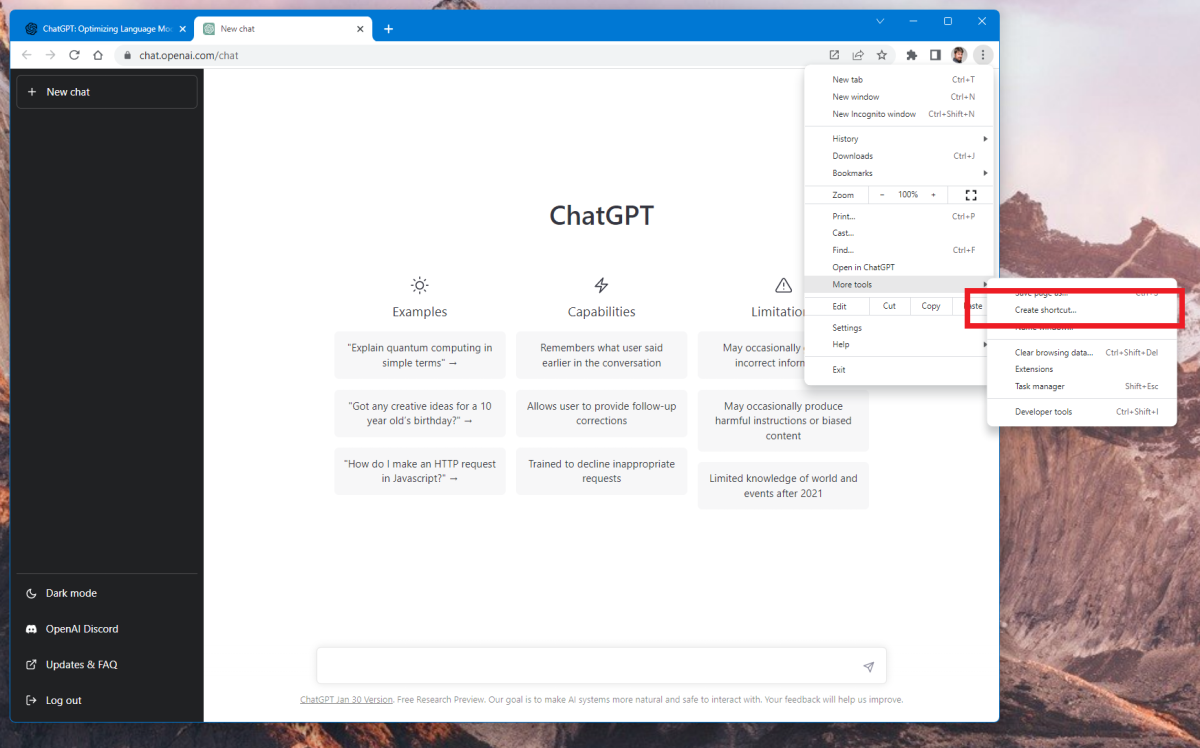
Mark Hachman / IDG
Chrome makes use of completely different terminology to perform the identical issues, with one exception. Chrome will mean you can create a “shortcut” to the app, with the choice to create a separate window or not. In this case, the default habits is to avoid wasting the shortcut as an extra tab that may open once you click on on it. You also can put it aside as a separate window, which basically saves it as an app — nearly. In each instances, the shortcut shall be saved to the Start shortcuts menu, however not the checklist of Windows apps.
That’s all there may be to it. Enjoy utilizing ChatGPT and/or Bing!
[adinserter block=”4″]
[ad_2]
Source link