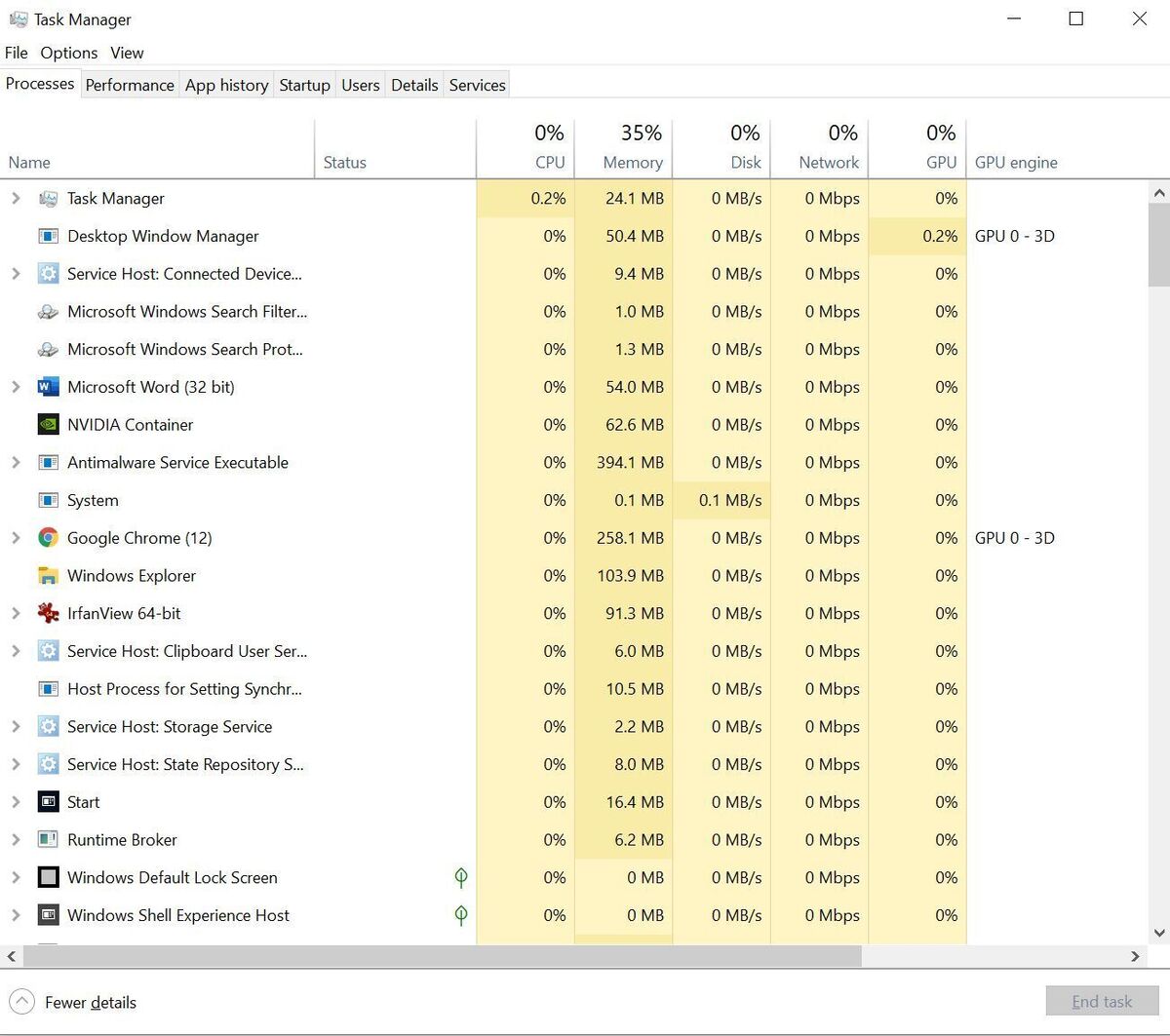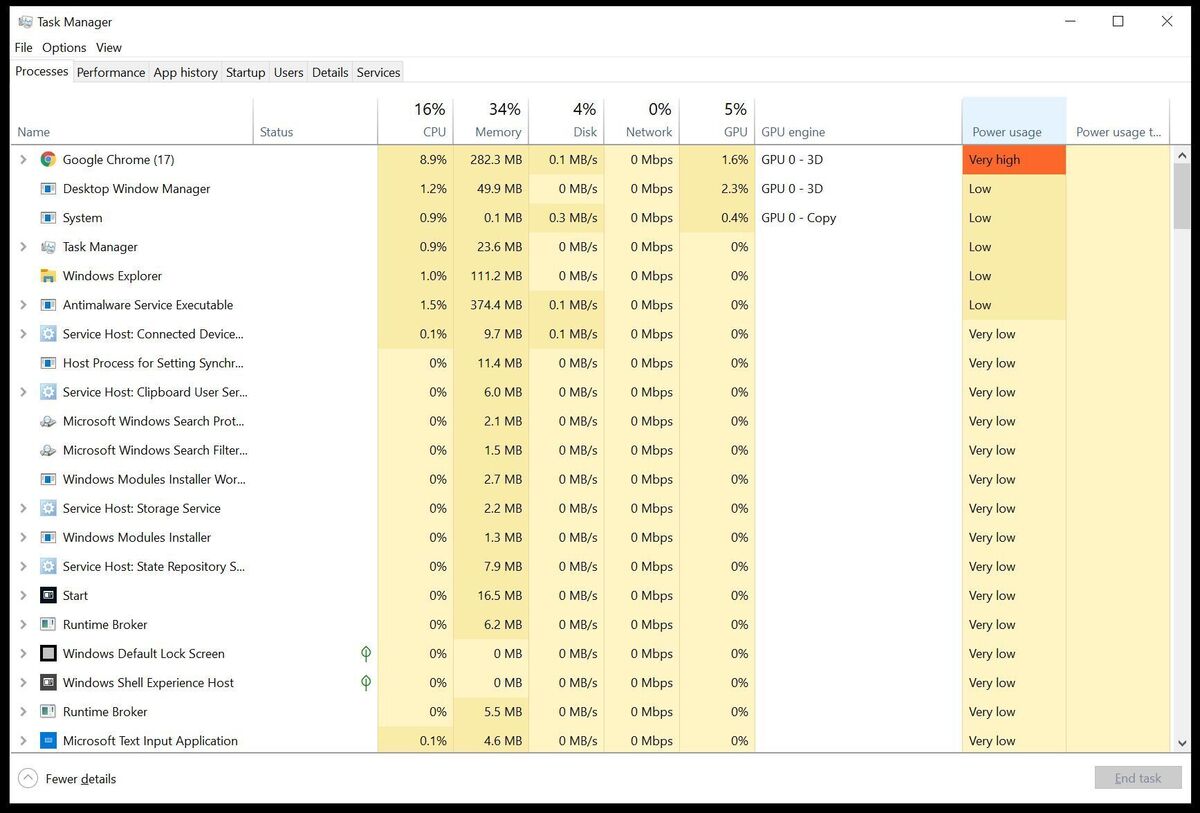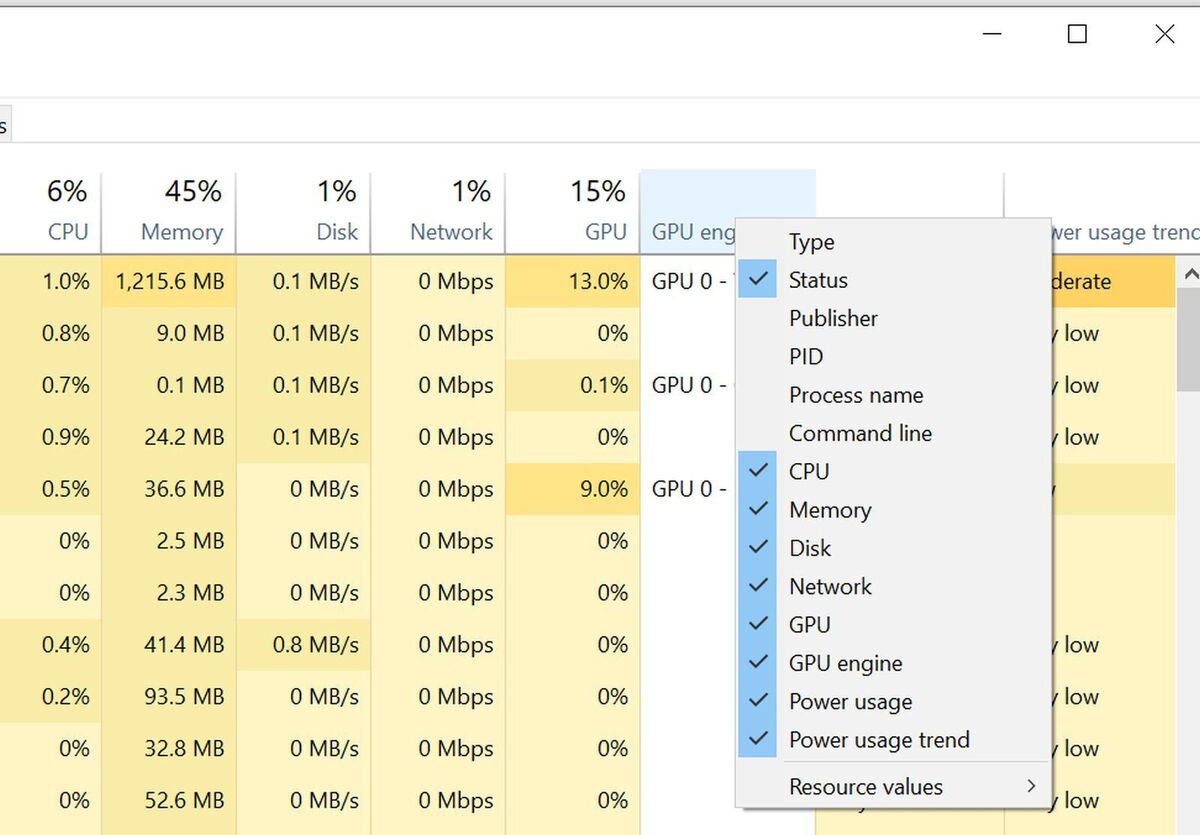[ad_1]
Closing each doable program may help you eke out extra endurance when your laptop computer is working low on battery. But not each program totally closes while you exit its window, and generally background processes can suck up a stunning quantity of computing energy.
Fortunately, the Task Manager in Windows 10 and 11 consists of instruments that allow you to shortly establish the ability hogs in your laptop, although the data isn’t simple to find. You can use its insights and these three crucial Windows settings tweaks to preserve power when energy’s working low, to make sure your laptop computer lasts lengthy sufficient to succeed in an outlet. (If you’re consistently scuffling with pocket book endurance, it is likely to be time to consider a new laptop.)
Start by urgent Ctrl + Shift + Esc to summon the Windows Task Manager. By default, it can open to a tab displaying all of the processes working in your system.
The info that you must sniff out energy hogs is true right here, however you most likely can’t see it but. Task Manager opens in a minimized window reasonably than full display screen, and as you’ll be able to see above, the format of the Processes tab make it appears to be like like that “GPU engine” itemizing is the tip of the data. It’s not, although—discover the scroll bar on the backside of the window?
If you scroll to the fitting—or higher but, resize your window to point out a wider horizontal view with all columns in view—you’ll discover “Power usage” and “Power usage trend” columns on the finish of the row for every course of. The “power usage” info particulars how a lot power the method is utilizing at the moment, whereas the “power usage trend” column exhibits energy utilization over the past two minutes. Clicking the title of every column kinds all of the processes from worst to greatest, or vice-versa in the event you click on it once more, so you’ll find troublesome applications lickety-split.
If you don’t see these columns for no matter motive, right-click any column within the Task Manager’s course of tab and ensure “power usage” and “power usage trend” are chosen within the menu that seems, as proven above.
Simply right-click a course of and choose End Task if it’s sucking down energy.
Note that by chance shutting down a essential system course of can require you to restart your laptop, and this isn’t a way you’ll need to carry out repeatedly other than spot checks for power-hungry rogue software program. But in case your laptop computer is on its final legs and also you’re making an attempt to squeeze each final ounce of juice from it, this Task Manager trick may help out.
Don’t neglect to show down your display screen brightness too! You’ll discover it in Windows 10 and 11’s show settings choices. It’s one of many 3 crucial tweaks that can help your laptop battery last longer while you’re working low on juice.
[adinserter block=”4″]
[ad_2]
Source link