
[ad_1]
Windows creates a separate profile for every Wi-Fi community you’ve efficiently logged into. Your Wi-Fi profile saves the community password in order that in case your Windows PC comes inside vary of this wi-fi community once more, it may well go online routinely with out requiring you to enter the password once more.
If you personal a number of PCs or are switching from an previous pc to a brand new one, it’s subsequently useful to switch the Wi-Fi profiles saved by Windows. There are a number of methods to do that.
The guide option to switch Wi-Fi passwords
First, use the suitable mouse button to click on on a free house on the desktop and choose “New -> Folder“.
Then give the folder a reputation of your alternative, for instance “Wifi_Backup“. Click on the folder with the right mouse button, go to “Show more options” and click on on “Copy as path“.
Open the command immediate with administrator rights: Type cmd into the search subject of the duty bar and click on on “Run as administrator” on the suitable facet of the window. Now enter the command “netsh wlan export profile key=clear folder=”[path to backup folder]“.
Replace [path to the backup folder] with the beforehand copied path. For instance, in the event you created the folder on the desktop as described, the complete command is “netsh wlan export profile key=clear folder=”C:Users[username]DesktopWifi_ Backup“, where “[username]” is your username in Windows. Then press Enter. Windows will now create an XML file within the backup folder for every current Wi-Fi profile. You can open these recordsdata with any browser. In the road that begins with “<keyMaterial>” you’ll additionally discover the Wi-Fi password in every case.
Then copy the backup folder to the second pc utilizing a USB stick or by way of digital sharing. Once that’s carried out, open a command immediate with administrator rights on the second PC. Now enter the command netsh wlan add profile filename=”[path to XML file]“ user=current and replace “[path to XML file]” with the trail to the XML file that you simply wish to switch to the brand new PC.
The simplest way to do that is to right-click on the file as described above after which choose “Copy as path”. The full command appears to be like like this: netsh wlan add profile filename=”C:Users[username]DesktopWLAN_Backupfritzbox.xml“ person=present.
Transfer Wi-Fi passwords to a different PC with Windows account syncing
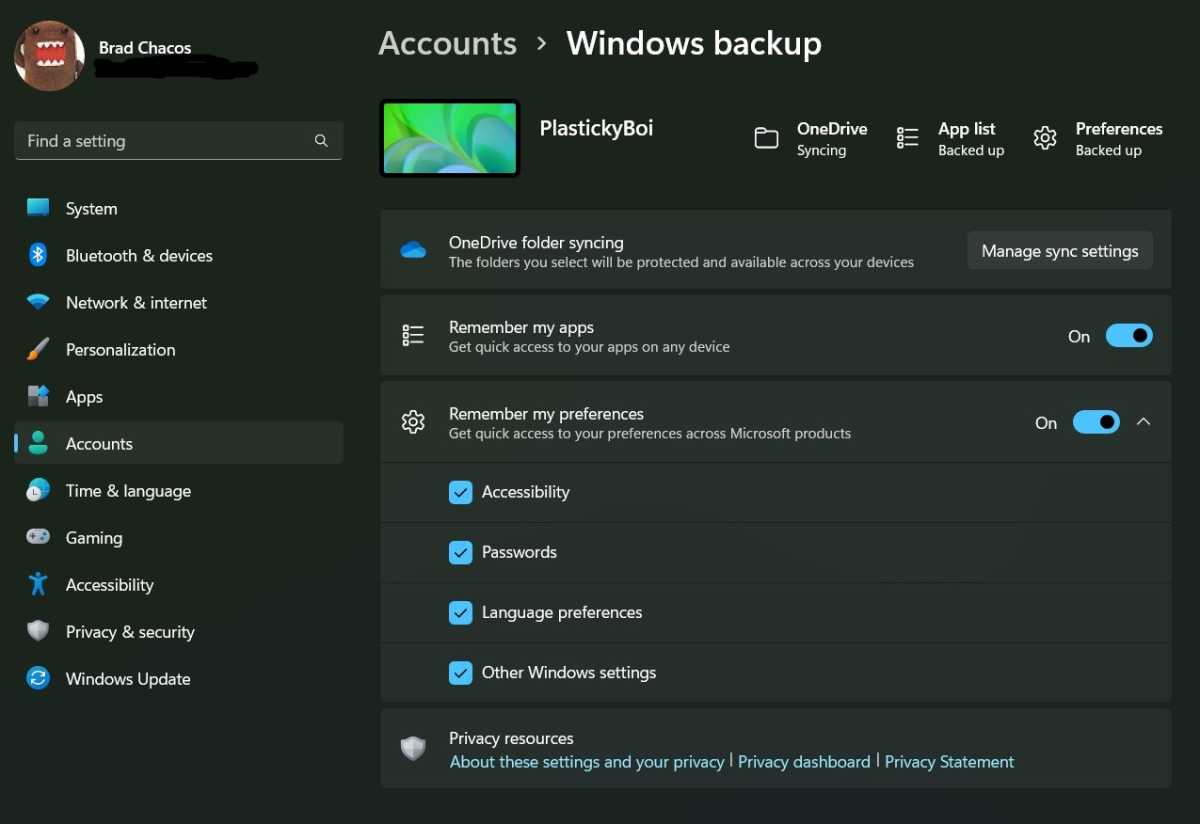
You can provoke a synchronization of your WLAN passwords along with your Microsoft account within the “Settings” of Windows within the person accounts.
Brad Chacos/IDG
The large drawback of this methodology is that it requires a variety of typing and you’ll solely switch the Wi-Fi profiles to Windows one by one. The second methodology, by which you synchronize the passwords by way of your Microsoft account, is way more handy.
To do that, open the Windows “Settings” within the Start menu and go to “Accounts -> Windows Backup” (see the picture above). Make certain that the change for “Save my settings” is about to “On” and click on on the downward pointing arrow subsequent to it.
Check “Passwords” and “Other Windows settings” and repeat these settings on the second PC. Windows will then be certain that the identical Wi-Fi profiles can be found on each computer systems. However, the drawback with this methodology is that your passwords shall be transferred to the Microsoft cloud and saved there. So in the event you’re involved with safety it’s possible you’ll wish to use an alternate methodology.
Transfer Wi-Fi passwords with NetSetMan
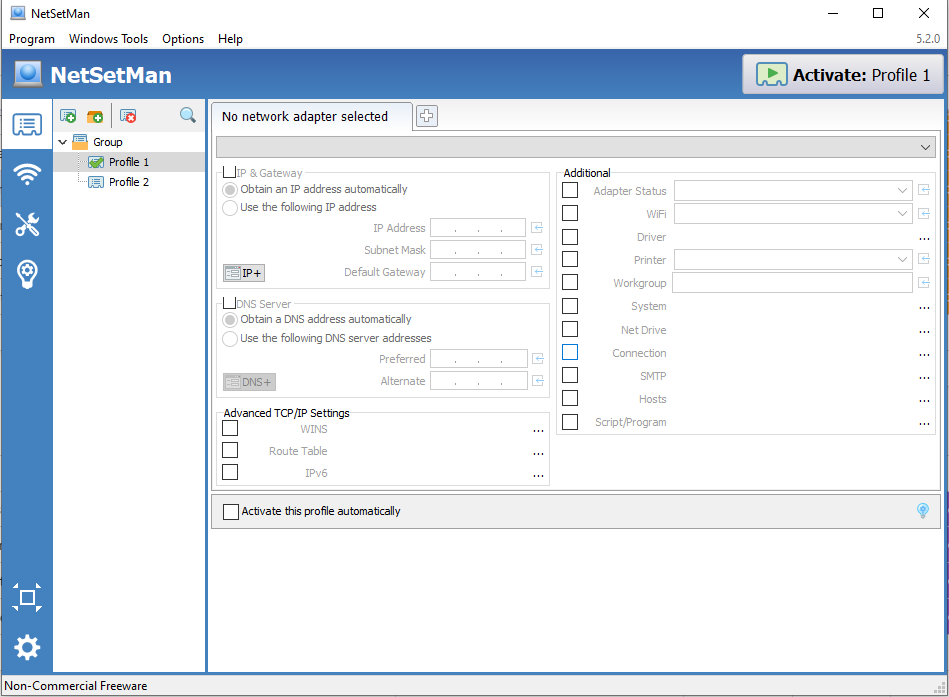
The freeware Netsetman gives the chance to export the Wi-Fi passwords saved in Windows to a stick or one other medium and thus copy them to a different pc.
Roland Freist
Finally, you may also set up password syncing utilizing a free software. Netsetman can both be put in instantly on Windows or began from a USB stick. Install and open this system and click on on the Wi-Fi image on the left-hand facet. Switch to the “Profiles” tab to get a listing of the saved Wi-Fi profiles.
Next, choose a Wi-Fi profile and click on on “Export“. Determine whether or not the password must be saved encrypted or in plain textual content and choose a folder. Netsetman saves the information there as an XML file. Repeat this course of for all different Wi-Fi profiles you need and duplicate the folder to a USB stick or share it digitally.
Download the XML file(s) to the second pc and set up Netsetman. Here, name up the checklist of Wi-Fi profiles after which click on on “Import” to switch the information from the stick with Windows and voilà! You now have your entire Wi-Fi profile passwords in your new pc.
This article was translated from German to English, and initially appeared on pcwelt.de.
[adinserter block=”4″]
[ad_2]
Source link