
[ad_1]
After a protracted day of looking at a display screen, your eyes can really feel drained. Luckily, Windows presents a number of instruments for many who have bother seeing, both due to easy fatigue or a incapacity. Taking benefit of those options can ease eye pressure, making you’re feeling more energizing and extra productive.
Accessibility is a serious power of the Windows working system. Both Windows 10 and 11 supply quite a few methods to make working simpler on the eyes. Keep in thoughts that every one eyes are completely different! Some types of help may be helpful whereas others won’t be. All of our suggestions are free, although we’re going to supply one hardware-based suggestion that you just will must pay for.
Are you on the hunt for a brand new monitor? If so, it is best to take a look at our roundup of the best monitors obtainable right this moment.
Buy a greater monitor
More and extra, laptop computer makers and show producers are providing high-refresh-rate shows that push above the default refresh charge of 60Hz. These are primarily supplied for players and smoother inking for skilled artists, however your eyes can thanks, too. When a display screen refreshes, your eyes must compensate. But at a better refresh charge these fixed updates blur collectively, easing the pressure in your eyes. Just don’t push it too far: even Samsung, a show producer, thinks 75Hz is enough.
Keep an eye fixed out for shows that publicize themselves as flicker-free, too. I’d favor to make use of LED bulbs at our home, however my spouse complains that even flicker-free LED bulbs can set off her migraines. Some shows use a expertise known as pulse-width modulation to handle the quantity of sunshine generated by the brightness controls. You won’t have the ability to consciously sense the flickering, however your eyes would possibly.
(Open these photographs in a brand new tab to assist protect your drained eyes.)

Mark Hachman / IDG
I favor large, vibrant shows that supply HDR capabilities for gaming, however that’s not for everybody. Display luminosity (how a lot gentle a show places out) is usually measured in nits. We think about about 250 nits or so to be appropriate for on a regular basis use; some laptops put out far more than that in order that they can be utilized outdoors. You can keep away from flickering points by shopping for a 250-300 nit show and working it at most brightness.
Turn on the blue gentle filter
Some shows, just like the Dynamic AMOLED 2X discovered contained in the Galaxy Book3 Pro 360, promise to chop blue gentle simply via regular operation. Regardless, turning on the blue light filter in Windows 10 or enabling the blue-light filter in Windows 11 is a brilliant, simple approach to keep away from eye pressure and guarantee a extra restful sleep. Blocking blue gentle provides your show a yellowish forged, however it’s value it. It’s additionally lots less complicated than shopping for a display screen movie or particular glasses.
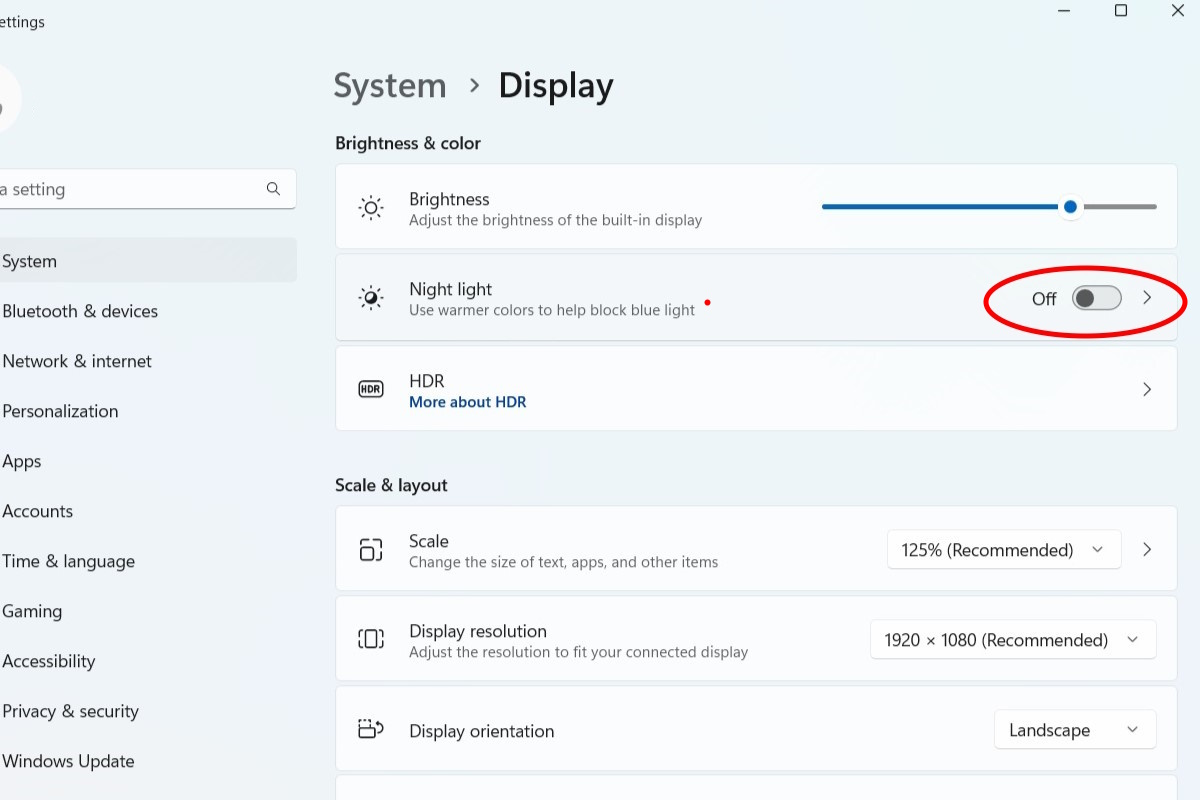
IDG / Alex Huebner
In Windows 11, navigate to System > Display throughout the Settings menu and activate “night light.” Note that it is best to have the ability to schedule Night Light and modify its power, too.
(Don’t) modify the decision
In basic, greater display screen decision normally interprets into extra element, in order that photographs, textual content, and so forth are sharp and properly outlined. You would possibly say, properly, adjusting a 4K show to 1920×1080 will increase the scale of the icons—that’s good, proper? Not actually—that is one adjustment we normally suggest you don’t make. Sometimes adjusting the display screen decision too excessive can decrease the refresh charge.
Screen decision is adjusted on a display-by-display foundation. To mess around with the settings, go to the Windows Settings menu (System > Display) and click on on one of many shows within the diagram. Scroll all the way down to Display decision and make any tweaks you need to. Just bear in mind that any modifications you make will robotically revert again except you manually approve them.
Adjust the scale and scale of icons, textual content, and extra in Windows
That’s why adjusting the decision to vary the scale of your Windows icons is a nasty thought. Windows already presents two other ways to regulate the scale of what you’ll see in your show and each are value realizing about and experimenting with.
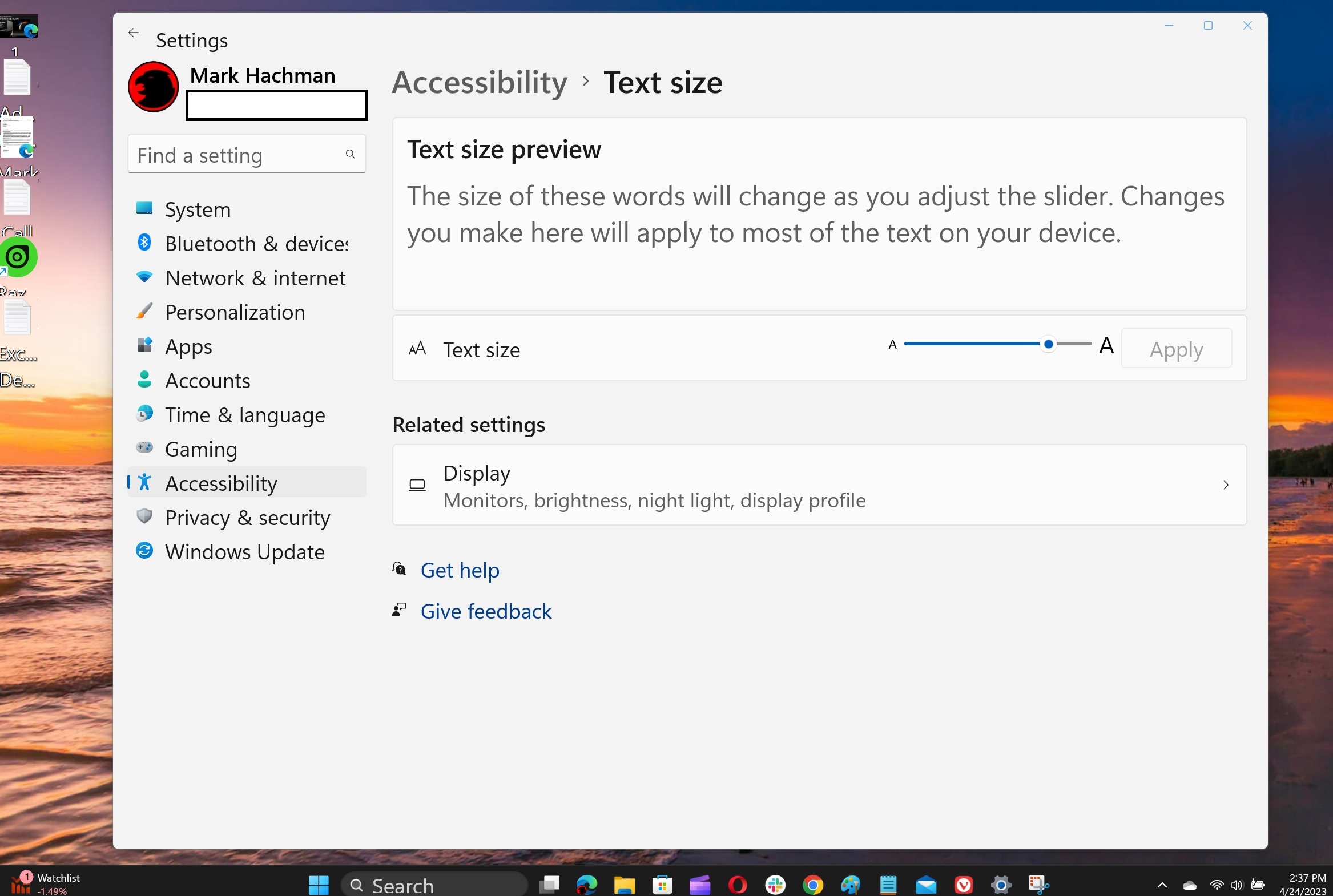
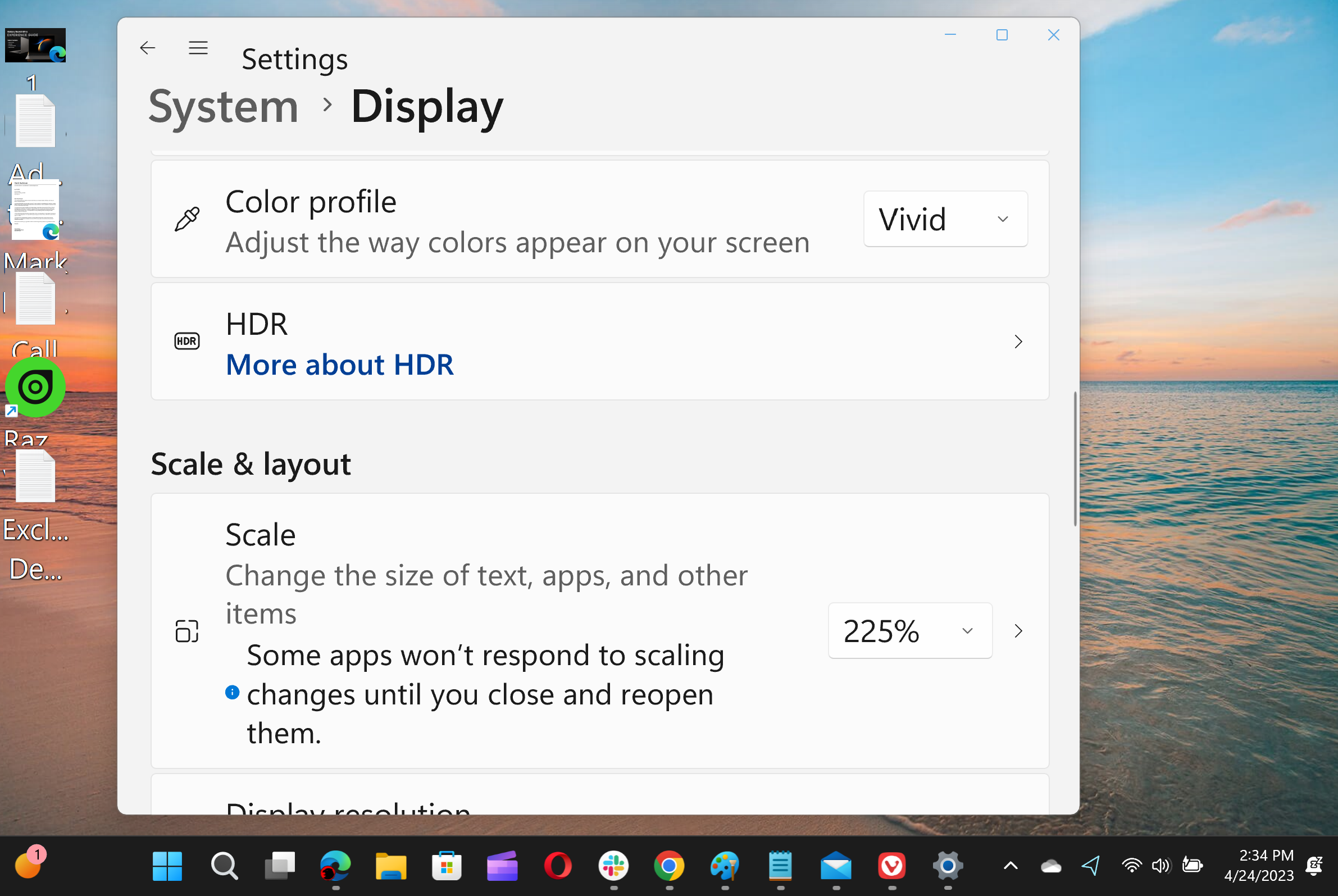
In the Windows 11 Settings menu (System > Display) Windows presents the choice of adjusting the dimensions of textual content, apps, and different gadgets. This setting adjusts the dimensions of the assorted parts in your display screen on a display-by-display foundation—you’ll must tweak it for a laptop computer show in addition to any exterior screens. As the identify suggests, this tweaks the scale of every thing in your display screen comparable to textual content, scrollbars, numerous UI interfaces, the works. We’d agree with Windows that it is best to select from the drop-down choices as a substitute of taking part in with customized scaling preferences.
The same setting in Windows 11 (Accessibility > Text dimension) presents the choice of adjusting the textual content dimension up and down. Doing so enlarges or shrinks the textual content, however leaves the scale of icons and navigation parts unchanged. This isn’t a nasty thought for customers who can acknowledge the icon of, say, Microsoft Edge with out issue however battle to learn the textual content on a web page. Just bear in mind that you just’ll see a blue display screen (not a BSOD) for just a few seconds whereas Windows re-configures itself.
Use Windows’ built-in Magnifier to enlarge a portion of the display screen
If you’re feeling the occasional must squint at an remoted graphic or quantity, you’re a great candidate to check out Windows’s Magnifier operate. This operate is off by default, however will be configured to activate both earlier than or after sign-in through the Win and + shortcut on the Windows Settings menu (Accessibility > Magnifier). Combining the Windows and plus keys activates Magnifier, which will be configured as a vertical rectangle, a full-screen enlargement, or a “docked” field that zooms in on a line or two. You can flip off Magnifier with the Win and the Esc key shortcut and zoom out and in with Win and the – key.
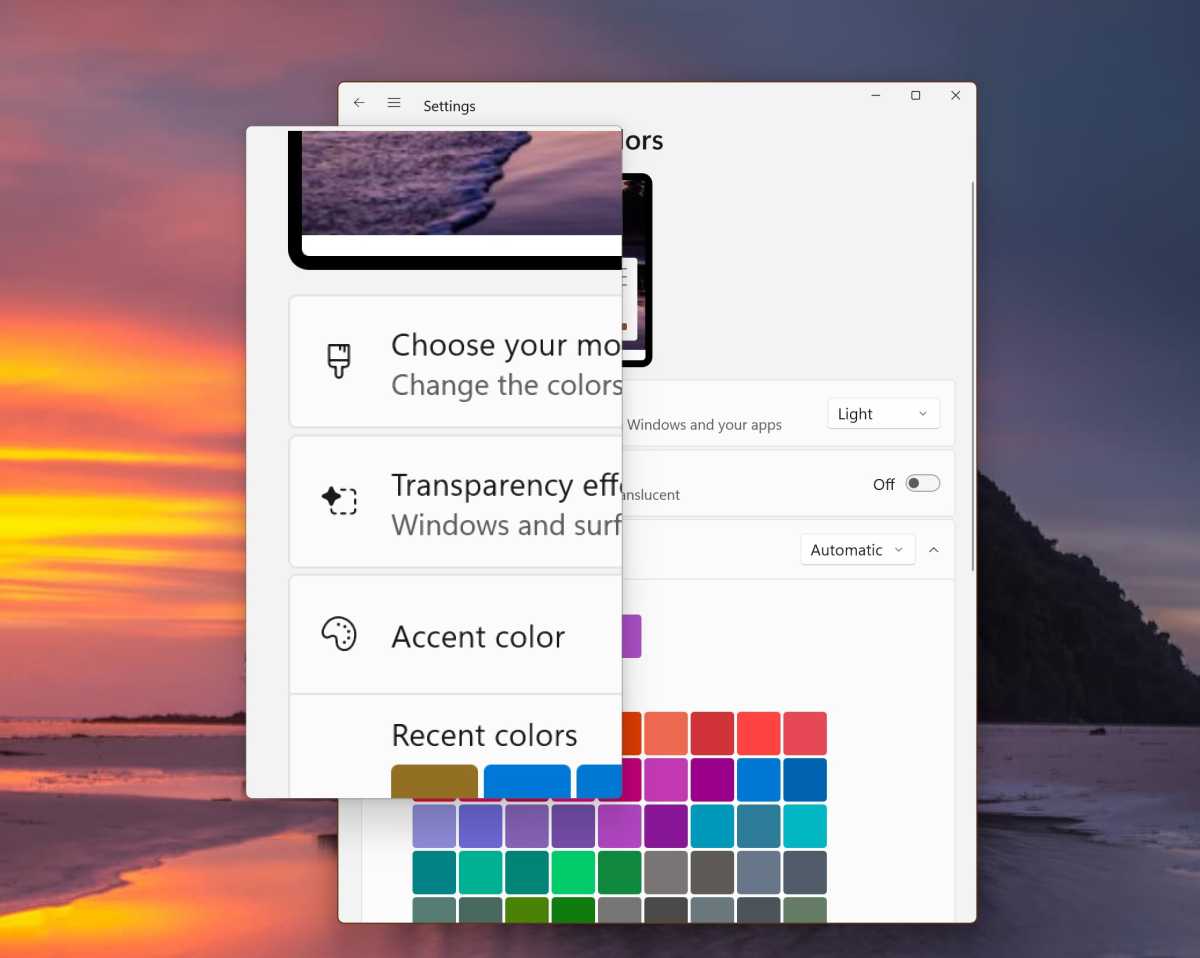
Mark Hachman / IDG
Magnifier is likely one of the methods to raised view some of the tiny details in the Start menu and there are alternatives to invert the colours of the magnified textual content to make them simpler to learn.
For those that are nonetheless having issue studying, Microsoft includes Narrator and Read Aloud, that are designed for the visually impaired. There’s additionally a Reading shortcut (Ctrl+ Alt by default), however it doesn’t appear to work on my machine.
Enlarge your mouse cursor and textual content cursor
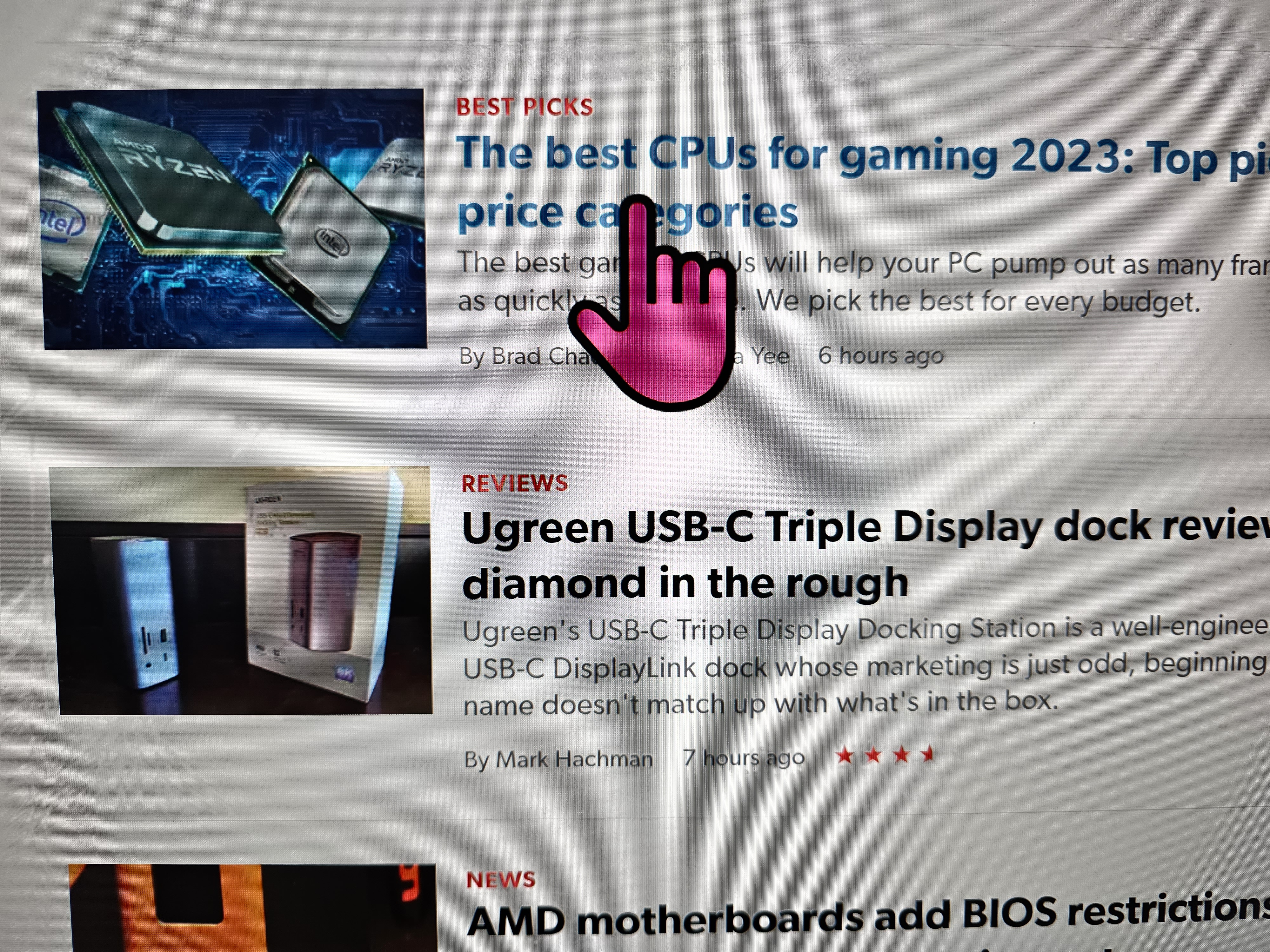
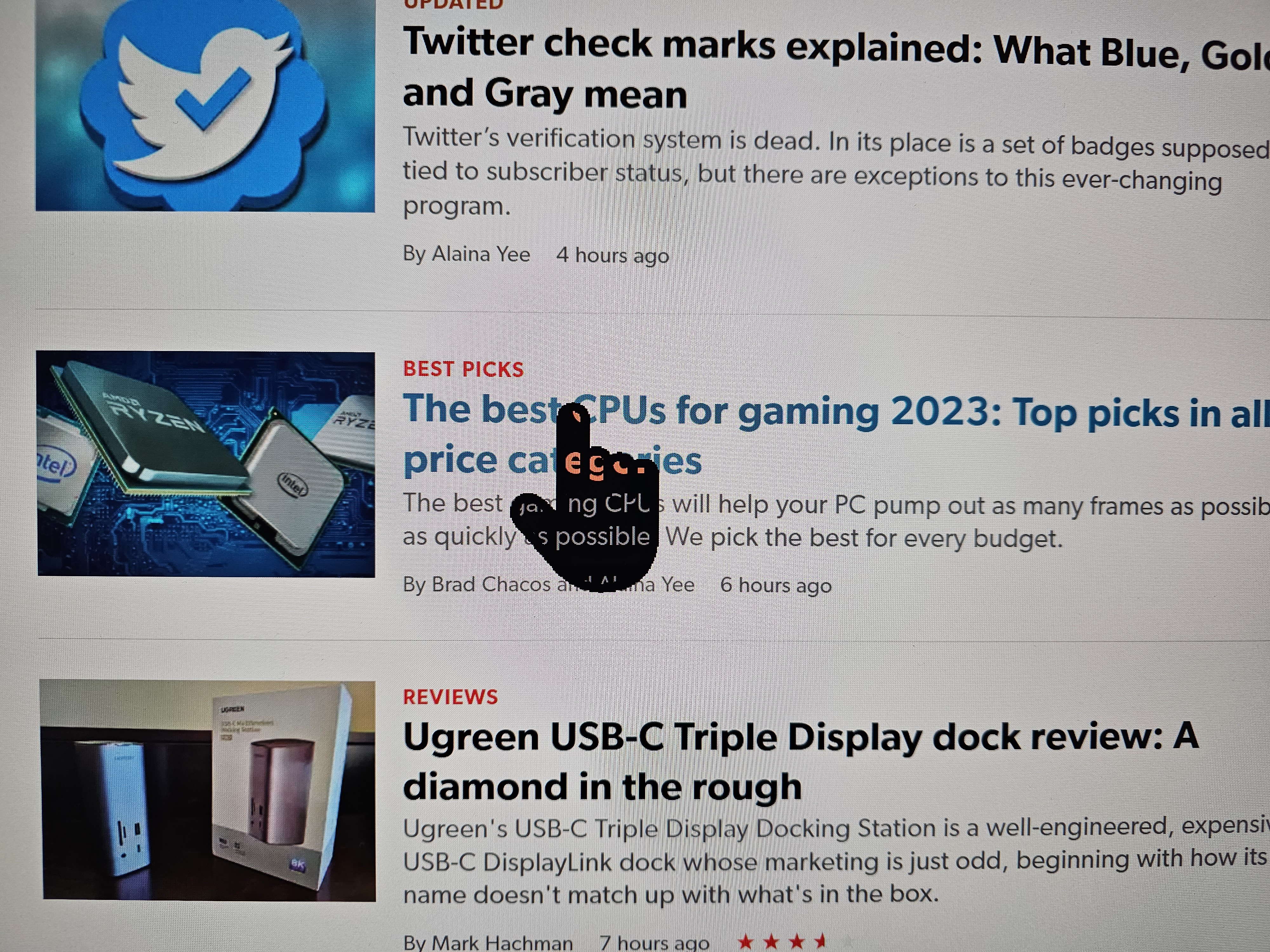
If you’re having bother monitoring your mouse cursor on the display screen, you can also make it bigger and in a unique coloration through the Settings menu (Accessibility > Mouse pointer and contact). Sometimes I’ll configure the mouse to shift forwards and backwards between gentle and darkish relying upon the background—sure, you are able to do that!
You may also ask Windows to activate a “text cursor indicator preview,” which provides a spot of coloration on the high and the underside of any line you’re typing. This is surprisingly useful for almost anybody.
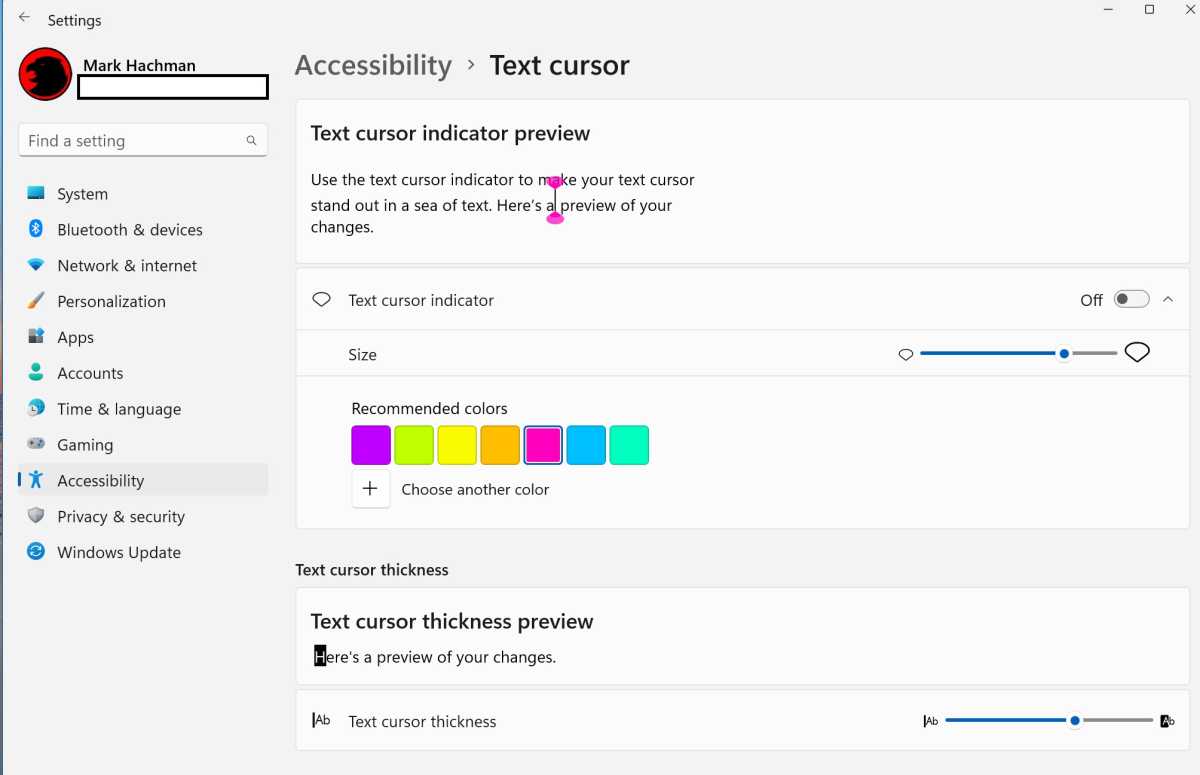
Mark Hachman / IDG
Adjust Windows’ coloration schemes to account for protanopia and extra
Various types of what some name “color blindness” (bother seeing crimson or inexperienced, for instance, is known as protanopia or deuteranopia) will be accounted for inside Windows. Go to the Windows 11 Settings menu (Accessibility > Color filters) and toggle the “color filters” to the on place. You’ll then choose what coloration filter works for you. (Toggle them on and off with Win + Ctrl + C).
Windows will then modify the relative power and shades of the Windows UI to make it simpler so that you can see.
Turn on darkish mode in Windows
Finally, there’s the outdated standby. It’s late, it’s darkish, and also you don’t need your show blasting out any extra gentle than you need to. That’s the place darkish mode is available in.
Within the Settings menu (Personalization > Colors), you’ll have the selection of choosing the default Windows mode (gentle/darkish), which might have an effect on UI parts like your taskbar. Choosing your default app mode (gentle/darkish) turns the background of sure Windows apps like Mail and Calendar darkish, too.
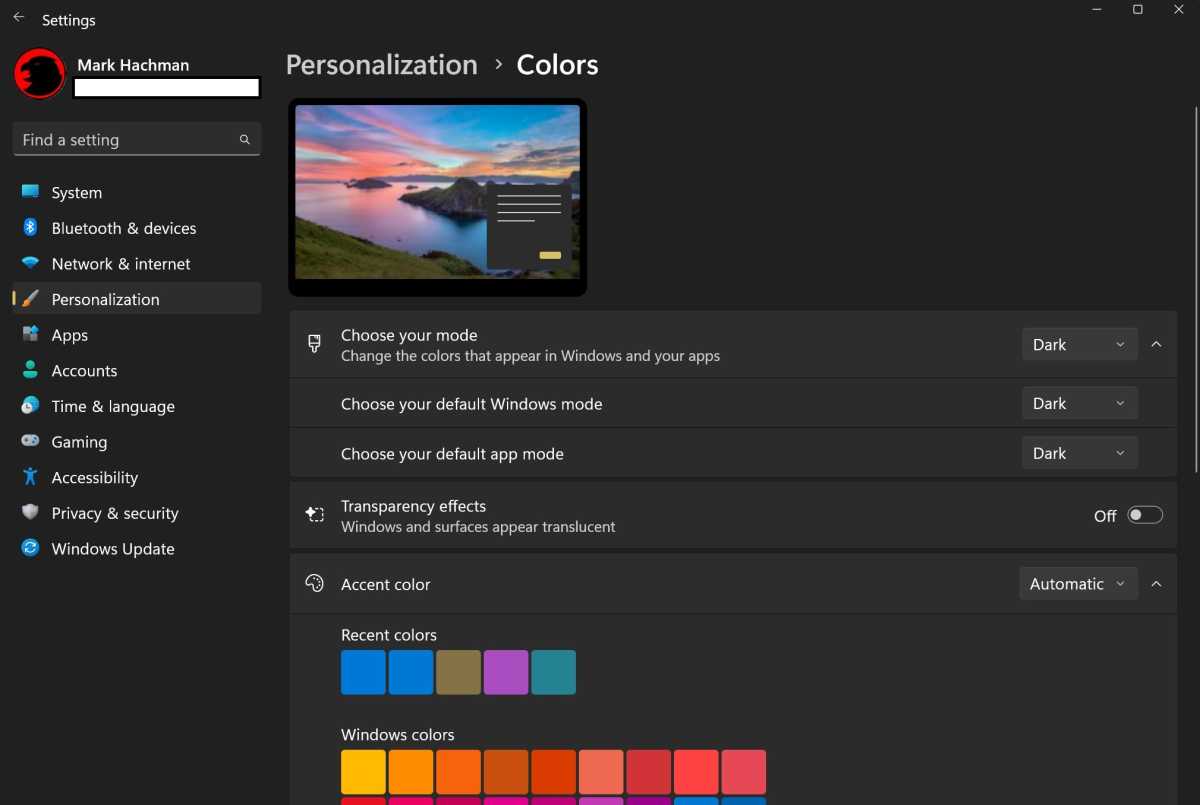
Mark Hachman / IDG
That received’t at all times have an effect on apps like Microsoft Edge, which has its personal settings. (In the higher right-hand nook, click on the vertical three dots, scroll all the way down to Settings. On the subsequent web page, scroll all the way down to Appearance). Here, you may specify whether or not Edge has its personal settings or conforms to the Windows settings. You could discover comparable settings on different apps, too.
The thought behind all of those settings is that you have to discover a setup that works greatest for you. Would you like not carrying bifocals whereas working, however use a laptop computer display screen and a desktop show? Configure the scale and scale of the assorted parts accordingly. Having bother distinguishing benchmark graphs due to their reliance on crimson and inexperienced? Color filters will help with that.
If solely a brand new prescription was as fast and simple, proper?
[adinserter block=”4″]
[ad_2]
Source link