
[ad_1]
If you solely ever use the Windows search perform to trace down the occasional program or settings menu, you’d be forgiven.
In the previous, Windows search was notoriously sluggish at monitoring down information, and lately the search panel has change into extra bloated with issues like Bing search outcomes. As such, the Windows search bar won’t be your first cease when searching for information or info.
But with the appropriate tweaks—and, maybe, an additional app or two—you possibly can flip Windows in to a strong search answer, not simply on your personal information, however for fast solutions, net searches, and your on-line paperwork.
Windows search fundamentals
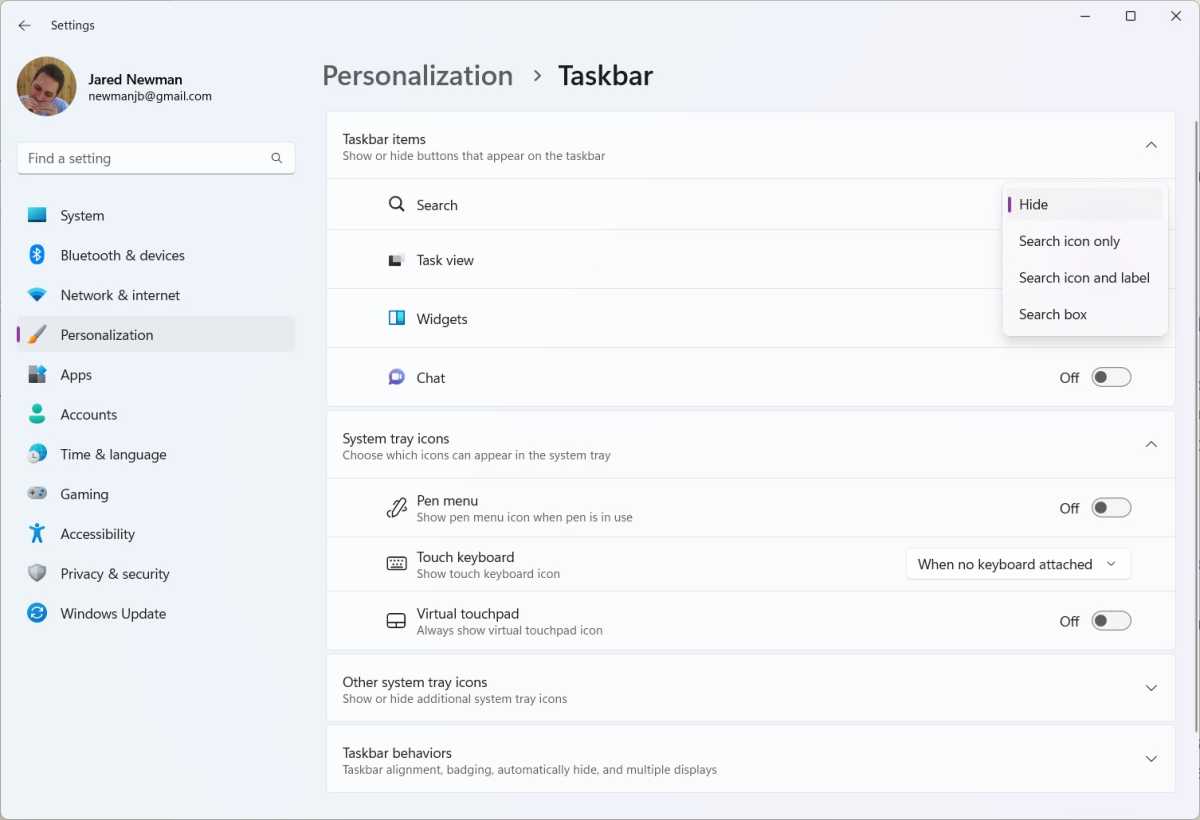
Jared Newman / Foundry
First, an oft-overlooked tip on looking out in Windows: The precise search bar is totally superfluous. Just press the Windows key or click on the Windows Start menu button, then start typing to convey up search outcomes—no separate search button required.
That, in flip, means you possibly can disguise the Windows search bar to release some taskbar house. Right-click the taskbar, choose Taskbar Settings, then choose “Hide” within the Search drop-down menu on the prime.
You must also ensure Windows search is discovering all of your information. From the Start menu, kind “Indexing,” then open the “Indexing Options” menu. From right here you possibly can click on the “Modify” button to decide on the folders whose contents ought to seem in search outcomes.
Find data from Windows Search
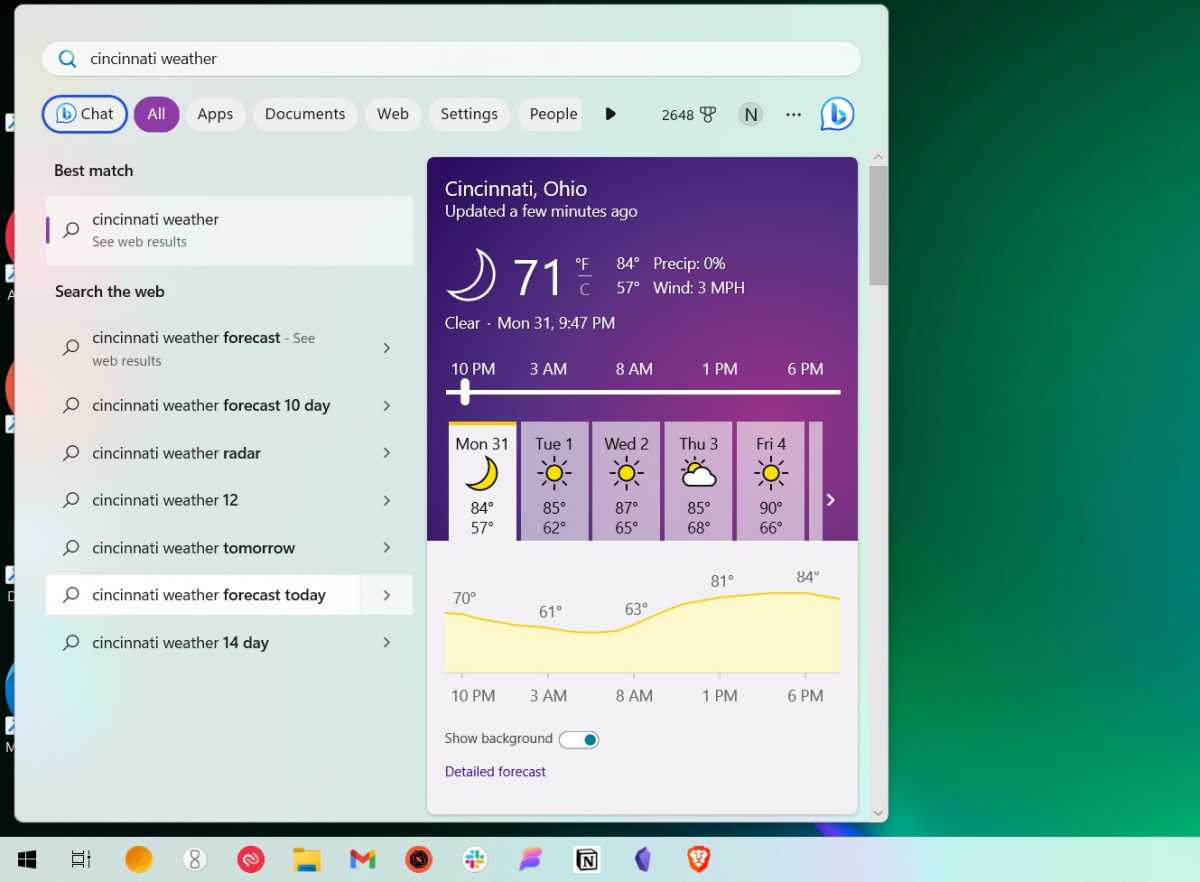
Jared Newman / Foundry
Windows Search might be greater than only a place to search out information, applications, and settings. It may also present fast solutions to widespread queries. For instance:
- Type “Weather” and a location to see the forecast.
- Type a phrase together with “Definition,” “Synonym,” or “Antonym.”
- Enter a math equation to get the answer.
- Ask to transform currencies or items of measurement.
- Type “[phrase] in [language]” for a fast translation.
- Type a flight quantity to verify standing.
- Get solutions to fundamental queries, like “Population of NYC.”
These are basically the identical immediate solutions you’d get on the prime of a outcomes web page in Bing. Only on this case, you needn’t open a browser tab to see them.
Changing the default search engine
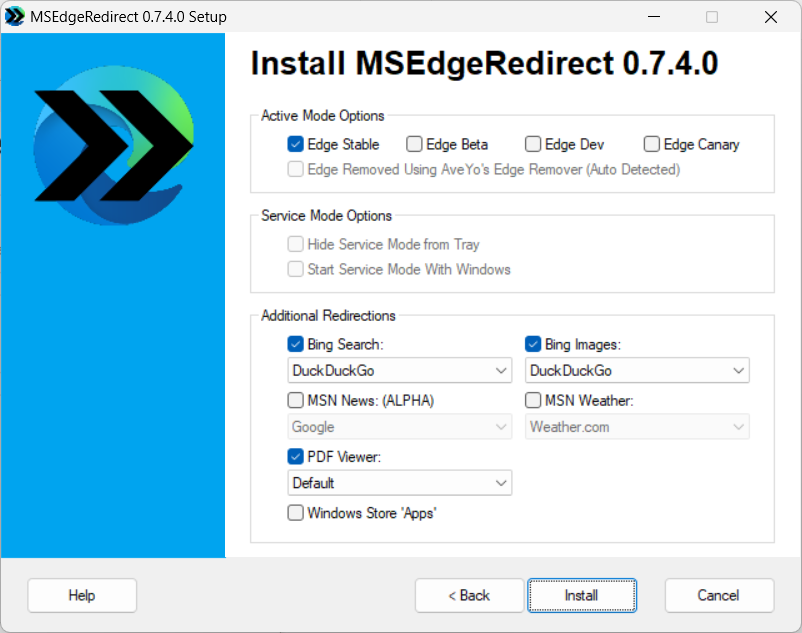
Jared Newman / Foundry
You may also use Windows search to search for issues on the net, however there’s one downside: Web searches all the time stream by means of Microsoft’s Edge browser and Bing.
While there’s no official strategy to change these settings, you possibly can set up MSEdgeRedirect to make use of your default browser and most popular search engine as a substitute.
During set up, ensure to pick out “Active Mode,” which can enhance the app’s efficiency. On the subsequent display, use the “Additional Redirections” setting to decide on your search engine for net searches.
Now, press the Windows key and sort in an internet search question. Windows will proceed to make use of Bing for its reside previews within the search field, however urgent Enter will load the search in your default browser, with no matter search engine you selected above.
You can all the time revisit your redirect settings by means of the “MSER Settings” app through the Start menu.
PowerToys Run: Faster Windows file searches
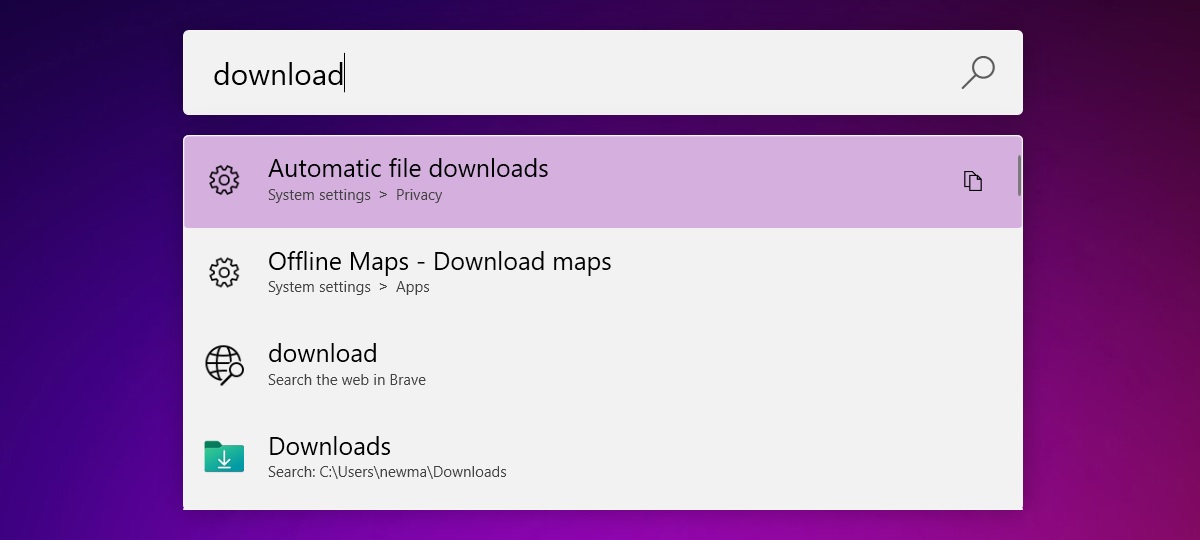
Jared Newman / Foundry
Microsoft’s PowerToys is a free utility that provides a bunch of geeky options to Windows, one in every of which is a speedy system search software known as PowerToys Run. Press Alt+Space, and it’ll launch a search field in the midst of the display.
In some methods, PowerToys Run is much less succesful than Windows’ built-in search perform. It can’t present immediate solutions to fundamental questions, and it lacks filters to indicate solely paperwork or apps.
But it’s additionally extra customizable, and helps geekier features resembling executing shell instructions. Much of this customization seems contained in the PowerToys Settings app, the place you possibly can toggle numerous plugins and prioritize them in search outcomes.
Also: If you allow the online search plugin in PowerToys Run, it’ll open in your default browser and search engine with no further software program required.
Further studying: Supercharge Windows with Microsoft’s free PowerToys
Slapdash: Search your net apps
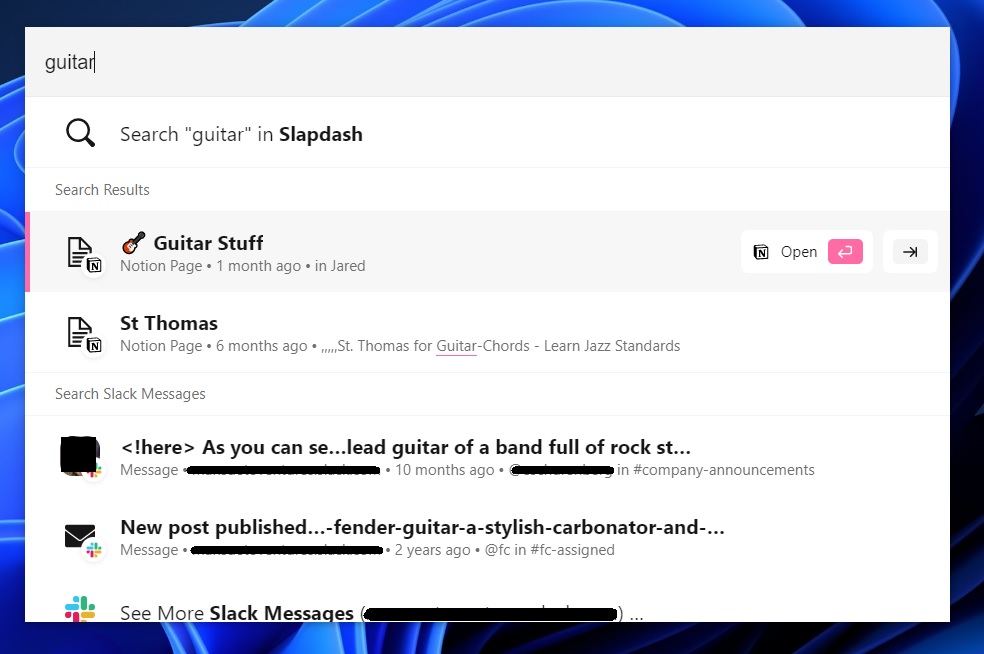
Jared Newman / Foundry
Microsoft’s Windows search instruments nonetheless have one large blind spot: You can’t use them to look by means of on-line providers resembling Notion, Slack, or Google Drive.
That’s the place Slapdash is available in. This free app enables you to join every kind of on-line providers, then search by means of them by urgent Ctrl+J. It’s nice for searching for current Slack dialog, loading pages in Notion, or monitoring down a Google Sheet. (You can join 5 of those apps at no cost, or extra with a $12 per thirty days subscription.)
Unfortunately, Slapdash can’t search native Windows information, so you possibly can’t use it as a full substitute for Windows search or PowerToys Run. Still, its means to look throughout net apps and providers makes it an excellent complement to Microsoft’s personal search instruments.
This column comes from Jared’s Advisorator newsletter. Sign as much as get tech recommendation in your inbox each week.
[adinserter block=”4″]
[ad_2]
Source link