
[ad_1]
If you wish to develop the storage of your PC with an extra SSD or HDD, it isn’t sufficient to easily set up the drive within the PC. You should first convert the storage reminiscence after which create a number of partitions with the intention to entry it.
We will clarify step-by-step learn how to proceed. You don’t want any extra software program for this, the built-in Windows disk administration is completely enough. You may convert a USB stick in the identical method and make it prepared to be used beneath Windows.
Set up an SSD or HDD in 7 steps
1. First begin Disk Management with the important thing mixture Windows+X and a click on on the corresponding menu merchandise. Alternatively, open the Windows command immediate with Windows+ R, sort diskmgmt.msc and make sure with the Enter key.
Further studying: Best SSDs of 2023
2. In the higher a part of the consumer interface, you’ll be able to acknowledge current laborious drive partitions with the assigned drive letters in brackets. The most vital data is the file system, the whole capability and the free reminiscence. The decrease a part of the window informs you concerning the bodily obtainable drive units.
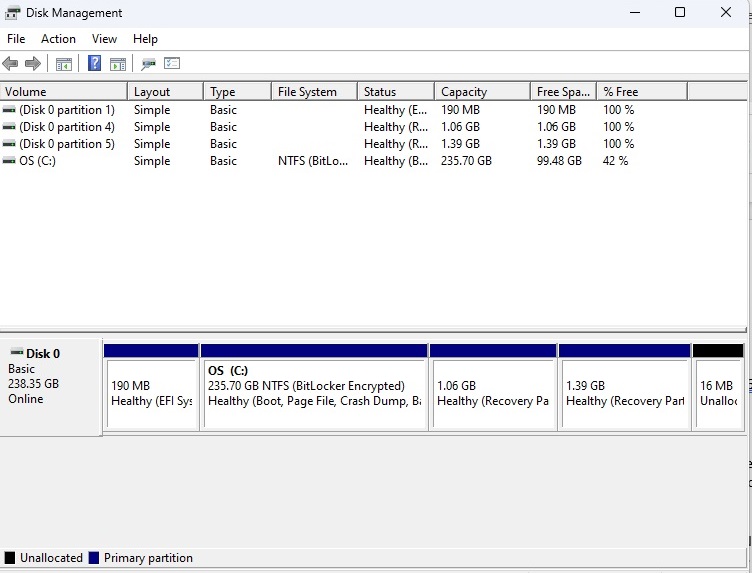
Foundry
3. Windows disk administration is structured in such a method that right-clicking on a partition or an unallocated space calls up a context menu. Depending on this, different instructions seem.
Right-click on an unallocated space of a drive (marked in black) to pick “New simple volume” and click on on “Next.” Windows suggests the utmost potential dimension. Accept this if the disck is to not be divided into extra partitions, in any other case enter the specified drive dimension in MB.
Click on “Next,” choose a drive letter after which “NTFS” because the file system. Confirm with “OK.” That’s it — if you open Windows Explorer, you now have entry to the partition you’ve gotten simply created.
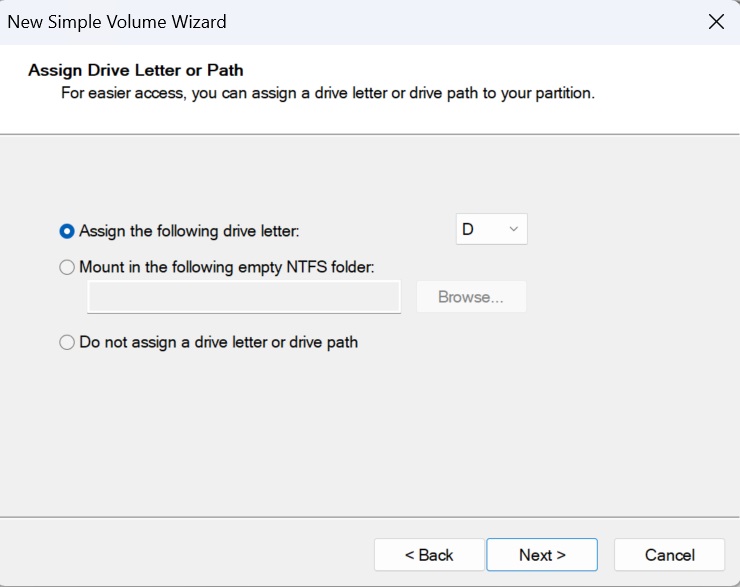
Foundry
Further studying: NVMe vs. M.2 vs. SATA SSD: What’s the difference?
4. If you retailer non-public knowledge in your pc that you simply don’t need different customers to see, you’ll be able to gather it on a separate partition and make it invisible within the subsequent step.
Open Disk Management once more. Right-click on the partition that you simply wish to make disappear. Select “Change drive letters and paths” and click on “Remove” within the following window. As quickly as you’ve gotten confirmed the warning with “OK,” the drive will now not seem in Windows Explorer.

Foundry
To make it seem once more, click on on “Change drive letters and paths” once more after which click on on “Add.” As a rule, you’ll be able to settle for the Windows letter suggestion immediately. After clicking on “OK,” the drive is instantly accessible once more in Explorer.
5. In the identical window, you too can assign a special drive letter to a drive if you want. To do that, merely click on on “Change.” Now choose a free letter and make sure the message.
6. To format an unformatted, exterior USB storage gadget on a Windows PC with the NTFS file system, open “Disk Management.” Plug the USB reminiscence gadget into your PC. Ignore the Windows directions.
The drive now seems on the backside as a brand new drive. The unformatted reminiscence is displayed with a strong black bar and is labelled “Unallocated.” Then right-click on the black bar and choose the choice “New simple volume…” from the context menu.
Click by the “Create Simple Volume Wizard.” You can go away all of the default settings of the wizard as they’re — together with the NTFS file system. Assign a reputation in your USB storage gadget. Start formatting with “Finish.”
7. For some duties, Windows 10 disk administration will not be appropriate or solely appropriate to a restricted extent. Do you wish to transfer partitions or delete Linux partitions? Then you want a instrument like Minitool Partition Wizard Free Edition. The free program affords quite a few extra features.
This article was translated from German to English and initially appeared on pcwelt.de.
[adinserter block=”4″]
[ad_2]
Source link