
[ad_1]
You’re not the first person who’s wondered what it would be like to have a giant desktop monitor. Think of all the multi-tasking and immersive gaming you could manage if you had a 50- or 60-inch monitor instead of a standard 24-inch monitor! But you’ve probably noticed that as monitors get bigger, they also tend to get prohibitively expensive.
You’ve probably already got a big screen in your house, though—a high-definition television. At the end of the day, isn’t an HDTV just a giant, living-room-oriented computer monitor?
Not exactly. While you can use a TV as a computer monitor in most cases, that doesn’t mean it’s the best option. In fact, it’s likely less attractive, convenient, and usable than you think (not to mention, probably not that cheap). There’s a reason dirt-cheap 32-inch HDTVs aren’t flying off the shelves to be used as budget-friendly jumbo screens.
You definitely can use an HDTV as your PC’s display, though, and your television can also work in a pinch if you suddenly need a second screen. Here’s everything you need to know about how to set up a TV as a computer monitor—and why you might not want to.
Will it even work?
The short answer: Yes. You may need a special cable, depending on your PC’s outputs and your HDTV’s inputs, and you’ll need to check a couple of settings, but you shouldn’t have too much trouble hooking most modern PCs up to most modern HDTVs.
Modern HDTVs have HDMI outputs. Some older HDTVs have DVI inputs, and some even have VGA inputs specifically designated for “PC use.” If your graphics card has an HDMI output, you’re good to go: Just use an HDMI cable to connect your PC to your HDMI.
 Brad Chacos/IDG
Brad Chacos/IDGAll modern graphics cards (like this Sapphire Pulse Radeon RX 6600 XT) include at least one HDMI port (second from left, between several DisplayPorts).
If you’re using an older graphics card or motherboard that only has a DVI output, you can snag a cheap DVI-to-HDMI cable and plug it into your HDTV’s HDMI output. Amazon sells a six ft. AmazonBasics version for just $7. Although some older HDTVs and some older computers only have VGA inputs/outputs, they aren’t not an ideal choice. VGA’s an analog signal that will give you a far fuzzier, lower-resolution image than you’ll get with an HDMI or DVI cord.
If you want to use your HDTV as a second or third monitor, you may need to use a different port, such as your graphics card’s DisplayPort output. In this case, you’ll need to use a different cable (DisplayPort-to-HDMI). The main advantage to using the DisplayPort output instead of DVI or VGA is that HDMI and DisplayPort carry both video and audio signals. A DVI-to-HDMI cable can transmit both video and audio if your graphics card supports HDMI audio via DVI—unlikely if it doesn’t have any HDMI ports—while VGA only transmits video. If you use DVI or VGA, you will most likely need to connect your PC’s audio up to the HDTV separately, or use external speakers or a headset.
Bottom line? Try to stick to HDMI if or DisplayPort-to-HDMI connections if it’s possible. It’s the easiest solution.
Getting your PC ready
You’ll also need to determine whether your graphics card (or your PC’s integrated graphics) is capable of outputting at the resolution of your HDTV. To do this, you will first need to find the resolution of your HDTV by consulting the manufacturer’s manual. Some HDTVs have non-standard resolutions; it’s not a given that your HDTV will be supported. Most stick to standard 720p, 1080p, or 4K resolutions however. Next, find the maximum resolution your graphics card/integrated graphics supports.
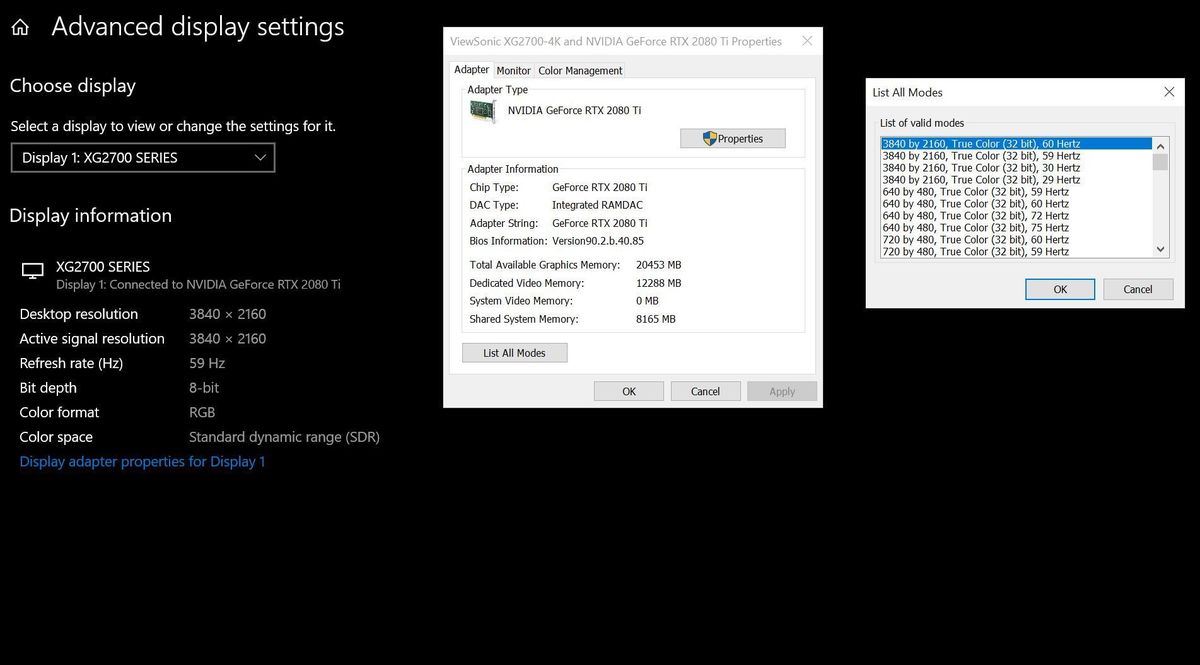 Brad Chacos/IDG
Brad Chacos/IDGOpen the Windows 10 Start menu and head to Settings > System > Display > Advanced display settings > Display adapter properties for Display 1. In the window that pops up, click List All Modes. Find the resolution that matches your HDTV’s resolution and select it.
If you’re using the HDTV to supplement a standard computer screen, simply follow our guide on how to set up two monitors to tell Windows how to manage both displays.
Will it look good? Maybe. It depends on how you’re using your HDTV.
HDTV features to keep in mind
If you’re turning your HDTV into a PC-backed multimedia powerhouse, and you plan on using it primarily as a television and streaming hub—e.g. a screen you’ll continue to view from several feet away—it will probably look fine. But if you’re trying to stick a 60-inch HDTV on a desk, you’re more likely to end up with headaches and eye strain.
There are a few different factors to keep in mind if you want to use an HDTV as a computer monitor.
Pixel density
Pixel density, or the number of pixels packed into one square inch of screen (measured in pixels per inch or ppi), is the most important factor to consider. A 15.6-inch laptop screen with a 1920 x 1080 resolution has a pixel density of 141.21ppi, while a 32-inch HDTV screen with the same resolution has a significantly lower pixel density of 68.84ppi. The lower the pixel density, the less clear and detailed the image becomes.
But the importance of pixel density decreases with viewing distance. The further you sit from a screen, the lower the pixel density need to be for you to have a comfortable viewing experience. You won’t have any problems looking at a 15.6-inch/141.21ppi screen from two feet away, but you will find it much harder to view a 32-inch/68.84ppi screen from the same distance. This is why a “Retina” screen on the iPhone has a pixel density of 326ppi, but a “Retina” screen on the Macbook Pro has a pixel density of just 226ppi.
 TCL
TCLA normal user typically sits between two and three feet away from a desktop monitor. To comfortably view a monitor at this distance, you should aim for 80ppi or higher. This means that for 1920×1080 (1080p) resolution, your screen should be no larger than 27.5 inches diagonally, and for 4K sets, you’ll want to max out at 55 inches, like the $700 TCL 6-series 4K UHD quantum dot TV shown above. It’s our favorite bang-for-buck HDTV.
Important: “4K” is not a market standard. A 4K HDTV can mean 4x720p (3840×2160 resolution) or 4x1080p (4096×2160 resolution). Most models use 3840×2160, but you should check the exact specs of your model to determine pixel density.
Input lag
Input lag is the delay between movement you make on your input device (in this case, a mouse and keyboard) and what displays on your screen. While most computer monitors prioritize minimal lag times, HDTVs generally do not—they prioritize (laggy) video processing instead. These extra milliseconds may not seem like they matter, but they will make a massive difference if you’re trying to do something like competitive online gaming.
DisplayLag maintains a good database of input lag times, sortable by display type. An input lag of less than 30 milliseconds is considered good for an HDTV if you’re using it as an HDTV. For a computer monitor, you’ll want to aim for less than 20 milliseconds, and the lower you can go, the better.
Response time
Often confused with input lag, response time describes how long it takes for a display’s pixels to switch colors between scenes. HDTVs and computer monitors can have very different response times. HDTVs tend to prioritize richer colors, higher contrast, and wider viewing angles—all of which lend to a longer response time. Computer monitors tend to drop some of the image processing and viewing angles for faster response times. If you use a display with a slower response time, you may see “ghosting” in fast-paced video and gaming sequences.
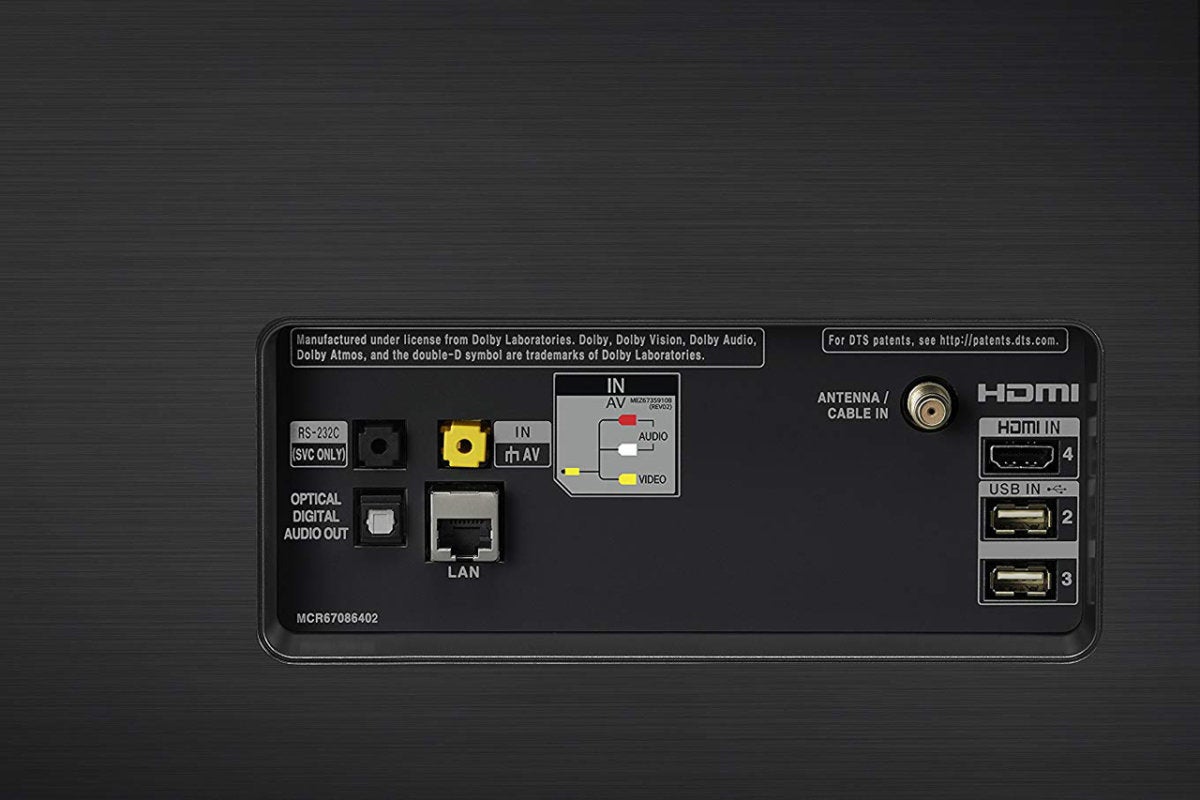 LG
LGAlso pay attention to the type and number of ports. This is only one of two port areas on an LG TV. Many TVs offer ports nearer the side as well for the sake of easy access.
Some HDTVs have a “game mode” setting, which cuts some of the image processing to improve both input lag and response time. If you plan to play PC games on your TV, definitely dig around in your HDTV’s options to see if it has this feature.
Refresh rate
Another factor that may affect performance is a display’s refresh rate. Refresh rate is the number of times a display “refreshes,” or re-draws, its image each second. Most modern displays have a refresh rate of 60Hz, which means they refresh their image 60 times per second. But you’ve probably also seen higher-end gaming monitors and HDTVs with higher advertised refresh rates—120Hz, 144Hz, or even 240Hz. This can be misleading, however, because a computer monitor with a 120Hz refresh rate may not be the same as an HDTV with a 120Hz refresh rate.
The reason for this is because the content people watch on a television is produced at either 24fps, 30fps, or 60fps. The content people view on a computer monitor can be very different—many games can output frame rates higher than 60fps if you have a powerful enough graphics card.
An HDTV with a high advertised refresh rate may use post-processing technology to achieve that rate, such as by creating additional frames to upscale content, or by adding black frames between each frame to prevent image blur. The good news is that this probably won’t make a difference if you’re not playing PC games at very fast frame rates. But if you have a PC designed for the best possible gaming experience, hooking up an HDTV instead of a computer monitor likely means that you’re not getting the most out of your machine.
Is it worth it?
There’s no harm trying to connect your computer to a TV you already own to see if it works for you. Go for it!
 Getty Images / Dmitriy Moroz
Getty Images / Dmitriy MorozOur advice varies if you’re shopping though. If you’re looking to get the best bang for your buck, an HDTV isn’t necessarily going to save you money over a monitor. In fact, if you’re purchasing a new display, I recommend sticking with the tried-and-true computer monitor. For one thing, smaller, cheaper HDTVs are typically 720p resolution, not 1080p, while similarly priced monitors will almost always be 1080p. So if you’re looking for something under 27 inches, an HDTV will probably be more expensive and lower-resolution.
These lower-priced 1080p monitors often support AMD’s FreeSync adaptive sync technology as well, which can help your games look buttery smooth. You won’t find that in a cheap TV.
If you’re looking for something larger than 27 inches, remember that pixel density decreases significantly with every few inches you gain, and there’s a reason HDTV-makers suggest sitting several feet away from their displays. If you need a display that will multitask as an up-close work/email display as well as a movie/entertainment display, you’ll want something with a high enough pixel density that text won’t be a pain to read—and even with a high pixel density, a large display may still cause eye and neck strain if you sit too close to it.
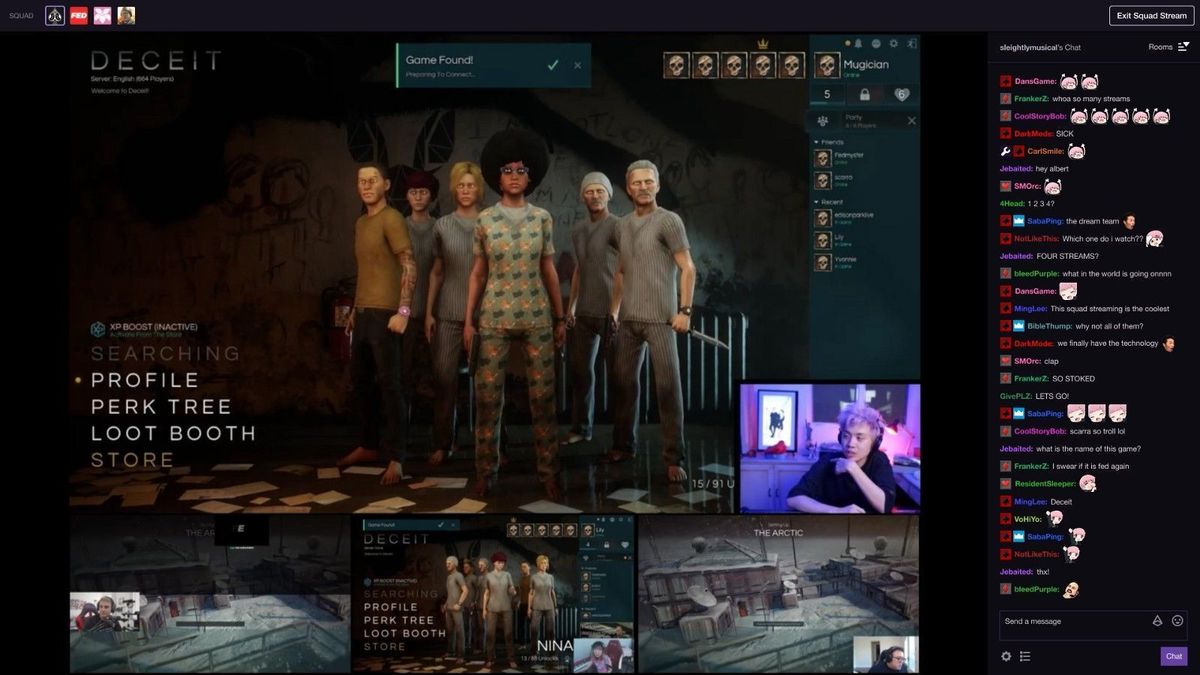 Twitch
Twitch An HDTV as a secondary monitor is perfect for streaming Twitch, watching Netflix, or keeping an eye on Twitter in real time.
There is an ideal situation in which the HDTV-as-monitor shines, though.
If you want to add an extra display to a single- or multi-display setup for entertainment—say, so you can watch Netflix or Twitter while you write articles, or so you can play Skyrim on a 60-inch screen—then an HDTV can be a very capable (and cool!) monitor replacement. Bonus points if you happen to have an extra HDTV lying around, or if you can pick one up for dirt cheap.
[ad_2]
Source link