
[ad_1]
Such a protracted information to the Windows recycle bin? Yes, as a result of the Windows software provides far more than simply amassing information that’s not wanted. The time period “collect” was chosen intentionally as a result of it describes the perform of the recycle bin significantly better than “delete.”
As with the true recycle bin at dwelling, what you throw in it’s not gone. Rather, the waste bin have to be emptied in order that it doesn’t overflow and the discarded contents really disappear.
Both additionally apply to Windows: The house within the recycle bin is restricted and “deleted” information may be restored with out a lot effort. It due to this fact doesn’t supply safety for confidential content material.
See additionally: Windows 10 tips and tricks that help you get stuff done faster and 10 Windows 11 tips and tricks we use to customize our PCs
The recycle bin doesn’t delete the information it accommodates
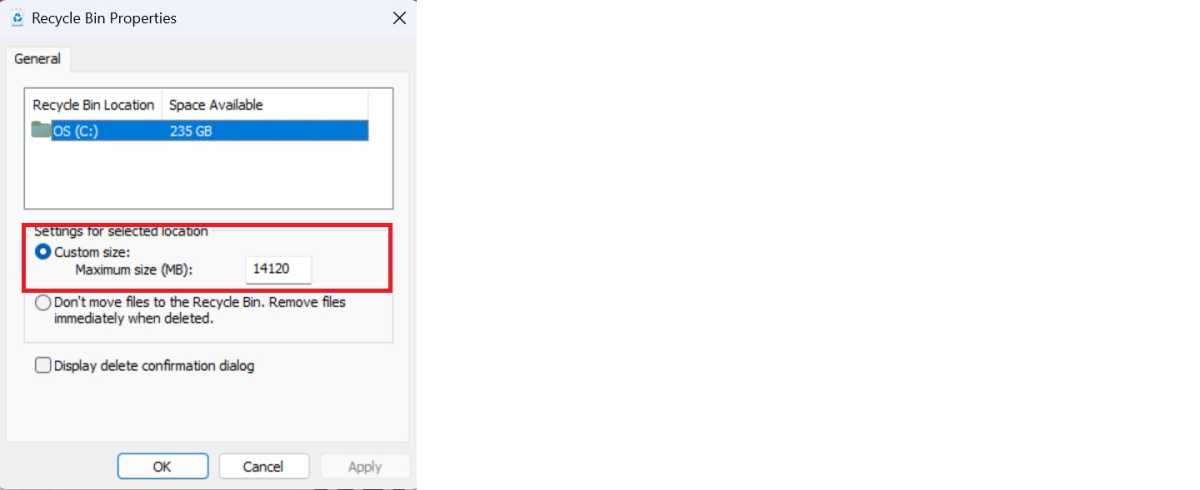
You can use the context menu of the recycle bin to outline the utmost space for storing it could occupy on the laborious drive and set what occurs to “deleted” gadgets.
Foundry
This also needs to be emphasised once more as a result of Microsoft at all times refers back to the Windows perform as “Delete” — nevertheless it ought to appropriately be referred to as “Move to Recycle Bin.”
Even the choice “Delete files immediately (do not move to recycle bin)” can not disguise this truth. This is as a result of the information itself is just not actually gone or deleted. This recycle bin setting no less than ensures that tough drive house is definitely freed up for saving different information when “deleting.” At the identical time, this overwriting makes it harder to reconstruct the deleted components.
The further possibility “Show dialogue to confirm deletion dialogue,” alternatively, solely skips the affirmation immediate, so the “deleted” information continues to be there, occupies space for storing, and may be simply restored.
Tip: You can stop this by utilizing Secure Eraser to overwrite information and free space for storing a number of occasions after emptying the recycle bin.
Windows permits totally different recycle bin settings for every partition and laborious drive: While the working system can delete the weather of 1 space straight, it could accumulate these of one other within the recycle bin. You can bypass the “Collect” setting in particular person instances in case you use the Shift+Del shortcut as a substitute of the Del key to delete. The most space for storing utilized by the recycle bin may also be configured individually for every partition.
It is essential to notice that Microsoft proceeds in another way when deleting exterior drives: While the delete command strikes gadgets from exterior USB laborious drives to the recycle bin as with inner ones, they’re bypassed by the recycle bin and deleted instantly within the case of USB sticks and community laborious drives. At least Windows signifies this with the query “Do you want to permanently delete these items?”.
Further studying: How to securely erase your hard drive or SSD
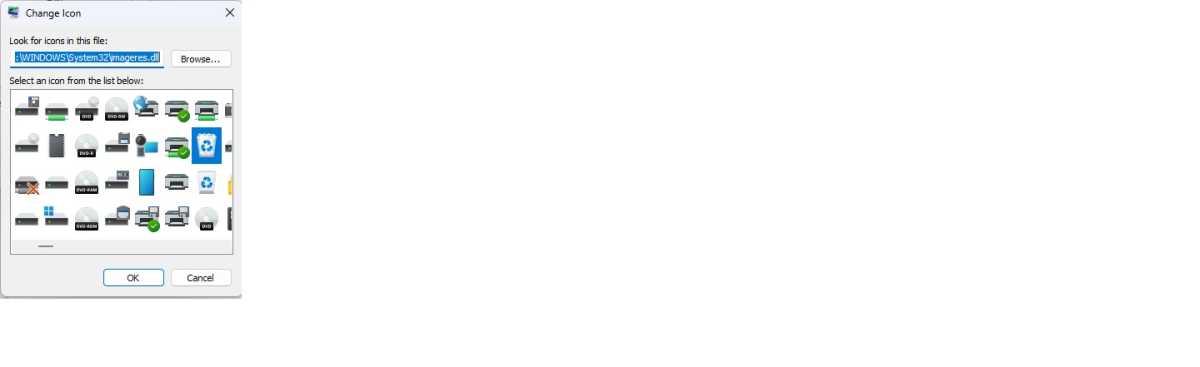
In Windows 10 and 11, you’ll be able to change the desktop icon for the recycle bin and even have it hidden from view. Neither will impact the deletion settings.
Foundry
You can present or disguise the icon for the recycle bin on the desktop. To do that, open the Settings app and set whether or not the desktop icon must be seen beneath Personalization > Themes > Desktop icon settings. Hiding or exhibiting it doesn’t have an effect on the recycle bin capabilities.
You can even change the icons for the empty and full recycle bin within the Settings. by the way, “full” right here doesn’t imply full within the sense of the adjustable capability restrict, however within the sense of “something in there at all.”
To change the dimensions of the recycle bin and all different desktop icons, maintain down the Ctrl key and switch the scroll wheel of the mouse. You can change the icon dimension, together with the labelling beneath it, within the Settings app beneath System > Screen (Windows 10) or System > Display (Windows 11). Select one of many default settings or “Custom scaling.”
If you need the recycle bin to seem on the left-hand facet of the Windows Explorer tree construction, open the recycle bin after which right-click in a free house on the left-hand facet of the tree construction. Click on the “Expand to current folder” possibility within the context menu — the recycle bin will then additionally seem there.
Do you wish to pin the recycle bin to the taskbar? Because dragging it down with the mouse doesn’t work, first create a shortcut by right-clicking on a free space of the desktop and deciding on New > Shortcut within the context menu. Enter the next because the storage location:
C:Windowsexplorer.exe
shell:RecycleBinFolderand choose “Recycle bin” because the title. In the subsequent step — and please do that earlier than dragging the brand new shortcut right down to the taskbar — change the icon from “Folder” to “Recycle Bin.”
To do that, right-click on the beforehand created desktop shortcut and proceed with Properties > Other icon. You can discover the right recycle bin icon through Browse within the folder C:WindowsSystem32imageres.dll. Confirm with OK after which place the shortcut within the taskbar by dragging and dropping with the mouse button held down. If desired, you’ll be able to even delete the desktop shortcut itself; the recycle bin within the taskbar will nonetheless work.
We also needs to point out tips on how to eliminate annoying entries within the context menu of the recycle bin which will seem there after putting in software program. Open the Windows registry by typing regedit into the Run discipline within the taskbar. In the registry editor, press the shortcut Ctrl+F to show the search discipline. In it, kind
645FF040-5081-101B-9F08-00AA002F954Ein it, press the Enter key and wait briefly till the hit is displayed. Double-click to open it and delete the entry for this system that doesn’t belong within the recycle bin context menu within the “shell” subkey.
Automatically filter the recycle bin
The indisputable fact that Windows doesn’t really delete information when “deleting,” however collects it within the recycle bin first, makes good sense — how straightforward it’s to press the fallacious key or click on on the fallacious command!
However, to maintain an summary within the recycle bin, it is sensible to commonly delete the contents collected in it. Windows does this routinely.
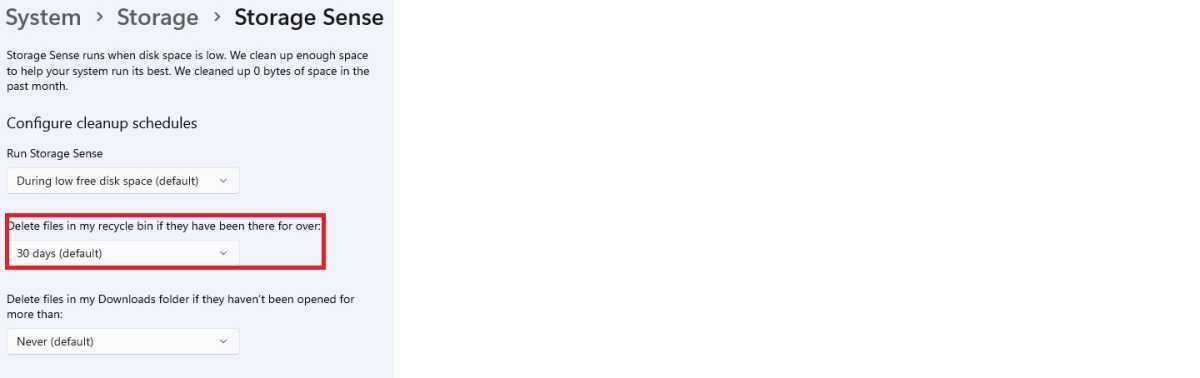
In the Windows Settings app, you’ll be able to set the time after which the content material saved within the recycle bin ought to disappear from view.
Foundry
This is the way it works: Open the Settings app and click on on System > Storage. In Windows 10, change the slider to “On” and click on on “Configure storage optimization;” in Windows 11, activate the “Storage Sense” possibility. In each methods, along with the final space for storing optimization with the default setting “When storage space is low,” additionally, you will discover the choice “Delete files from the recycle bin that are older than:”. The default setting is 30 days, which is sort of a very long time relying on PC utilization. For a greater overview within the recycle bin, cut back the deletion interval to 14 days and even much less.
Sorting: Orientation when discovering and restoring
In Windows Explorer, the recycle bin behaves primarily like a standard listing: You can configure it identical to some other folder and — to a restricted extent — search by means of it.
Windows provides eight totally different views for folders and information, from “Contents” to “Extra large icons,” which you’ll be able to choose within the file supervisor through “View” (Windows 10) or “Show” (Windows 11). Which view you select additionally relies on your private habits and the quantity of content material.
The “Details” view additionally lets you rapidly kind your entire contents of the recycle bin by clicking on one of many column headers. For instance, you probably have deleted a file, you do not want its title to revive it. Clicking on the header of the “Date deleted” column — additionally attainable as a default setting — locations the file on the prime. Although the type perform provides comparable choices in precept and even further choices beneath “More,” the result’s usually much less clear and arranged.
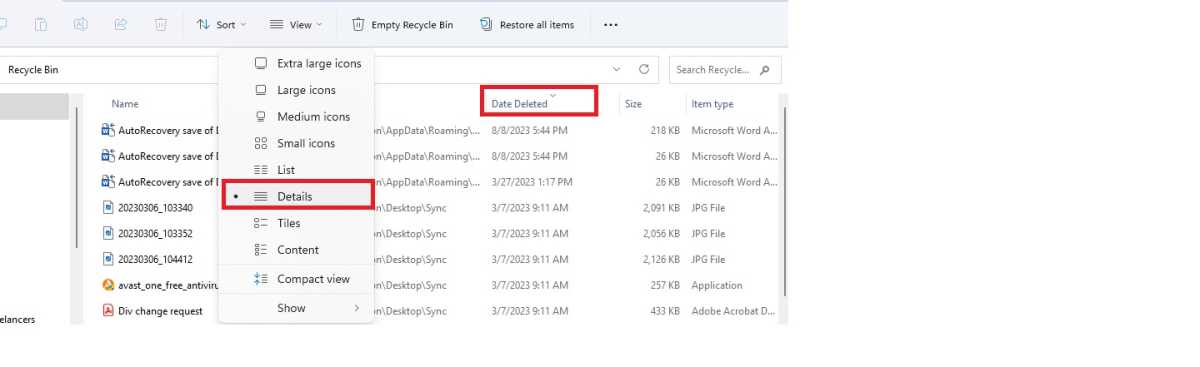
You can change the view of the recycle bin in Windows Explorer in the identical method as some other folder. The “Details” make sorting simpler with their column show.
Foundry
In addition to the sorting choices, you can too seek for content material in Explorer. To do that, enter the title of the merchandise you’re in search of within the search discipline on the prime proper. Important: Windows provides the same old “search options” for the recycle bin, however the truncation characters such because the asterisk (*) work for any character. If you understand a part of the file title, this simplifies the search within the jumble of information.
Once you’ve discovered the component you’re in search of within the recycle bin, use “Restore” within the context menu to return it to its authentic location. This additionally works if you choose a number of components. Instead of the unique location, you can too restore the contents of the recycle bin to the desktop or any listing utilizing drag and drop. Data that has already been “deleted” from the recycle bin may be restored with Recuva.
We expressly warn in opposition to utilizing the “Restore all items” perform — as a result of it really does what it guarantees. If you’ve pressed the button by mistake, you’ll be able to undo the method instantly by urgent the important thing mixture Ctrl+Z. This is far faster and simpler than making an attempt to clear the restore mess manually with a whole bunch of components.
Securely delete the recycle bin, HDD, and SSD
Files “deleted” through the Windows recycle bin will not be actually deleted, and may be restored comparatively simply.
You can defend your self in opposition to this by overwriting the information to be deleted a number of occasions with Secure Eraser. Alternatively, empty the recycle bin first after which use the software to overwrite the empty space for storing. However, Secure Eraser can not fully delete the system partition or laborious drive, because it runs beneath Windows. To fully erase the drive, boot the PC externally from a specifically configured boot stick. Darik’s Boot and Nuke (DBAN) is appropriate for magnetic laborious drives. Use Rufus to create the boot follow the erasure program from the DBAN ISO file.
Use the “Secure Erase” perform to erase SSDs. This is built-in into the firmware of the drive and can’t be accessed whereas Windows is working. The best solution to erase an SSD is that if the producer of the motherboard has built-in “Secure Erase” into the BIOS/UEFI.
However, that is on no account the case for all computer systems, so test the BIOS/UEFI. To do that, reboot the PC and press the button proven on the display to open the BIOS/UEFI. As the interface differs from PC to PC, you could have to go looking somewhat.
If Secure Erase doesn’t exist there, begin your laptop through a Linux reside system from a boot stick: Either with a software from the producer of your SSD or with PartedMagic. The present model is now out there for a price; earlier free variations may be discovered on the web with the suffix “free.” Use Rufus to create the boot stick from the ISO file to erase the SSD.
This article was translated from German to English and initially appeared on pcwelt.de.
[adinserter block=”4″]
[ad_2]
Source link