
[ad_1]
How can I stop Windows 10 updates? Whether it’s preventing Windows 10 from kicking off a critical update during a presentation, or deferring Microsoft’s Windows 10 feature update because of worries about data loss, it’s a question we’ve all asked. You shouldn’t block all Windows 10 updates. But you can manage them.
Windows 10 feature updates and security updates provide a valuable service: they not only patch Windows, its apps and components, but provide new features and capabilities twice a year. Windows Update can also automatically provide updated drivers for hardware connected to your PC, such as a USB-attached printer.
It’s not an academic issue. Microsoft wrestled with the fallout from the Windows 10 October 2018 Update, which apparently deleted user data in an undisclosed number of cases and was put on hold, then resumed. Would you want to buy a car if it had even a 0.001 percent chance of exploding? Probably not—which is why it’s good to know how to manage Windows 10 updates, now and in the future.
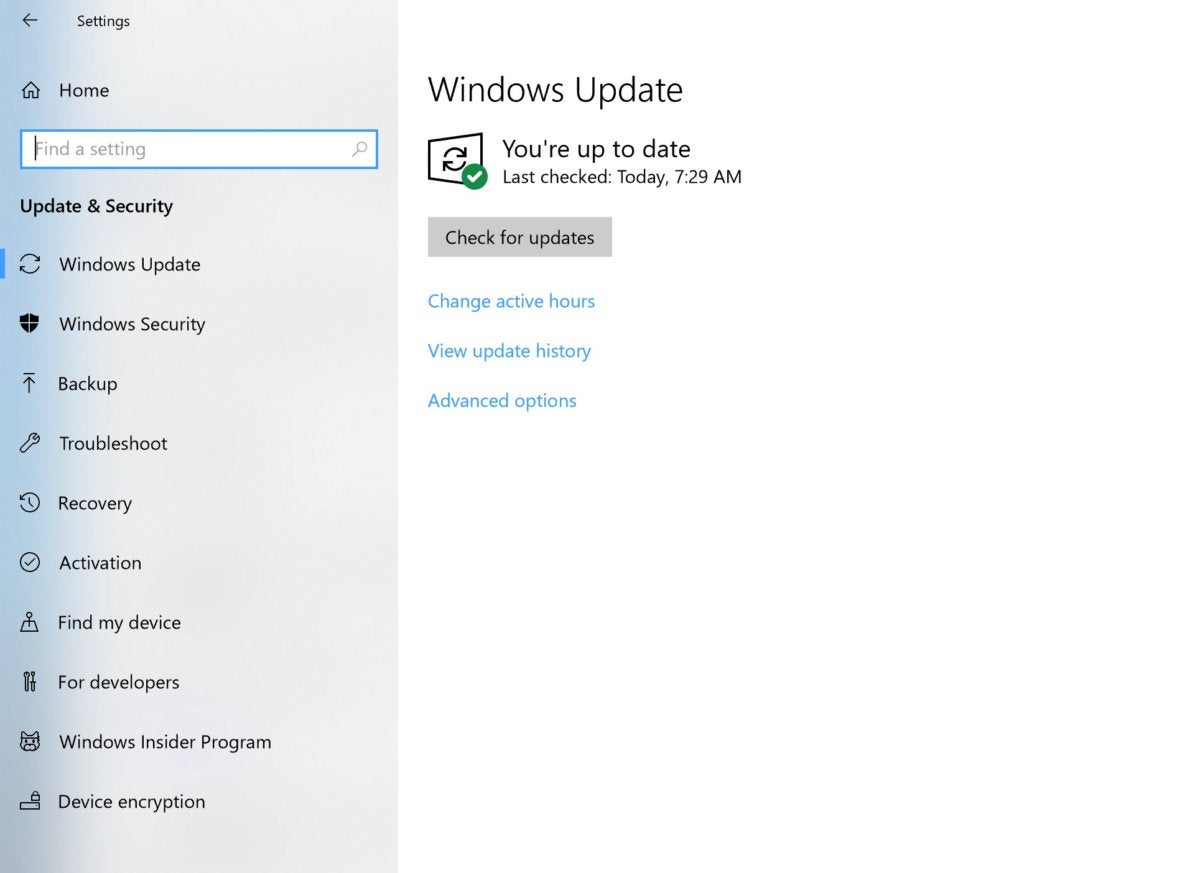 Mark Hachman / IDG
Mark Hachman / IDGThis is the main Windows Update screen, which will inform you if any updates are pending. Clicking the Update now button will query Microsoft to see if any updates are available.
Three tools to manage updates with Windows 10 Home
When you’re building a PC you have two choices of Microsoft’s Windows 10 operating system: Windows 10 Home and Windows 10 Pro. Windows 10 Home can be the cheaper alternative, at $139. But at $200, Windows 10 Pro offers some advantages, too. (You may be able to take advantage of PCWorld’s special deal: a Windows 10 Pro license for $40.)
We previously identified five features that would make you want to switch from Windows 10 Home to Windows 10 Pro, but in this case we’d add a sixth: the ability to more finely manage Windows updates. On the other hand, as Microsoft has evolved Windows, more control has been given to Windows 10 Home users, too.
Normally, Windows 10 updates—both periodic security updates, as well as the semi-annual feature updates—will arrive on your PC almost as soon as they’re released—unless you tell Windows not to. Don’t worry, though, as Windows Home and Pro users alike have some defenses against an unexpected Windows 10 update: Active Hours, Restart reminders, Metered updates, and the ability to pause and defer updates.
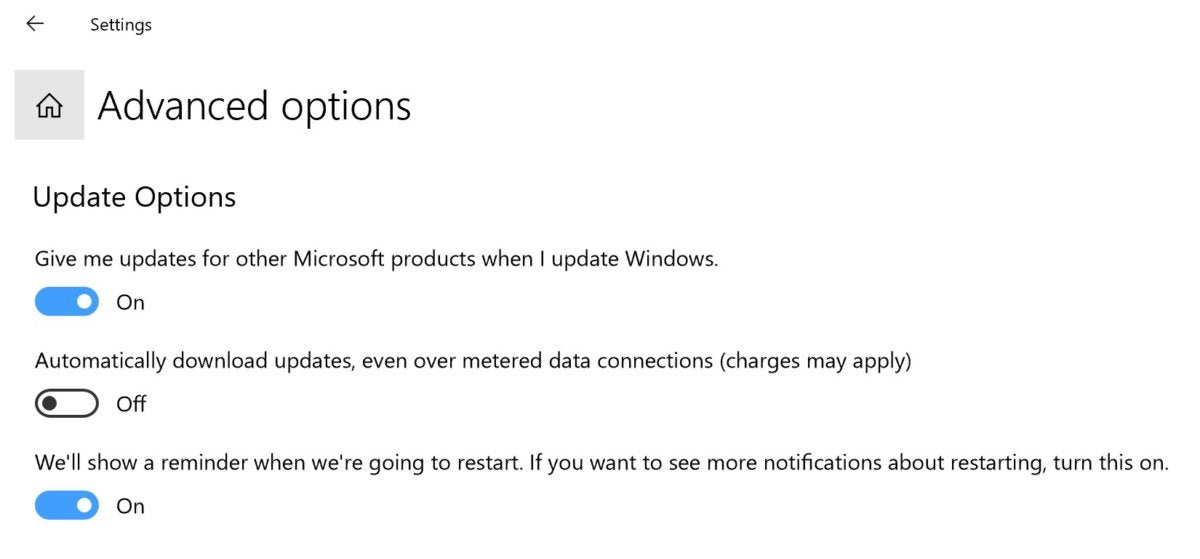 Mark Hachman / IDG
Mark Hachman / IDGWindows 10 Home users will see this advanced options page. Always make sure to have the “We’ll show a reminder” toggled on, and it’s not a bad idea to have Windows manage updates for other Microsoft products, too.
Let’s talk first about your options to manage the periodic patches and security updates Microsoft provides. To access them, first navigate to the Windows 10 Settings menu, then to Home > Update & Security > Windows Update > Advanced options.
Active Hours can be a Windows 10 Home user’s most potent weapon against unexpected Windows 10 updates. (This setting is found in Home > Update & Security > Windows Update > Change active hours.) It’s here that you can tell Windows when you’re actively using your PC, and when it shouldn’t update Windows. The default is business hours: 8 a.m. to 5 p.m., though you can set a window for up to 18 hours later than the start time. Active Hours shouldn’t allow the update to occur during that period. Be careful, though, as the update could still kick off at, say, 4 a.m., when Active Hours is disabled and you’re not at your PC.
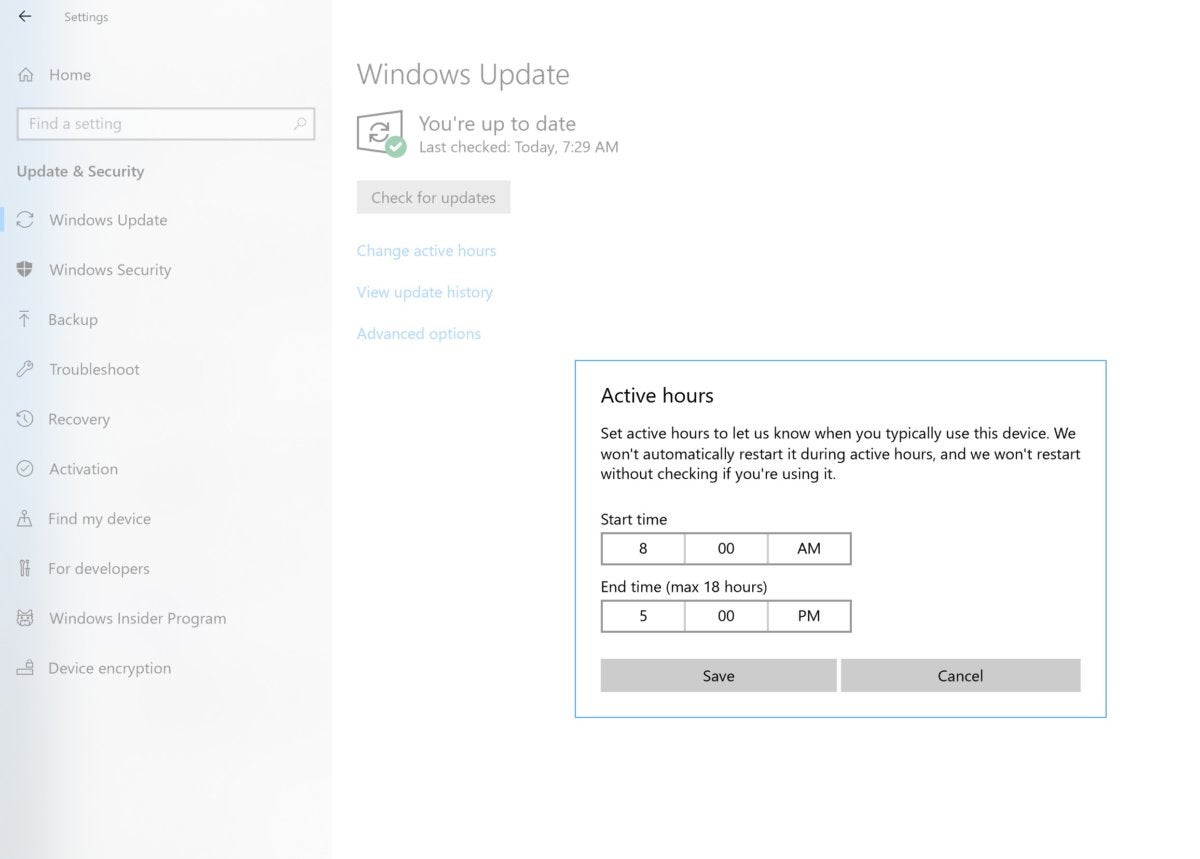 Mark Hachman / IDG
Mark Hachman / IDGActive Hours are the other active means of defense against an unexpected Windows update. Make sure you have these turned on and configured to when you’re using the PC.
Even if that happens, though, you should receive a reminder via Windows’ restart reminders, the checkbox that lets you know that “We’ll show a reminder when we’re going to restart.” Even if all else fails, checking this box should pop up a notification that Windows will eventually restart and install and update, giving you some time to save and exit your work. I’ve personally had Windows alert me that an update was on its way when I was at the PC and working with Active Hours enabled. Windows didn’t update during Active Hours, but I was able to remind myself to save everything before I left for the night. (Setting a reminder via Cortana might help.)
It’s not perfect: If you’re at lunch, for example, the notification may pop up and then have disappeared by the time you’ve returned. But there should at least be a reminder in your Notifications that an update is in on its way.
Preventing Windows updates from downloading over metered connections can be a sneaky way of possibly preventing an unwanted Windows update. Windows now recognizes that some users may have metered data connections, with strict limits on how much data they can download per month. Microsoft politely allows you to avoid downloading updates via a metered connection, so you don’t pay an extra fee.
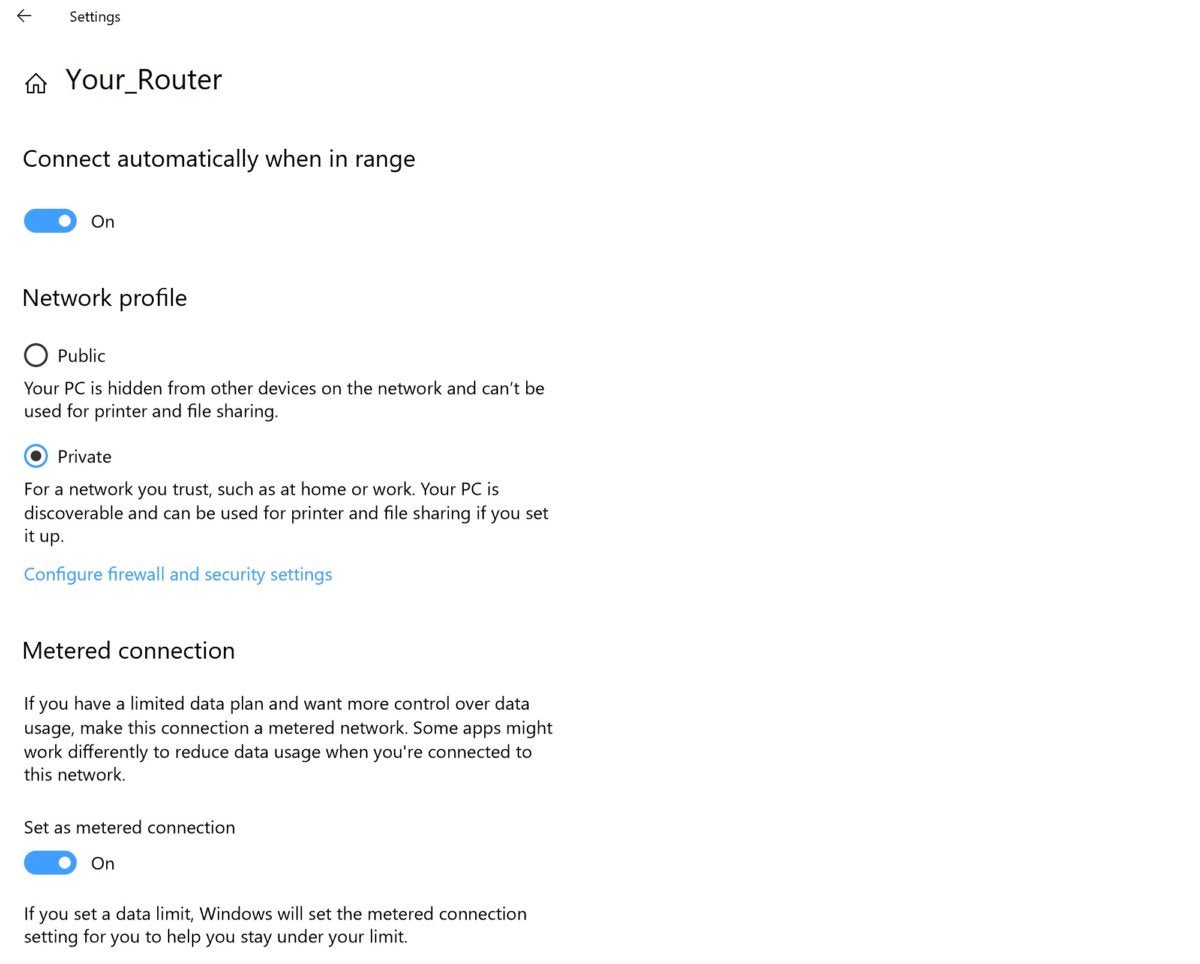 Mark Hachman / IDG
Mark Hachman / IDGYou can set a wireless connection to “metered” to help limit unwanted Windows updates. Your router name will appear at the top.
Windows is unaware whether a connection is metered, however. (And yes, you can lie.) Designate your broadband connection as a metered connection by going into Settings > Network & Internet, then Change connection properties. It’s here that you’ll see a toggle to Set as metered connection. You can then go back into the Windows Update’s advanced options settings and toggle Download updates over metered connections... to Off.
Unfortunately, the default behavior when your PC is connected to ethernet is to think that your PC is on an un-metered connection. And when you’re connected to Wi-Fi, Windows will still probably download “priority” updates, so this can’t really be considered a foolproof solution. If you have multiple Wi-Fi connections available, you’ll have to set all of them as metered, too, which is a pain.
Pause updates: In Windows 10 Home, you can also pause and defer the incremental updates. Microsoft has added a quick shortcut to the Windows Update screen, so you can simply tap “pause” on updates if you’re making a short business trip.
Windows 10 Home also provides an option to defer feature updates, such as the major semiannual Windows updates like the Windows 10 May 2020 Update. It used to be that you couldn’t defer a feature update within Windows 10 Home. In 2019, Microsoft added the option to defer all updates, including feature updates, for up to 35 days. To enable this, you’ll need to enter the Settings > Windows Update and then click the Advanced options button. Scroll down to “Pause updates” and select your preferred date, up to 35 days out. That’s as far as you can go, though.
A slightly more convenient option is Windows 10 Pro.
Windows 10 Pro allows you to defer updates
All of the settings and options above are available within Windows 10 Pro, but there are some additional options that actually allow you to choose when updates can be installed. If you own a Windows 10 Home PC, you can upgrade from Windows 10 Home to Windows 10 Pro from within the Windows Store app for $99, or you can use this Microsoft Store link from a Windows 10 Home machine. Our Windows 10 Pro license for $40 may also apply.
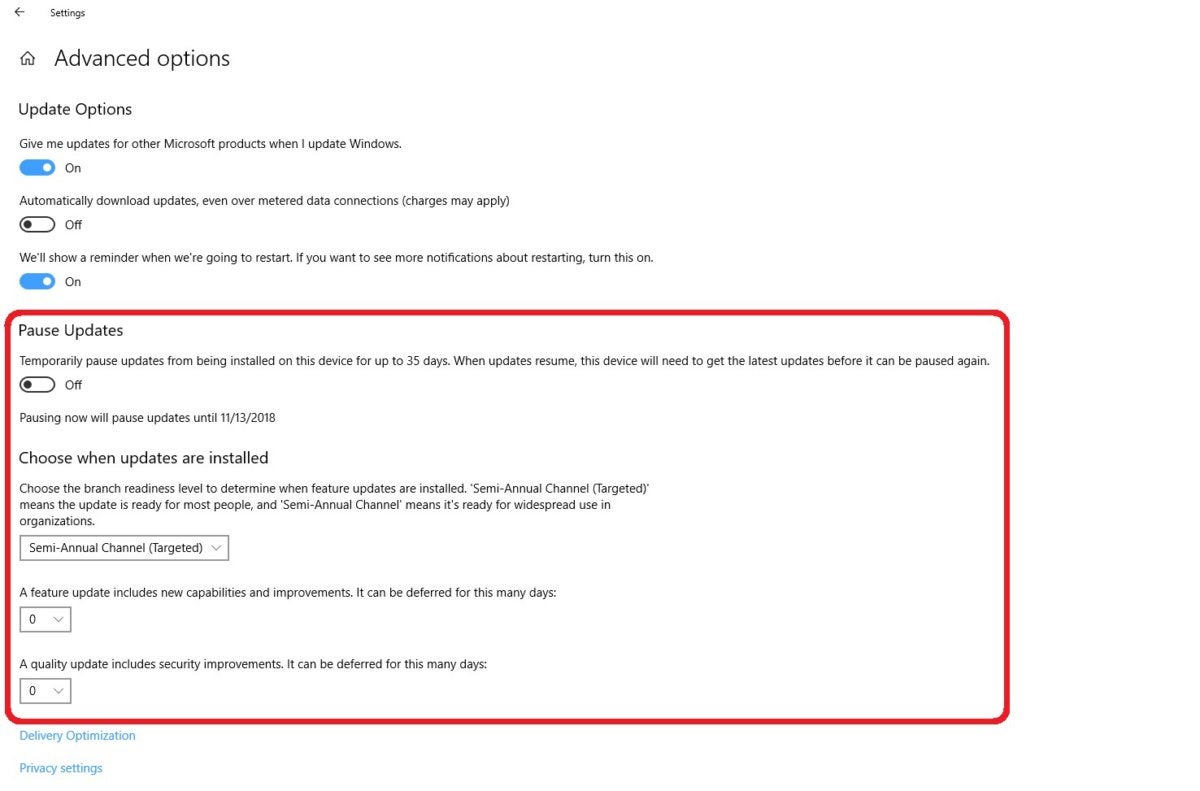 Mark Hachman / IDG
Mark Hachman / IDGThe additional options circled in red are made available with Windows 10 Pro, though they’re now not visible to the average user.
Microsoft has made some changes over time, hiding some of the complexity from Pro users and merging the experience with the Home edition during the 2019 feature updates. (If you’re working on an Enterprise or Education edition of Windows, your experience may be different—your PC may be centrally managed by an IT department or other administrator who has set a particular policy for your PC.)
For example, Windows 10 Pro devices used to offer options to place PCs in either the Semi-Annual Channel (Targeted), and just a vanilla Semi-Annual Channel. Those options may be still available, but only to your IT admin in a business environment.
Essentially, Windows 10 Pro offers everything Windows 10 Home offers to manage incremental updates, plus an additional control on managing Windows 10 feature updates. Now, the key reason to upgrade to Windows 10 Pro, at least where managing updates is concerned, is the ability to defer Windows feature updates for up to 365 days. But the mechanism to do so has now changed.
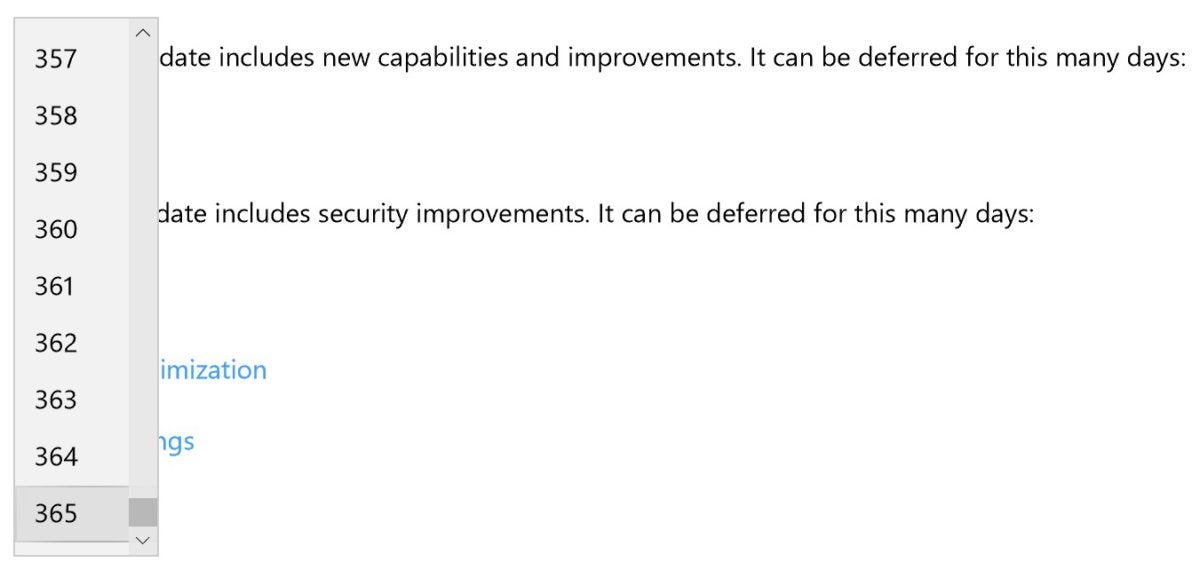 Mark Hachman / IDG
Mark Hachman / IDGMicrosoft still allows Pro users to defer updates up to 365 days, but this is a legacy menu, too.
You can still pause all updates through Windows for 35 days, just like Windows 10 Home. But it used to be that you could pause feature updates for up to 365 days via the Windows 10 Settings’ Windows Update menu. No longer.
Yes, you can still defer feature updates for up to 365 days. But Windows Pro users will now have to do it via the Group Policy menu, a control usually reserved for system admins. This change is new for the Windows 10 May 2020 Update (version 2004), as explained in this Windows support document. Though it applies to Windows Update for Business, Pro users will likely be affected.
Here’s how Microsoft describes the change. “Last year, we changed update installation policies for Windows 10 to only target devices running a feature update version that is nearing end of service. As a result, many devices are only updating once a year. To enable all devices to make the most of this policy change, and to prevent confusion, we have removed deferrals from the Windows Update settings Advanced Options page starting on Windows 10, version 2004.”
Instead, if you wish to continue leveraging deferrals, you’ll have to use the Group Policy controls, which are only available on Windows 10 Pro. The easiest way to access this is simply type either gspedit.msc into the Windows Search box, or edit group policy into the same box. From there, you’ll need to step through the menus: Computer Configuration > Administrative Templates > Windows Components > Windows Update > Windows Update for Business > Select when Preview builds and Feature Updates are received or Select when Quality Updates are received.
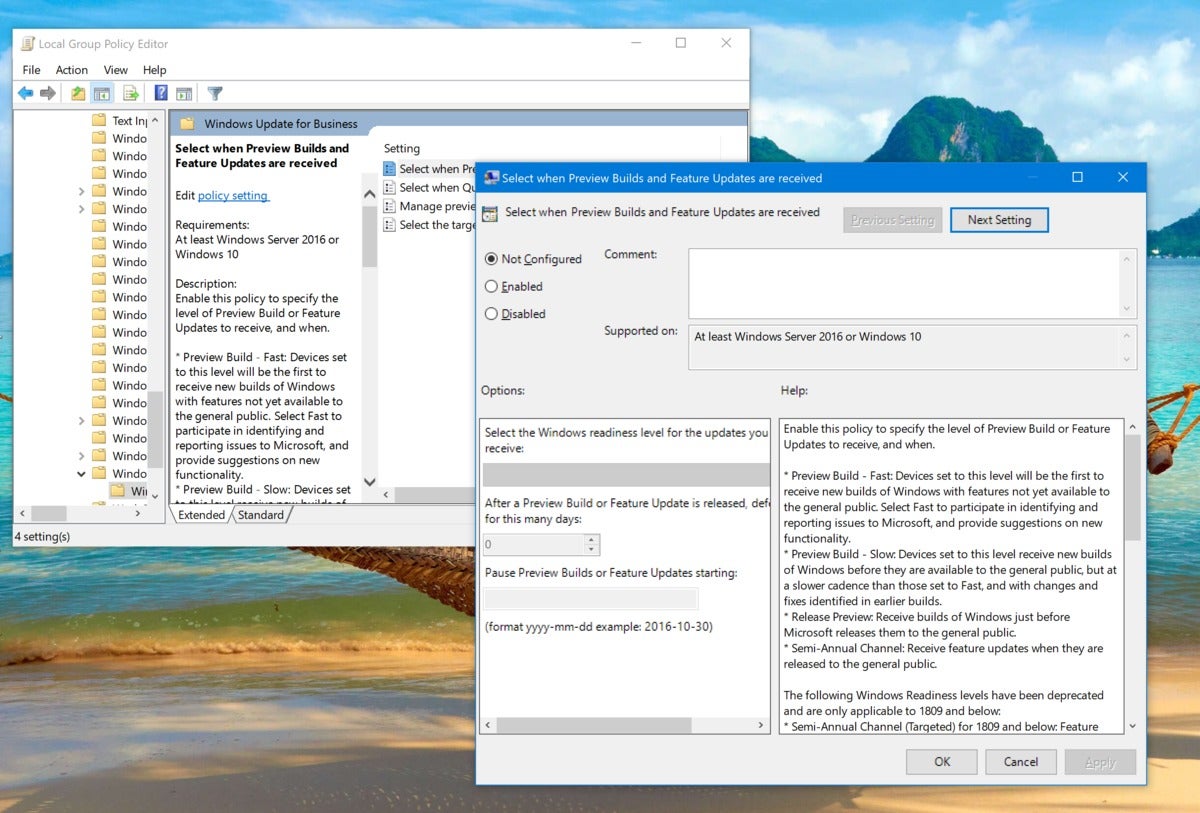 Mark Hachman / IDG
Mark Hachman / IDGEnabling the deferment of Windows 10 updates now takes more effort than before.
The caveat in all of these, obviously, is that Windows 10 is an evolving platform, and Microsoft occasionally adds, subtracts, or adjusts the behavior of various features. Others, such as our earlier tip on how to upgrade Windows but prevent it from unexpectedly rebooting, may work now, but be quietly disabled in the future. Fortunately, Microsoft seems to have taken some of the more convenient elements of managing Windows 10 Pro’s patching and applied them to Windows 10 Pro.
Updated on June 30, 2020 to reflect changes made in the Windows 10 May 2020 Update (version 2004).
[ad_2]
Source link